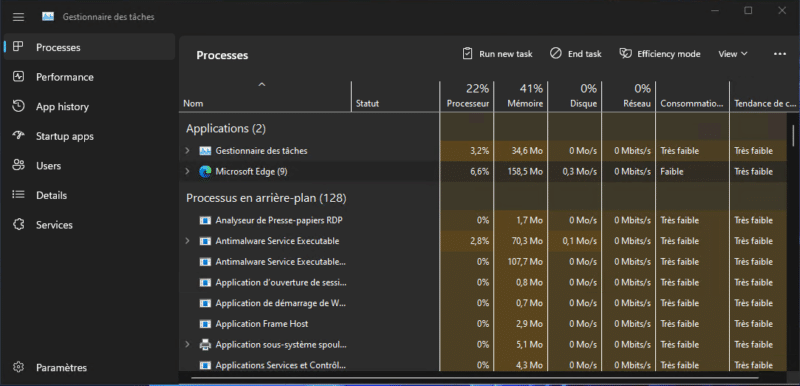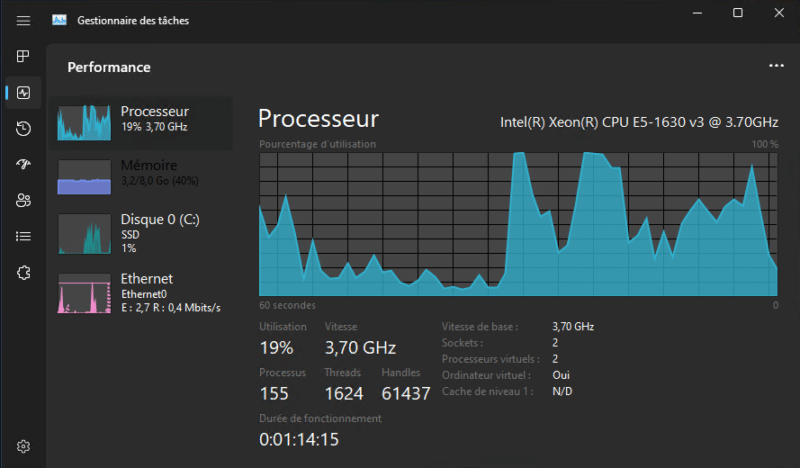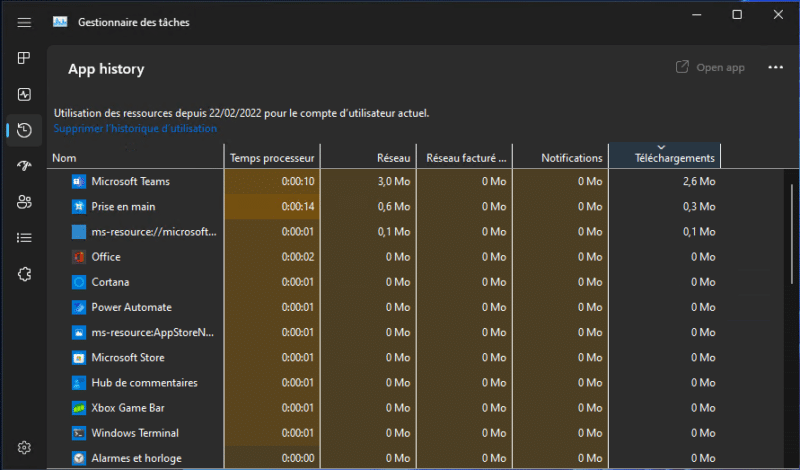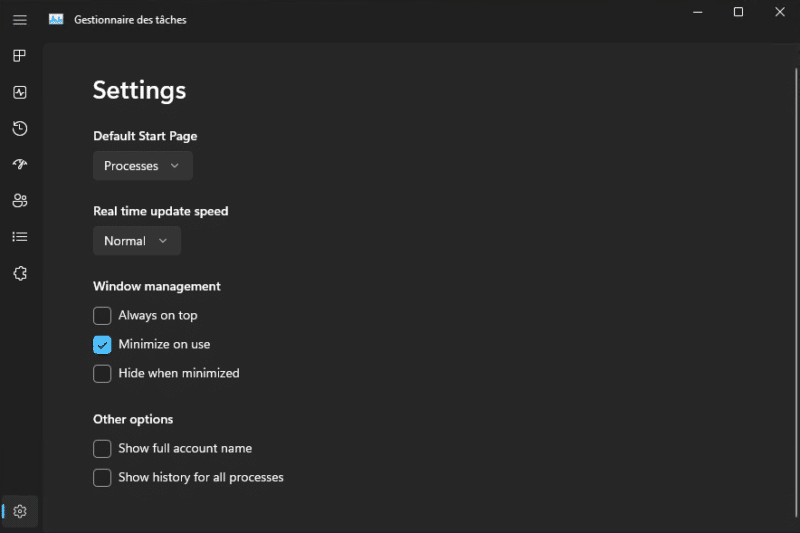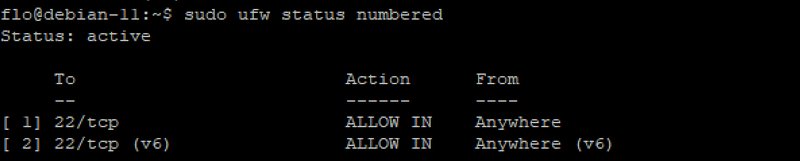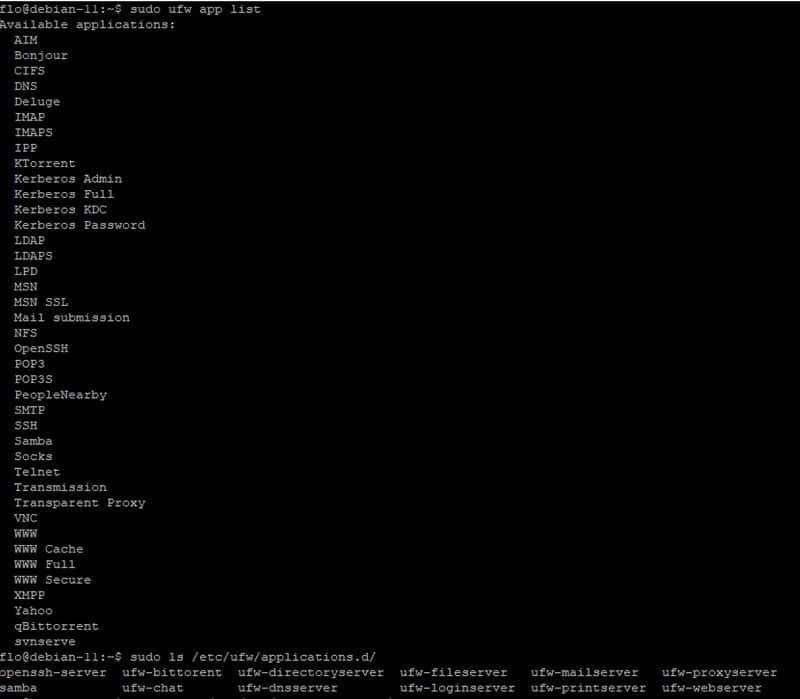Configurer OpenVPN Server sur un NAS Synology
mercredi 23 février 2022 à 10:00I. Présentation
Dans ce tutoriel, nous allons voir comment mettre en place un serveur VPN sur un NAS Synology, via OpenVPN, afin de mettre en place un VPN client-to-site facilement. Je vais commencer par quelques rappels sur la notion de VPN et l'intérêt de mettre en place ce VPN, que ce soit à la maison ou en entreprise, avant d'attaquer la partie pratique !
En ce qui me concerne, j'utilise un Synology DS220+ qui tourne sous DSM 7.0.1, mais vous pouvez utiliser d'autres modèles ou DSM 6.x : le paquet VPN Server que nous allons utiliser est compatible avec énormément de modèles, toutes gammes confondues. À ce sujet, la liste est disponible sur cette page : Synology - VPN Server.
II. Rappels sur le VPN client-to-site
Le VPN, Virtual Private Network, en mode "client-to-site" va permettre d'établir un tunnel sécurisé et chiffré entre un ordinateur (ou un smartphone, une tablette) qui sera le client VPN et un serveur VPN distant, qui sera représenté par le NAS Synology dans cet exemple. Grâce à ce tunnel établi entre les deux machines, le client VPN peut accéder au contenu du NAS, mais aussi aux autres périphériques (un autre NAS, un serveur, des caméras, etc.) connectés sur le réseau local où se situe le NAS.
Ainsi, vous allez pouvoir accéder à votre NAS et aux autres périphériques de votre réseau de n'importe où, de façon sécurisée, à condition d'avoir une connexion Internet. En entreprise, cela permettrait aux salariés en télétravail de se connecter au réseau de l'entreprise à distance afin d'accéder aux serveurs applicatifs, serveurs de fichiers, etc. Nous pouvons schématiser cette situation de la façon suivante :
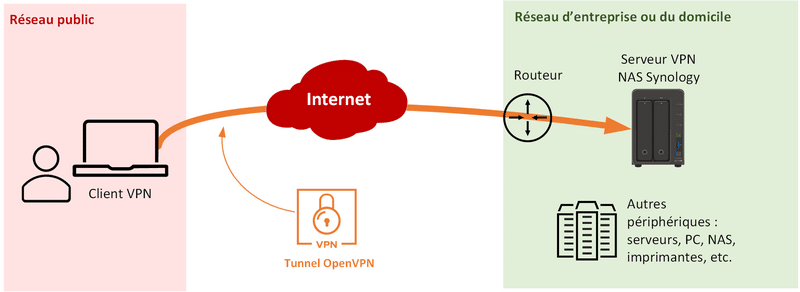
Ici, il n'est pas question de mettre en place un VPN qui permettrait de contourner les restrictions géographiques d'un pays, d'être anonyme, etc... Comme peuvent le proposer les VPN grand public comme NordVPN, CyberGhost, Surfshark, etc.
Pour approfondir le sujet, voici deux articles que vous pouvez lire :
III. Installation de VPN Server sur Synology
Connectez-vous à votre NAS sur l'interface DSM, et ouvrez le "Centre de paquets". Recherchez "VPN" : le paquet "VPN Server" va apparaître, il suffit de cliquer sur "Installer".
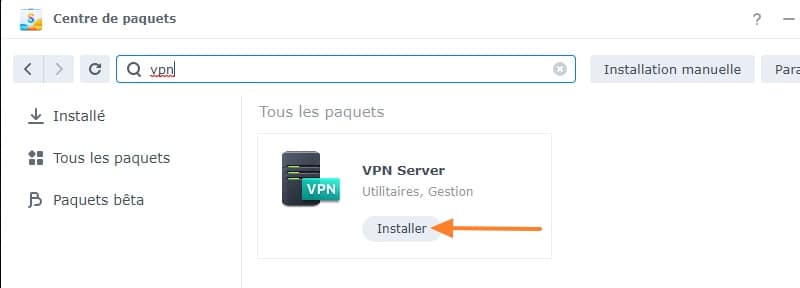
L'installation du paquet est terminée, cliquez sur le bouton "Ouvrir" ou ouvrez l'application via le menu principal. Passez à la configuration.
IV. Configuration d'OpenVPN Server
Sur un NAS Synology, on peut configurer trois types de tunnels VPN différents :
- PPTP (Point-to-Point Tunneling Protocol) : c'est un protocole historique pour faire du VPN, mais il n'est pas suffisamment robuste d'un point de vue de la sécurité pour que je vous le recommande.
- OpenVPN : une solution sécurisée, rapide et très populaire pour mettre en place un VPN, il s'appuie sur un client OpenVPN à installer sur les machines clientes.
- L2TP/IPSec : le VPN L2TP assure le chiffrement des flux grâce à IPSec, et il s'avère que c'est une solution fiable, mais plus lourde qu'OpenVPN, ce qui la rend un peu plus lente à l'usage.
Passons à la configuration du VPN "OpenVPN". Cliquez sur "OpenVPN" sur la gauche et cochez la case "Activer le serveur OpenVPN".
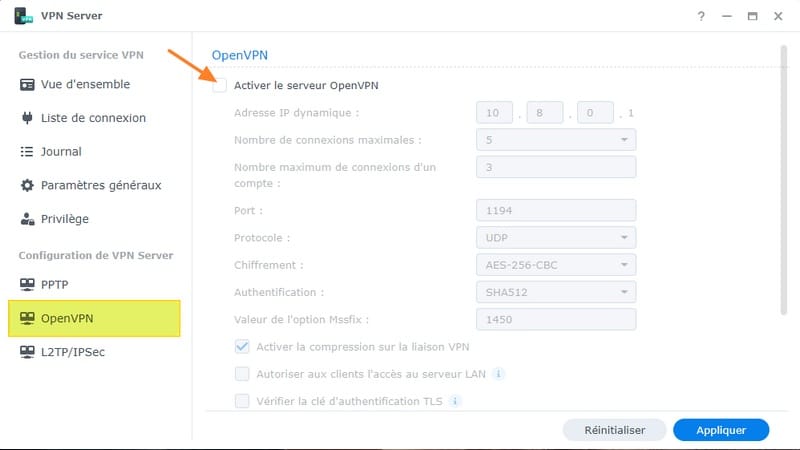
Différentes options sont proposées, voici la configuration que je vous recommande (ci-dessous les explications) :
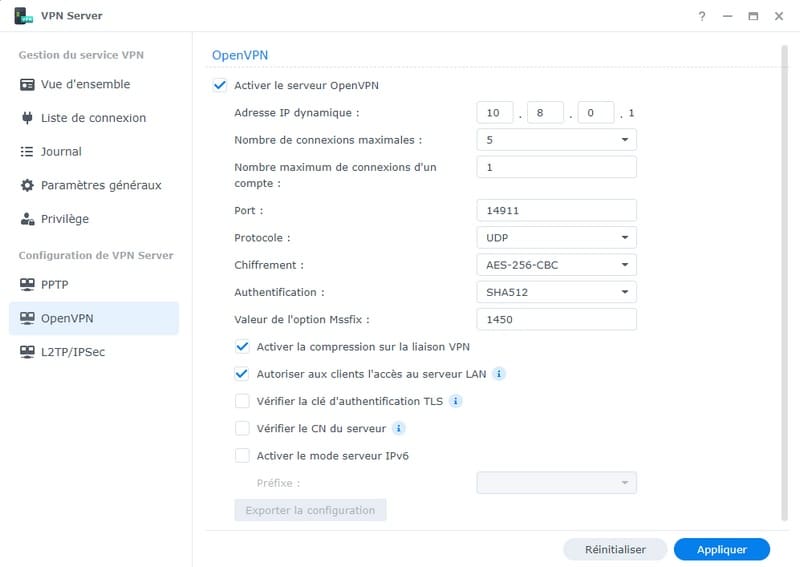
- Adresse IP dynamique : il s'agit du sous-réseau utilisé pour le VPN, et ici plus particulièrement de l'adresse IP de votre NAS via le VPN. Lorsque la connexion VPN est montée, le client VPN est isolé dans un sous-réseau, ce qui l'empêche de communiquer avec les autres clients VPN éventuels (c'est un plus niveau sécurité).
- Nombre de connexions maximales : il s'agit du nombre de connexions VPN au total en simultanées.
- Nombre maximum de connexions d'un compte : il s'agit du nombre de connexions VPN simultanées que l'on autorise pour un seul et même compte utilisateur. S'il y a plusieurs personnes à utiliser le VPN, c'est préférable d'avoir un compte par personne et de définir cette valeur à "1" : chacun utilise son compte, c'est mieux pour le suivi des connexions. Si vous avez besoin d'utiliser plusieurs machines pour un seul utilisateur, il faudra ajuster la valeur.
- Port : par défaut le port 1194, mais comme tout le monde le connaît, on va utiliser un autre port pour masquer l'existence du VPN. Le port 14911 est un exemple.
- Protocole : l'utilisation du protocole UDP permet d'alléger la transmission des paquets et donc d'avoir un VPN plus rapide.
- Chiffrement : algorithme de chiffrement, l'AES-256-CBC c'est bien, c'est costaud !
- Authentification : algorithme de hachage
- Valeur de l'option Mssfix : taille maximale des paquets qui transitent sur le VPN (à ne pas confondre avec la taille des fichiers).
Pour le reste, vous pouvez cocher l'option "Activer la compression sur la liaison VPN" pour rendre les flux plus rapides grâce à la compression, mais cela consomme plus de ressources sur le système, car il faut compresser les données. Enfin, l'option "Autoriser aux clients l'accès au serveur LAN" doit être cochée si le client VPN doit pouvoir accéder à un autre équipement de votre réseau que le NAS en lui-même (un PC, une imprimante, un serveur, etc.).
Nous avons fait le tour de l'essentiel, cliquez sur le bouton "Appliquer".
Ensuite, cliquez sur le bouton "Exporter la configuration" afin d'obtenir un ZIP avec la configuration OVPN.
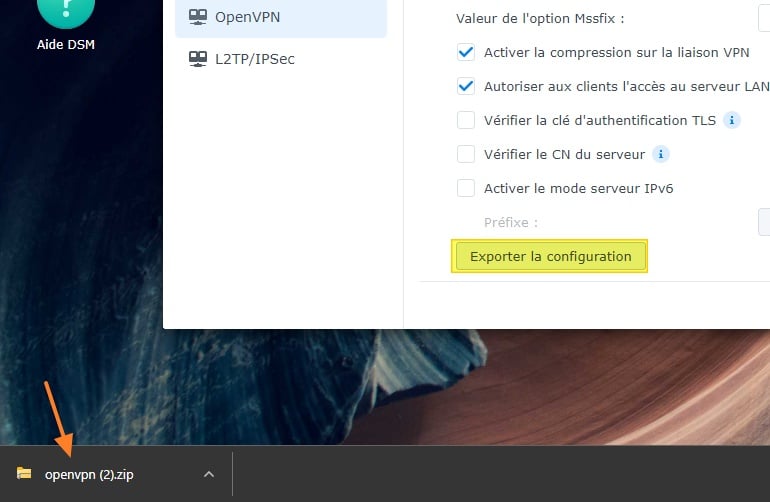
Finalisons la configuration avec la section "Privilège" : il faut indiquer quels sont les utilisateurs qui ont accès au VPN. Par défaut, les trois types de VPN sont autorisés pour tous les utilisateurs. Je vous recommande de tout décocher et de cocher "OpenVPN" seulement pour les comptes qui doivent utiliser le VPN. Histoire de gérer les droits finement. Cliquez sur "Appliquer".
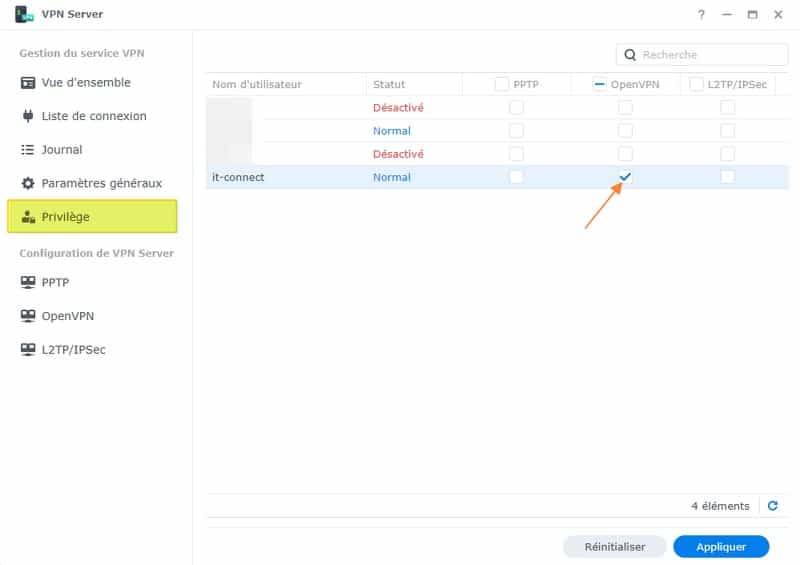
Notre VPN Server est prêt, passons à l'étape suivante de la configuration, car cela n'est pas fini.
V. Configuration du routeur
Lorsque le client VPN va chercher à établir une connexion avec votre serveur VPN, c'est-à-dire le NAS, il doit pouvoir communiquer avec le NAS. Le problème, c'est que le NAS est sur votre réseau local, derrière un routeur (une box) ou un pare-feu : il n'est pas accessible directement.
Pour atteindre le NAS, le principe est le suivant : nous allons contacter le routeur sur son adresse IP publique, et grâce à ce que l'on appelle une règle de NAT (ou une redirection de ports), le routeur sait qu'il devra relayer cette connexion au NAS Synology. Grâce à ce procédé, notre client VPN pourra établir une connexion VPN avec le NAS Synology.
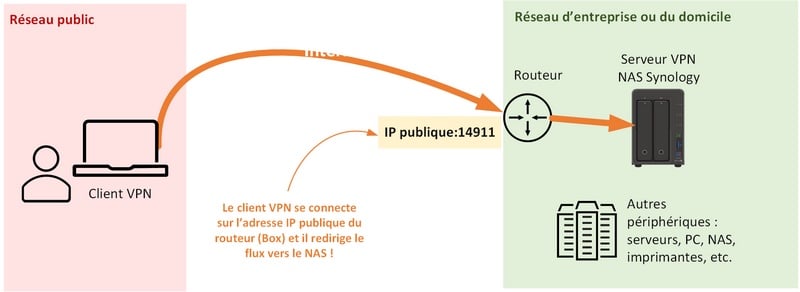
Bien que dans la théorie le principe reste le même, l'interface de gestion des box et routeurs étant différente selon les opérateurs, c'est difficile de vous montrer des copies d'écran qui fonctionnent pour tout le monde.
Prenons tout de même un exemple avec mon routeur Netgear Nighthawk. Dans la configuration, j'ai une section "Ouverture de port" qui va me permettre de créer la règle. Voici les valeurs à utiliser :
- Nom du service / de la règle : NAS Synology - VPN (valeur à titre indicative sans réelle importance)
- Type de service (ou de protocole) : UDP
- Port externe : 14911, car il s'agit du port de notre VPN (à adapter selon votre choix)
- Port interne : 14911 pour la même raison
- Adresse IP interne : l'adresse IP de votre NAS pour que le routeur sache vers qui rediriger le flux
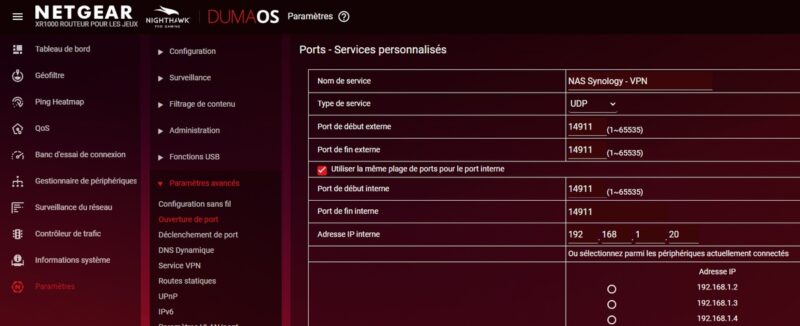
Pour ma part, j'obtiens la règle suivante :

Tout est prêt, nous pouvons tester le VPN.
VI. Première utilisation du client VPN
Afin de tester le VPN, il faut utiliser un ordinateur connecté à un autre réseau. Par exemple, vous pouvez mettre votre smartphone en partage de connexion et utiliser cette connexion avec votre PC le temps du test.
Sous Windows, il y a deux versions différentes pour le client OpenVPN :
- OpenVPN Connect pour Windows - Client nouvelle génération
- OpenVPN GUI pour Windows - Client classique
Ce n'est qu'une question d'interface, car ils font globalement la même chose, même si je trouve le client OpenVPN GUI plus pratique à utiliser lorsqu'il y a besoin d'utiliser un certificat (ce qui n'est pas notre cas, ici). Avec le client OpenVPN Connect, il faut un certificat au format PKCS12 ce qui nécessite de le convertir avant de pouvoir l'importer, ce qui n'est pas nécessaire avec le client standard.
Bref, dans tous les cas, vous devez récupérer le fichier "VPNConfig.ovpn" contenu dans l'archive ZIP obtenue précédemment.
Ensuite, il faut modifier le fichier afin de remplacer "YOUR_SERVER_IP" par l'adresse IP publique de votre connexion où se situe le NAS, un nom de domaine si vous avez associé un nom de domaine à votre IP publique. Si votre adresse IP publique change régulièrement, il vaut mieux configurer le DDNS Synology et utiliser le nom dans le fichier de config afin d'être tranquille (sinon il faudra mettre à jour l'IP régulièrement).
Note : pensez à laisser le numéro de port à la suite de l'adresse IP (ou du nom de domaine).
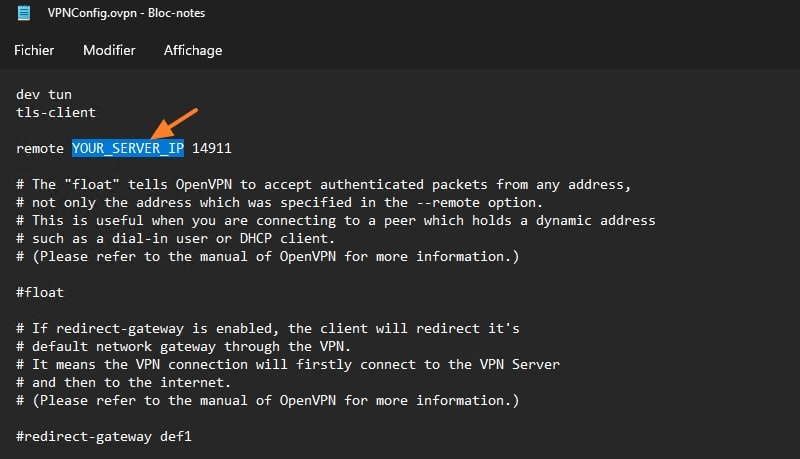
Sauvegardez le fichier.
Installez le client OpenVPN Connect : c'est tout simple, quelques clics suffisent. Nous devons importer notre configuration, donc cliquez sur "File" puis "Browse" et sélectionnez le fichier "VPNConfig.ovpn".

Normalement le champ "Serveur Hostname" doit afficher l'adresse IP publique ou le nom de domaine du fichier de configuration. Vous savez, il s'agit de la valeur que vous définit dans le fichier de config. Indiquez un nom d'utilisateur au niveau du champ "Username" et cliquez sur "Connect".
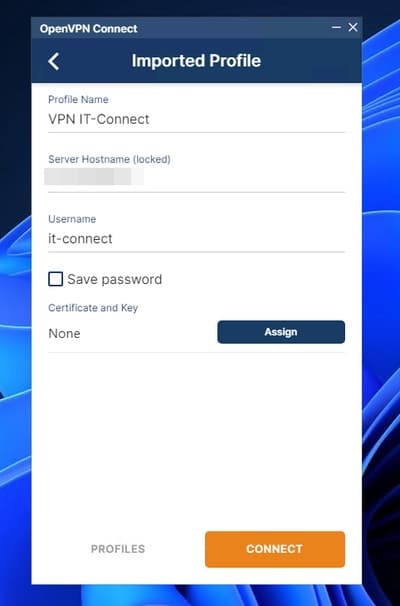
Le message "Missing external certificate" s'affiche, ce n'est pas gênant, car nous n'utilisons pas de certificat dans cet exemple. Cliquez sur "Continue".

Au bout de quelques secondes, la connexion VPN doit être établie ! Félicitations ! 
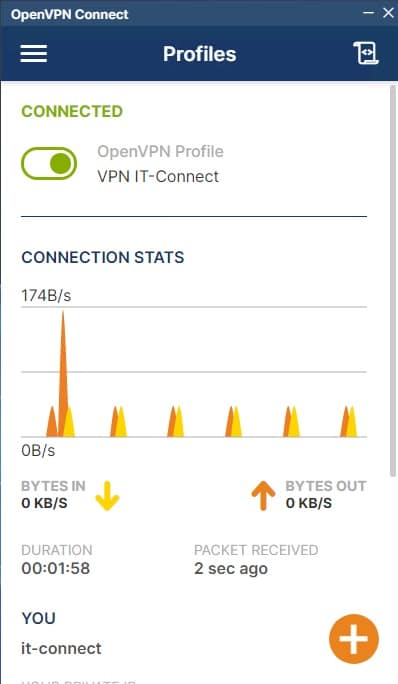
À partir de la connexion VPN, on peut accéder à l'interface de gestion du NAS Synology ! Puisque j'ai activé l'option "Autoriser aux clients l'accès au serveur LAN" je peux également accéder à mes autres périphériques connectés à mon réseau local.
Note : si vous n'avez pas coché la case pour accéder au LAN via le VPN, le NAS sera accessible avec l'adresse IP définie dans la configuration d'OpenVPN Server. Dans mon exemple, c'est l'adresse IP "10.8.0.1" (voir copie d'écran précédente)

Sur l'interface du NAS, au sein de la section "Liste de connexion" de "VPN Server", nous pouvons voir que l'utilisateur "it-connect" est actuellement connecté.
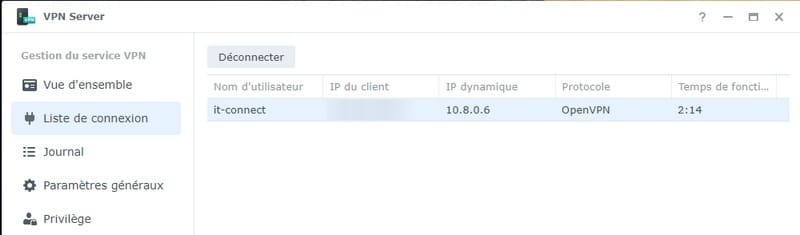
VII. Informations supplémentaires
Pour finir cet article, je vais vous lister quelques astuces et conseils afin de vous apporter un complément d'information. À appliquer selon vos besoins.
- Le client OpenVPN GUI
En utilisant ce client VPN à la place de l'OpenVPN Connect, vous pouvez déposer le fichier de configuration et le certificat (s'il y en a un), directement dans ce dossier : C:\Program Files\OpenVPN\config. Créez un sous-dossier au préalable pour organiser le dossier. Le certificat au format CRT sera pris en charge sans difficulté avec ce client. Le nom du fichier OVPN sera utilisé comme nom de connexion dans la liste des connexions OpenVPN (ici "VPNConfig").
Voici un exemple :
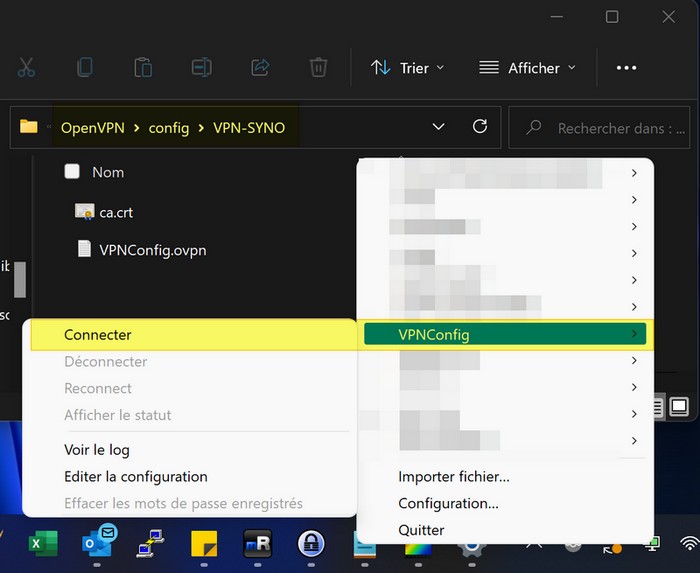
- Full tunneling ou split tunneling ?
Par défaut, le VPN est configuré en mode split tunneling, c'est-à-dire que la passerelle par défaut du PC reste la box, donc pour aller sur Internet on utilise la box. Pour contacter le NAS, on utilise le VPN. Si l'on passe en mode full tunneling, la passerelle par défaut devient le serveur VPN (le NAS) et donc tout les flux du PC (donc les flux de navigation Internet) vont passer par le VPN. Cette configuration est pertinente en entreprise, car on va pouvoir appliquer des restrictions sur les flux VPN (bloquer certains sites, par exemple) puisque l'on utilisera la connexion Internet de l'entreprise à distance.
Pour basculer en mode "full tunneling", modifiez le fichier de configuration OVPN afin de décommenter cette ligne :
redirect-gateway def1
- Ignorer le certificat avec OpenVPN Connect
Lors de l'utilisation d'OpenVPN Connect, parfois le logiciel est insistant avec le certificat. Pour lui faire comprendre d'ignorer le certificat, ajoutez cette ligne au fichier de config OVPN :
setenv CLIENT_CERT 0
Voilà, votre NAS Synology est désormais un serveur VPN ! Il ne vous reste plus qu'à en profiter ! Si vous utilisez un NAS ASUSTOR, vous pouvez consulter mon tutoriel "OpenVPN avec un NAS ASUSTOR".
The post Configurer OpenVPN Server sur un NAS Synology first appeared on IT-Connect.