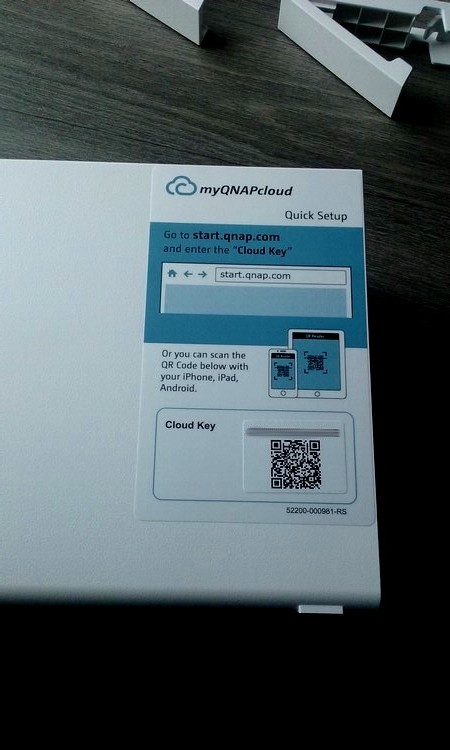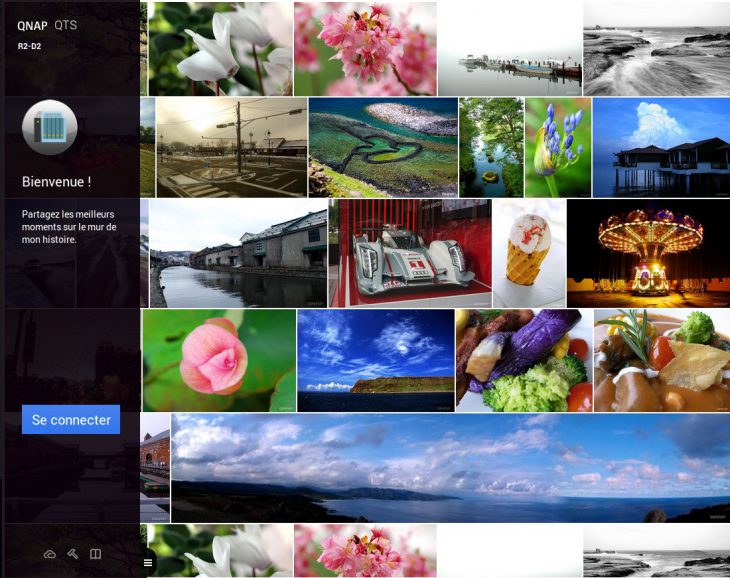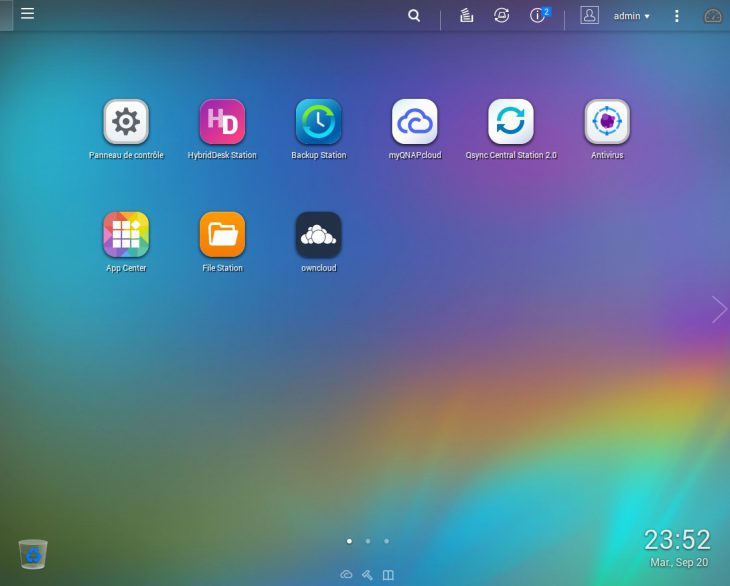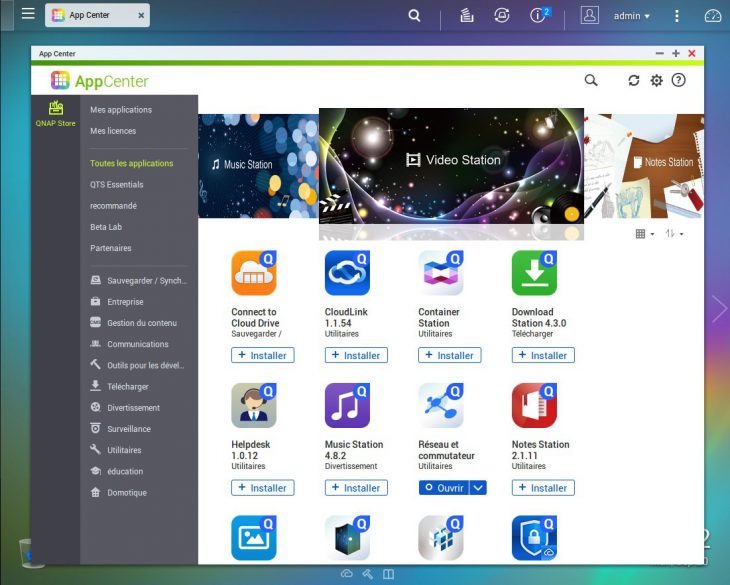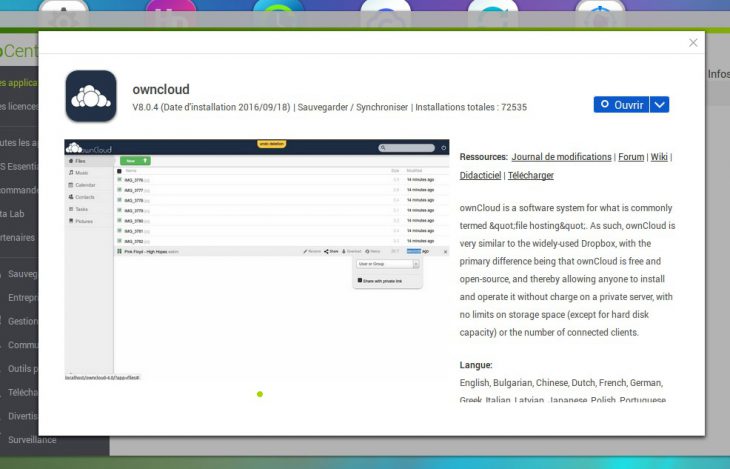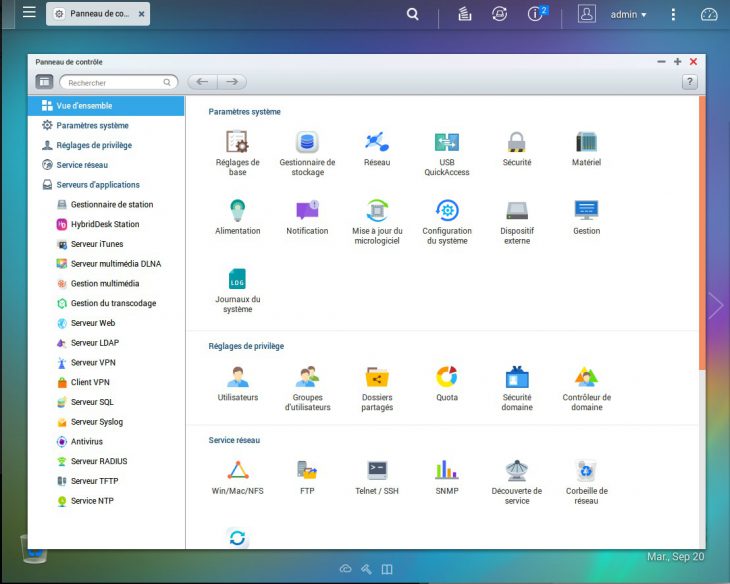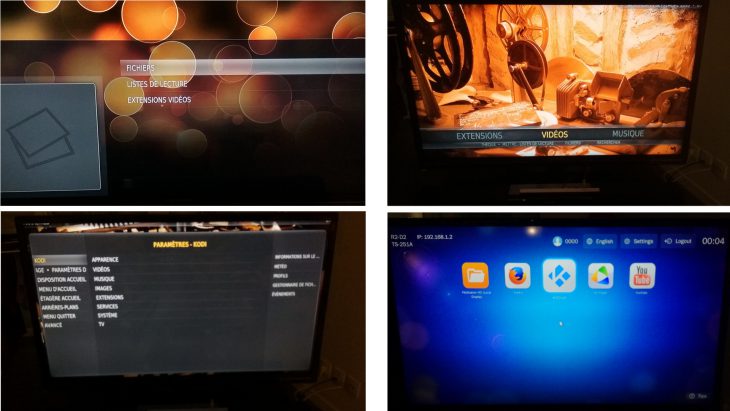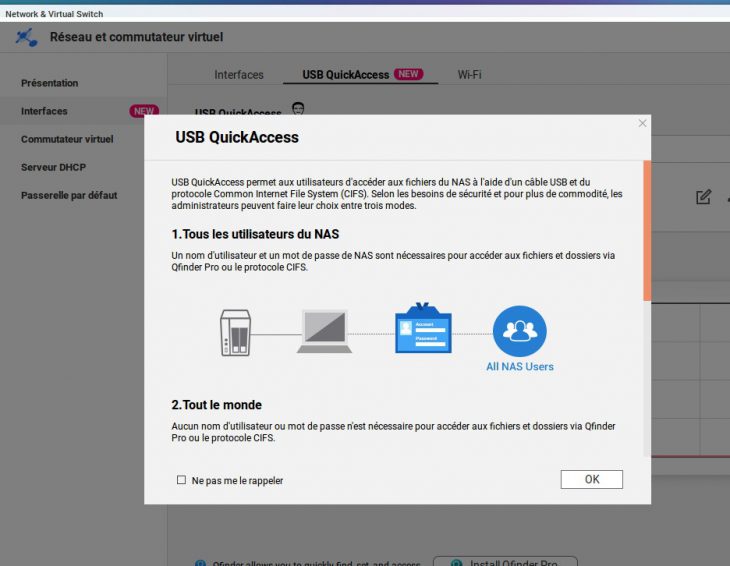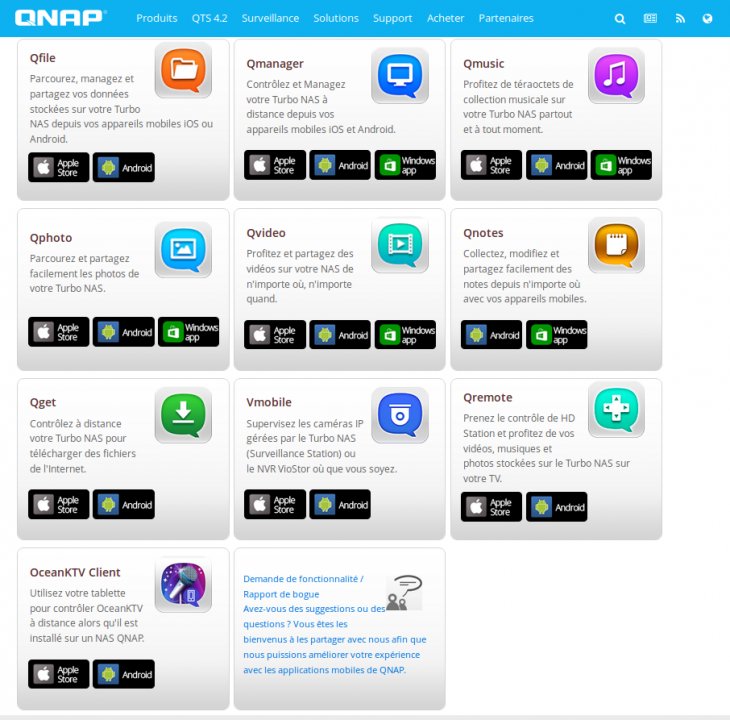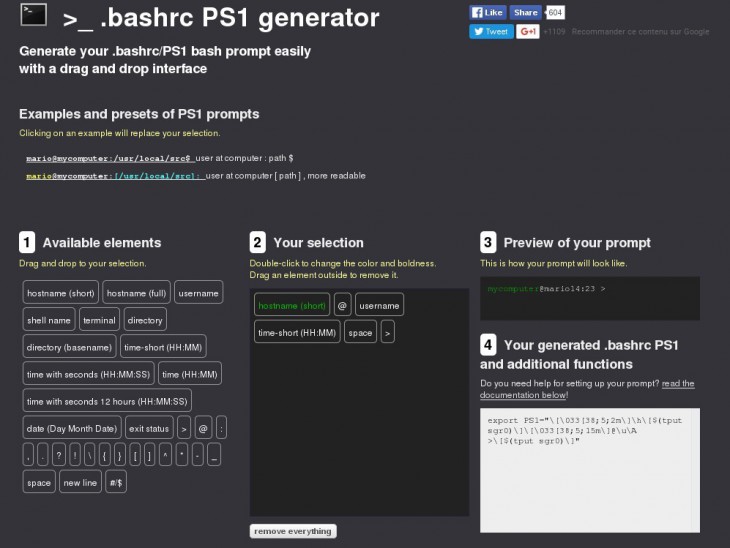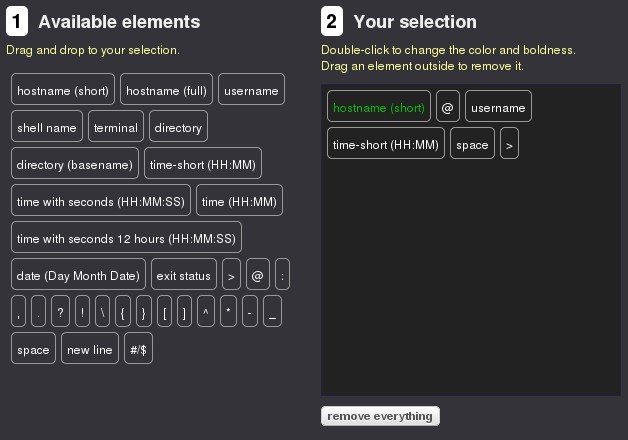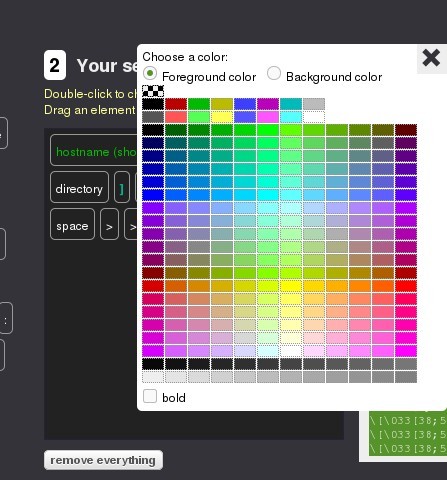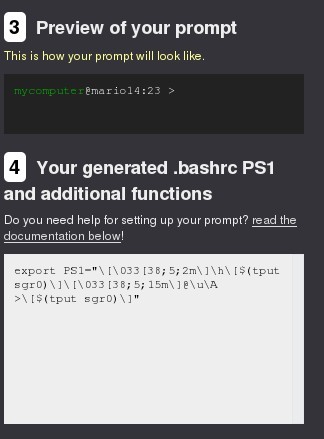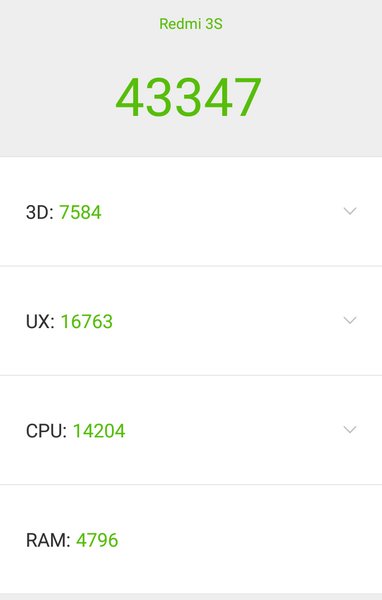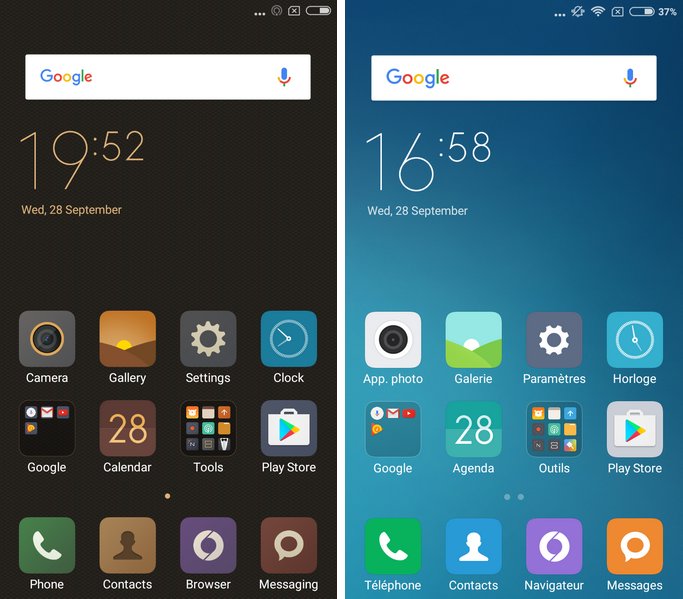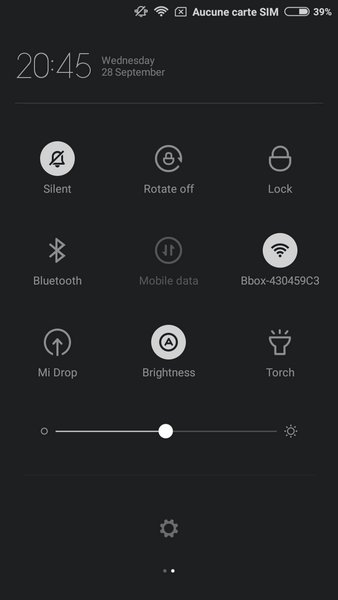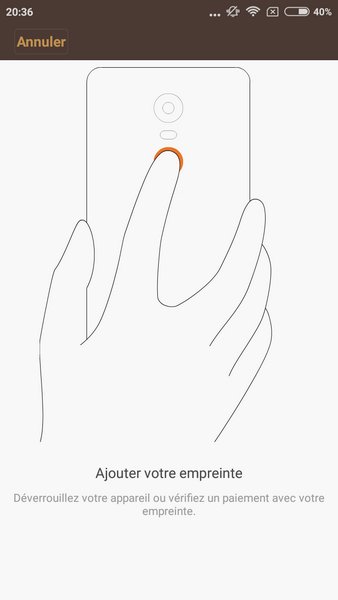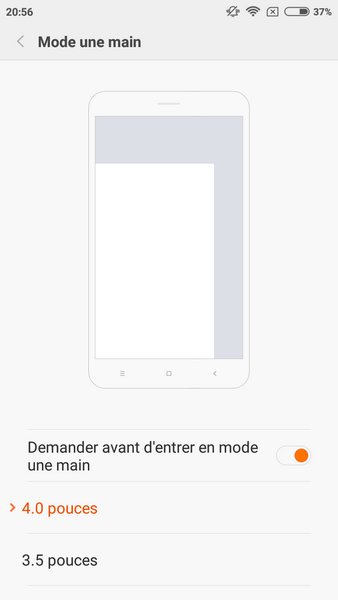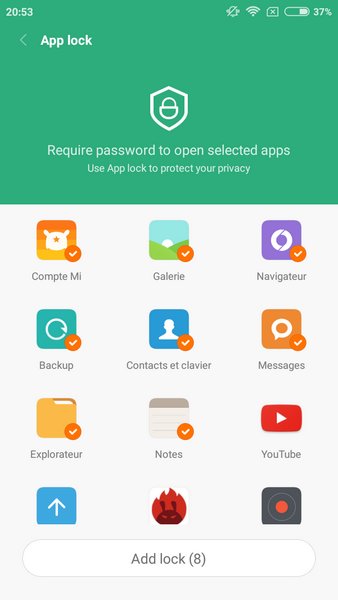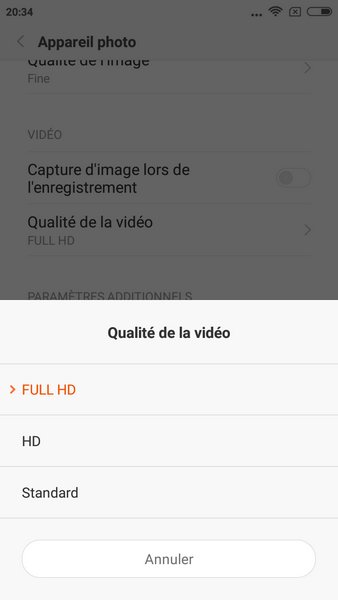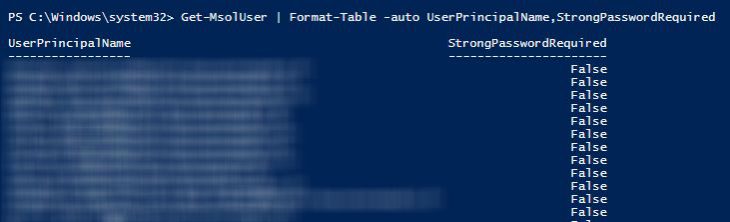Test du QNAP TS-251A
mercredi 12 octobre 2016 à 09:20I. Présentation
Je vous propose aujourd’hui mon test du NAS du QNAP TS-251A, j’avais déjà réalisé le test d’un NAS QNAP qui était une version professionnelle. Il est donc intéressant de constater la différence avec une version plus familiale/PME.
Concernant les spécifications techniques de ce QNAP TS-251A :
- Processeur : 14nm Intel® Celeron® N3060 dual-core 1.6GHz (up to 2.48GHz)
- RAM : 4GB DDR3L (2 x 2GB) – Max : 8 GB
- Baies : 2 x 3.5″/2.5″ SATA 6Gb/s HDDs/SSDs
- Connectivité réseau : 2 x 3.5″/2.5″ SATA 6Gb/s HDDs/SSDs
- Connectivité globale : 3 x USB 3.0 ports (1 devant, deux à l’arrière), un lecteur de carte SD frontal, un port HDMI, une entrée et sortie audio, un port USB 3.0 Micro-B
- Poids : 1.28 kg sans les disques
- Garantie constructeur : de 2 à 5 ans
Une configuration plutôt robuste pour un NAS à positionner chez soit donc. A noter qu’il sera également suffisant pour des PME, afin d’effectuer du partage de fichier ou des sauvegardes, mais aussi pour héberger des services web et réseau.
Je note également une connectivité très intéressante, HDMI pour la lecture multimédia sur TV, 2 ports réseau Gigabit, full USB 3.0 pour une rapidité des transferts.
II. Déballage et design
Après déballage, on retrouve les éléments suivants :
- Le NAS
- Un guide de démarrage rapide
- Une alimentation
- Un câble RJ45 catégorie 5e
- Des visses
- Une télécommande
- Un câble HDMI
- Câble USB3
Le design de la boite plutôt agréable, en majorité blanc, ce qui s’intègre bien dans un espace de travail ou un salon, voyez plutôt :
Voici notamment une vue des façades avant et arrière, avec leurs connectiques respectives également une vue sur la télécommande dont je vous parlerai un peu plus bas :
III. Montage et vue interne
Le montage du NAS est super simple, un petit coup de tournevis et le tour est joué. On commence par sortir les socles disque de leur racks, ce peut être fait en soulevant le cache en plastique blanc comme sur l’image suivante :
On se retrouve donc avec les deux racks dans lesquels on va positionner nos disques. On pourra venir y visser nos disques dur avant de remettre les racks de disque dans le NAS :

Le montage des disques est rapide et évite d’avoir à ouvrir le boîtier ou à visualiser les éléments internes. Ce qui évite les dégâts malencontreux :
Il serait au passage intéressant de pouvoir monter les disques sans outillage spécifique, ce qui accélérerait encore la procédure de montage.
Au passage, nous voyons sur la photo de droite le bouton « Backup » qui permet d’exécuter une action côté NAS (souvent, l’envoi de données sur le portUSB 3.0 en dessous). Également le port micro USB 3.0 pour l’USB QuickAccess et enfin le port SD, la présence de ce dernier n’est en effet pas commune sur la façade d’un NAS. Dans l’idée, il n’y a qu’à y brancher la carte SD de son appareil photo pour ensuite visualiser les photos sur la télé ! 
Les branchements minimaux pour débuter l’installation sont bien entendu le réseau (câble RJ45) et l’alimentation :
IV. Installation système d’exploitation
A. Initialisation de QTS
Quelques mots sur l’installation du système d’exploitation, nommé QTS. Il existe deux modes d’installation, soit en utilisant le Cloud QNAP avec la Cloud Key présente sur notre NAS, soit via le logiciel Qfinder qui scanne le réseau afin d’y trouver notre NAS. Dans les deux cas, l’installation est simple et rapide (un quart d’heure tout au plus, initialisation des disques incluse).
Voici l’étiquette, présente sur le NAS, permettant l’installation via le Cloud QNAP. Il faut pour cela se rendre sur https://start.qnap.com avec la Cloud Key, floutée sur l’image suivante :
Je procède à l’installation via Qfinder, un petit logiciel qui va automatiquement trouver le QNAP dans le réseau local et me proposer de le configurer. L’installation présentée sur le QNAP précédente est la même que pour celui-ci, pas de dépaysement donc 
L’installation permet de configurer les paramètres réseaux et l’initialisation des disques. je vous conseille vivement de laisser le processus de mise à jour s’exécuter une fois l’installation terminée. Cela vous permettra d’avoir les dernières fonctionnalités de QTS, mais également les mises à jour de sécurité.
B. Fonctionnalités et applications
L’OS est plutôt agréable et regorge de fonctionnalité, un grand nombre d’applications sont disponibles via l’App Center :
Je suis particulièrement intéressé par le service Owncloud qui permet notamment de ne plus avoir à utiliser gDrive, en plus des services natifs de partage fichier et gestion utilisateur/réseau :
Les services médias, auxquels ont peut profiter via l’HDMI sont également très appréciables, voici quelques images de Kodi notamment :
C. Les petits plus : télécommande et USB QuickAccess
Enfin, j’ajoute que le QNAP TS-251A est fourni avec une télécommande, idéale pour gérer Kodi ou le media Player par défaut de QTS. Cela évite notamment de devoir aller chercher un clavier/souris à chaque fois que l’on veut profiter de son NAS en HDMI.
Concernant le port Micro USB 3 en façade, il permet d’effectuer un accès direct aux données, sans passer par le réseau et avec un débit très intéressant. En effet, on peut brancher un cable USB 3.0 – micro USB directement entre le NAS et un poste de travail. Après avoir réalisé quelques tests, je dois dire que cette fonctionnalité est particulièrement intéressante :
Voici la description présente dans l’interface :
« USB QuickAccess permet aux utilisateurs d’accéder aux fichiers du NAS à l’aide d’un câble USB et du protocole Common Internet File System (CIFS). Selon les besoins de sécurité et pour plus de commodité, les administrateurs peuvent faire leur choix entre trois modes. »
VI. Conclusion
Je suis pour ma part satisfait de ce que le QNAP TS-251A peut fournir, il rempli largement mes besoins et mes demandes. L’OS QTS est une véritable mine d’or côté application, on peut y trouver un large éventail de services qui s’installeront rapidement et sans avoir à y effectuer de configuration spécifique avant qu’ils ne soient fonctionnels.
La partie déballage, installation et initialisation est bien rodée, ainsi un utilisateur non technique pourra largement s’en sortir sans aide particulière.
J’ajoute un point positif également pour l’USB QuickAccess qui permet un accès direct aux données sans passer par le réseau, idéal pour réaliser des backups ou le transfert de donnée lors le réseau n’est pas calibré pour par exemple. Il est alors appréciable de profiter pleinement de l’USB 3.0 !