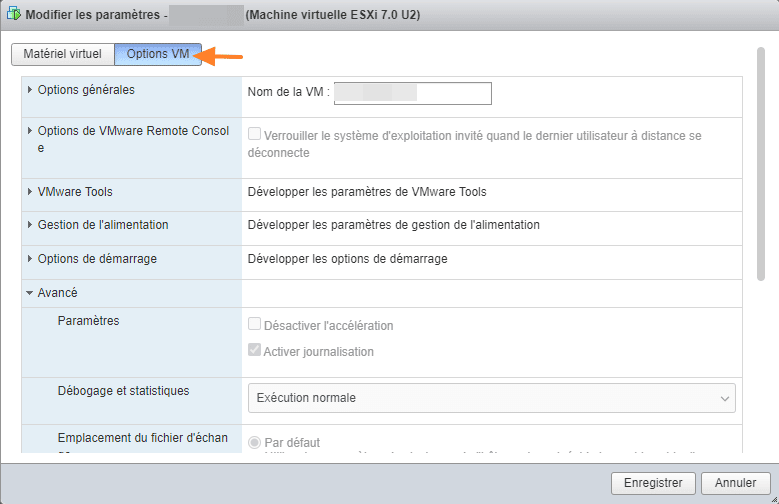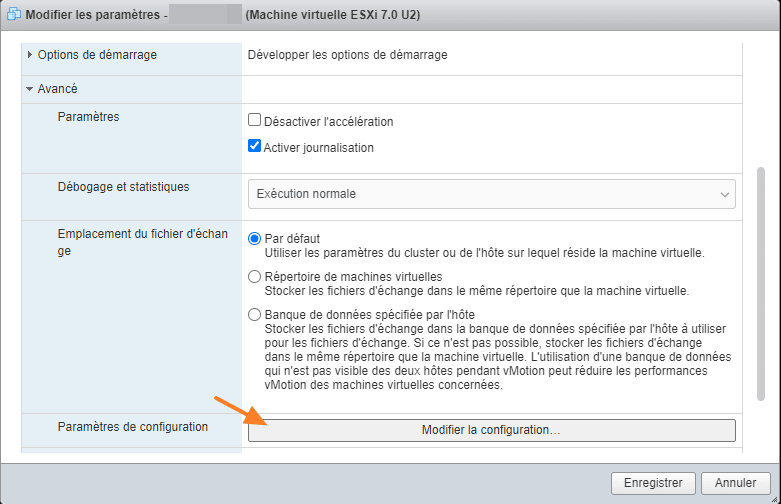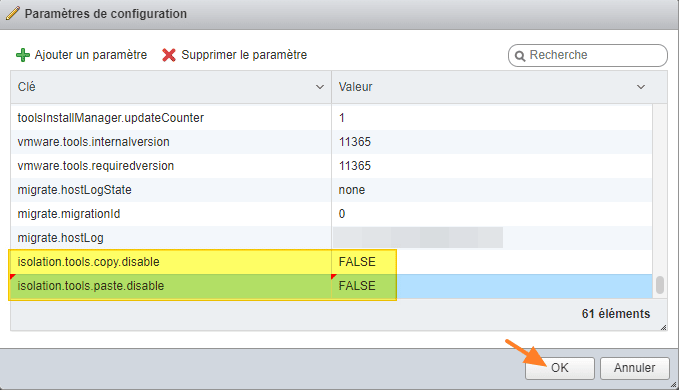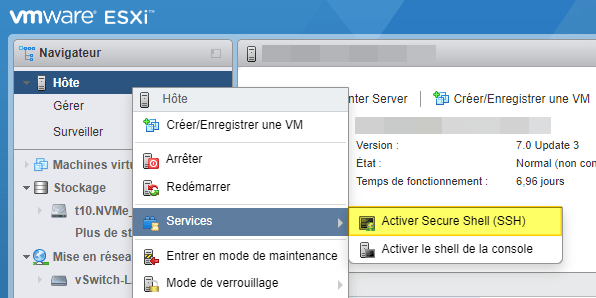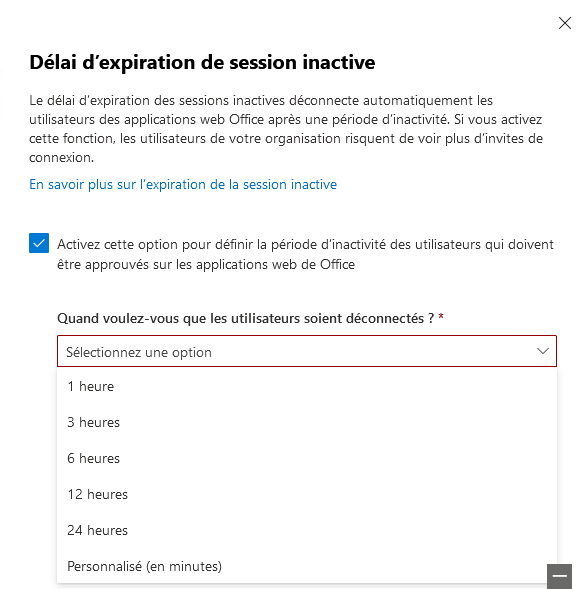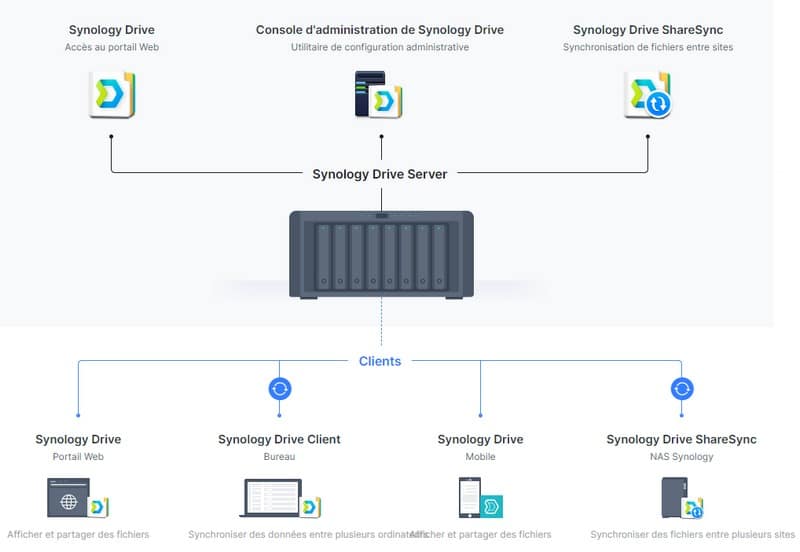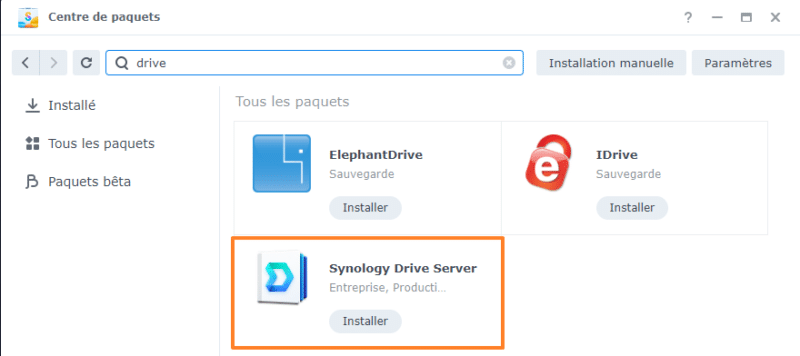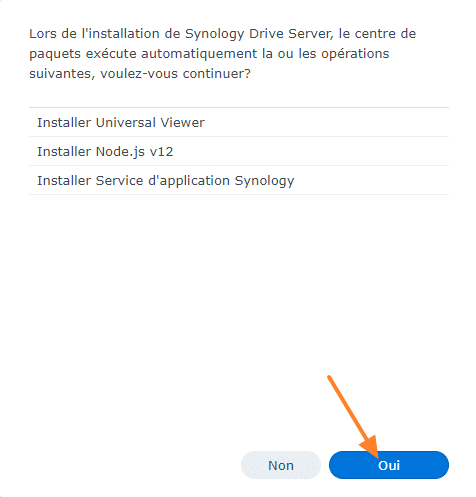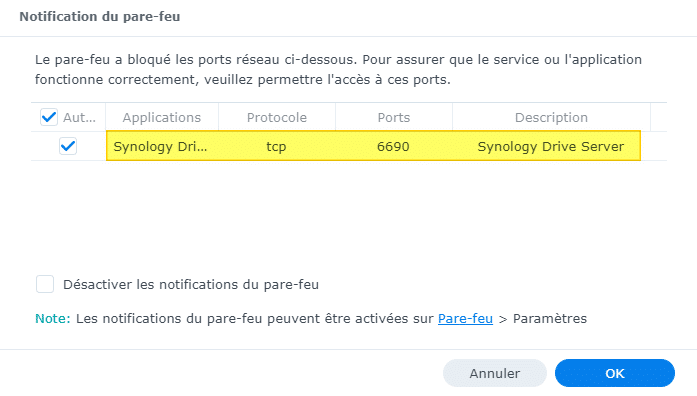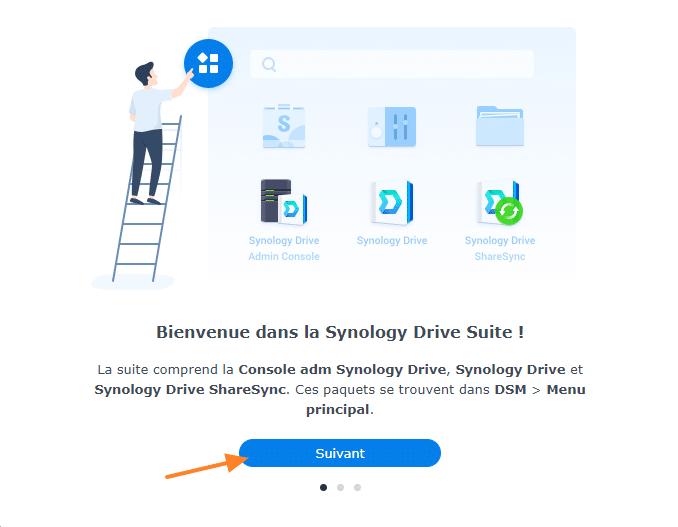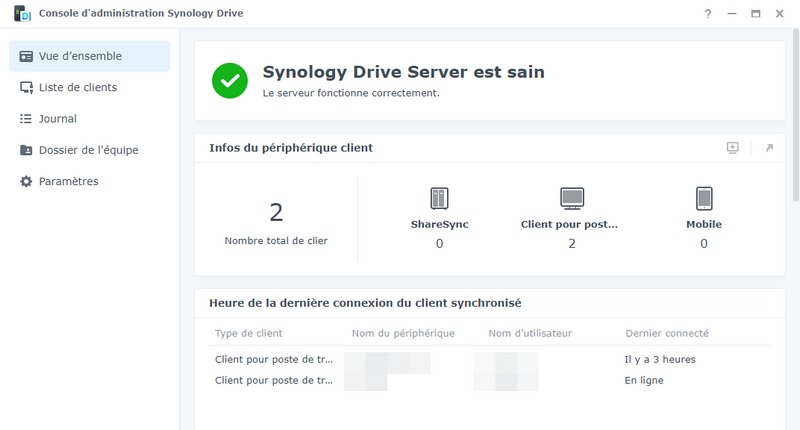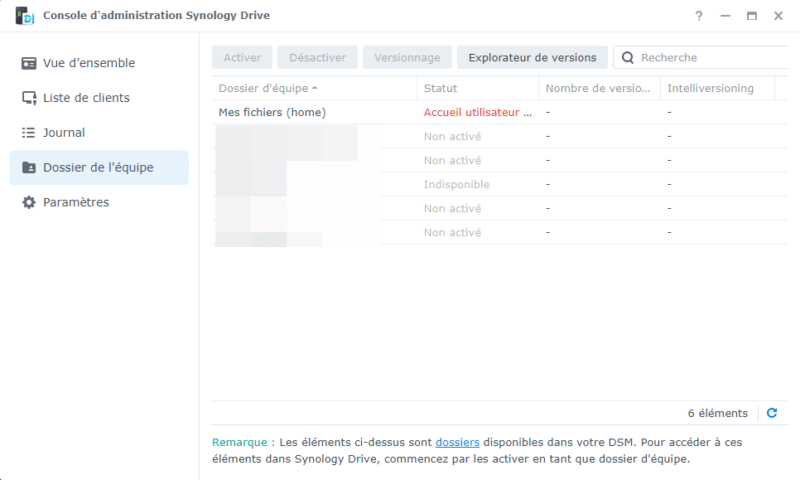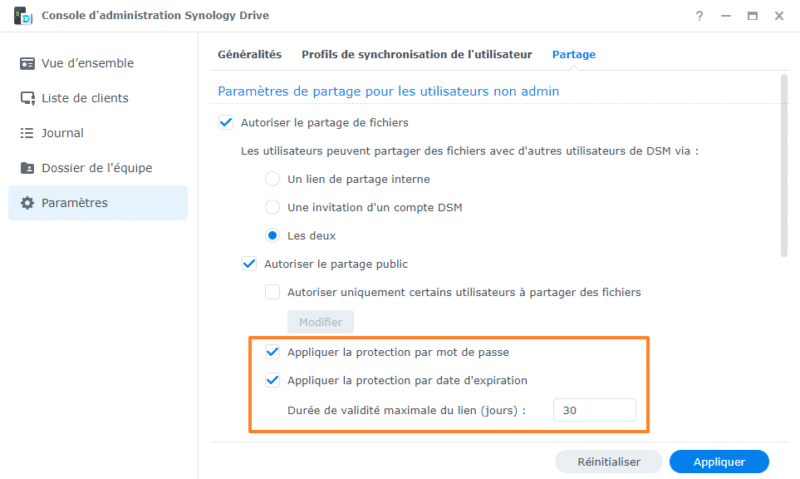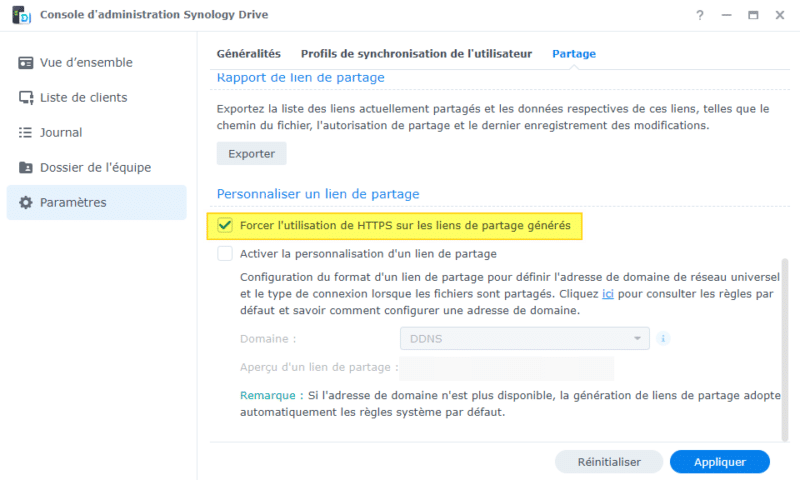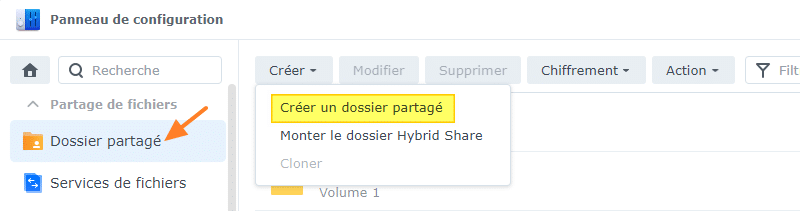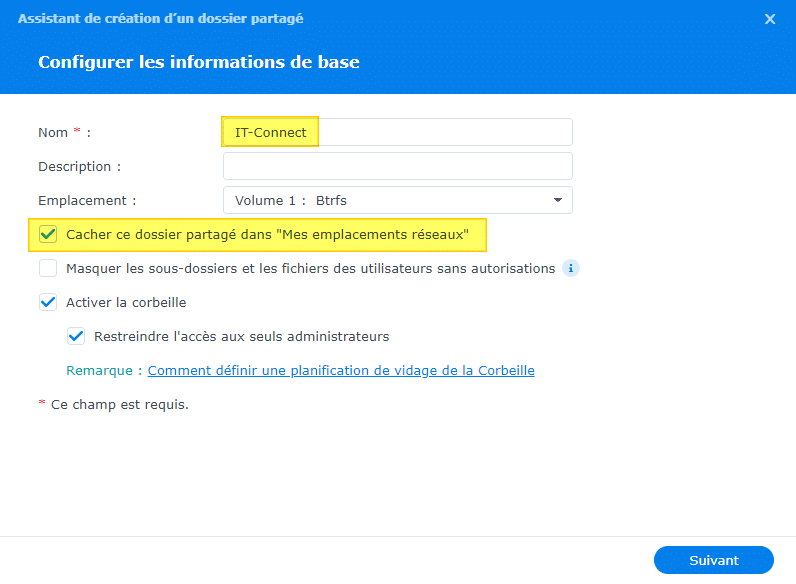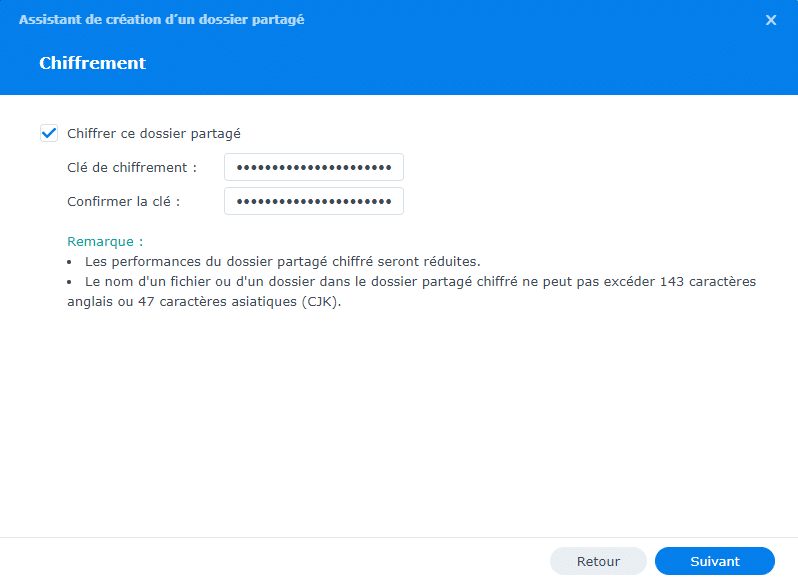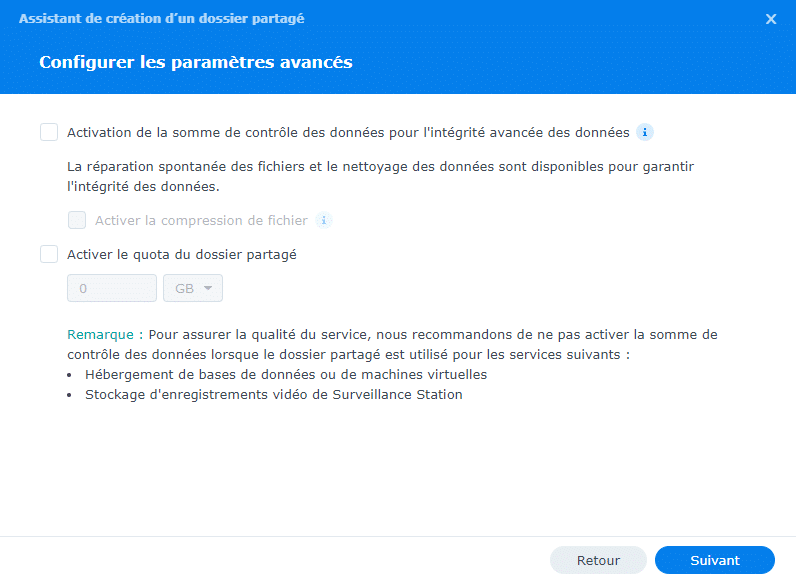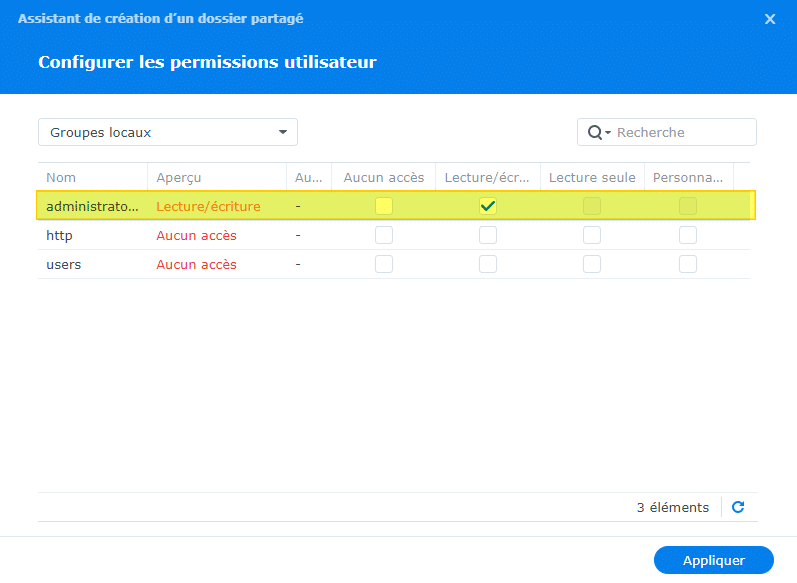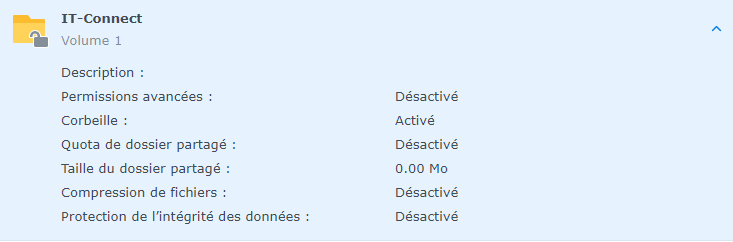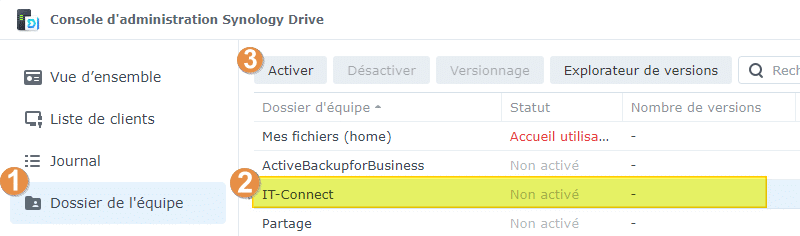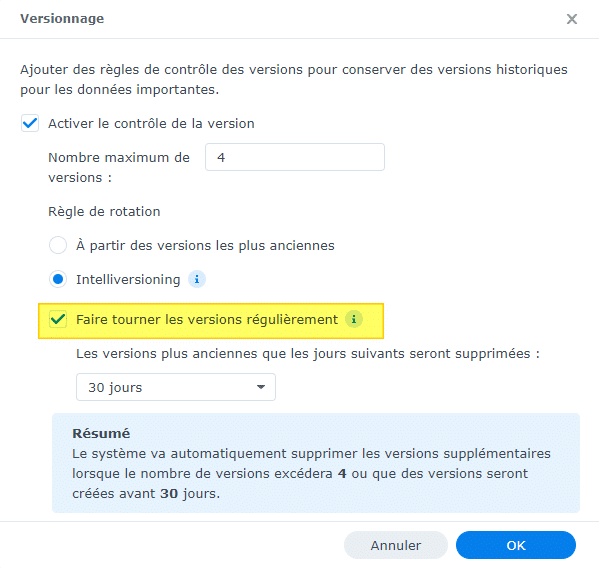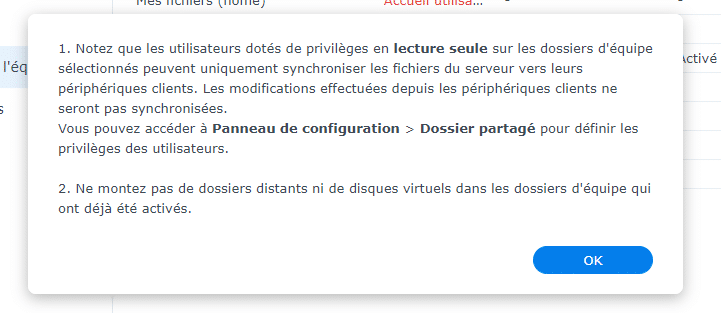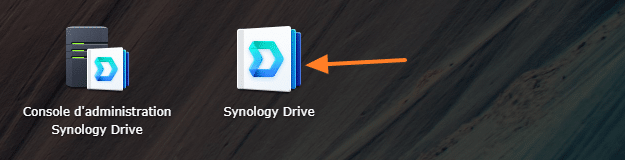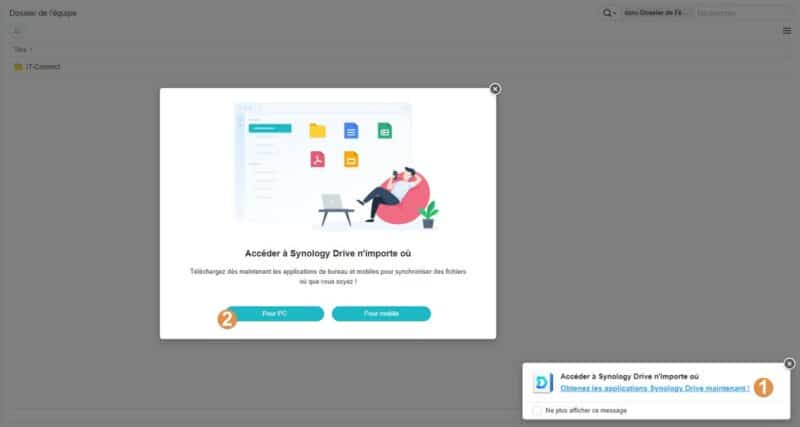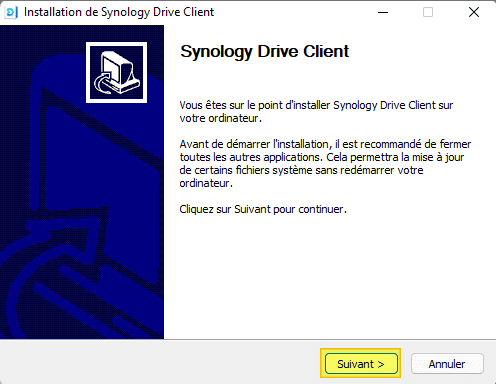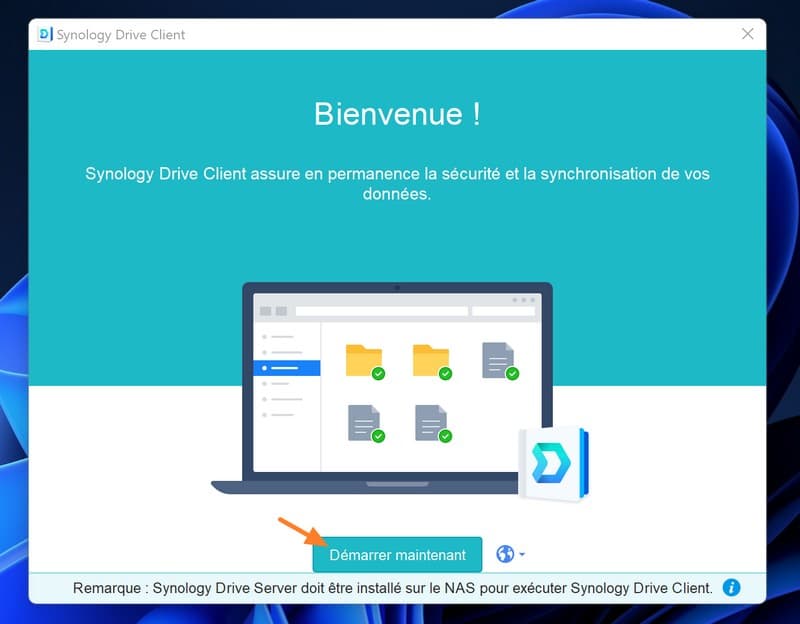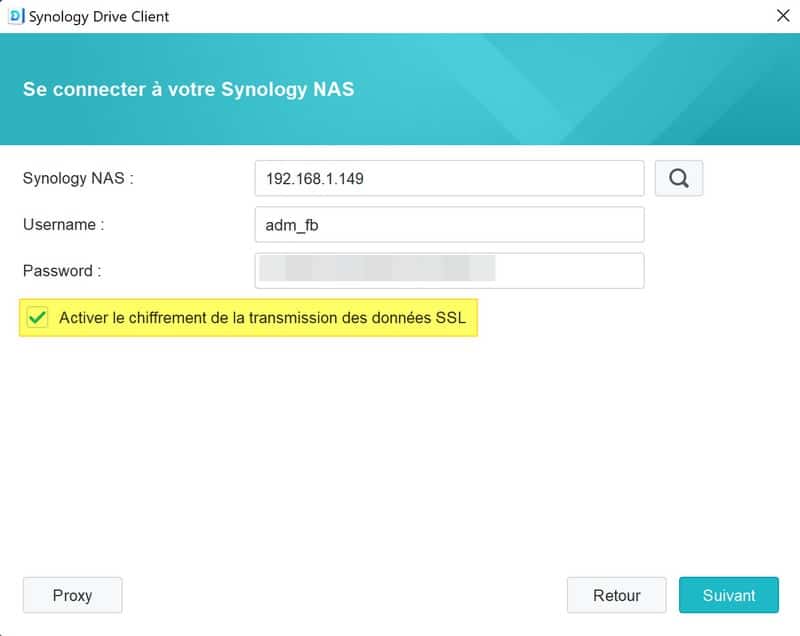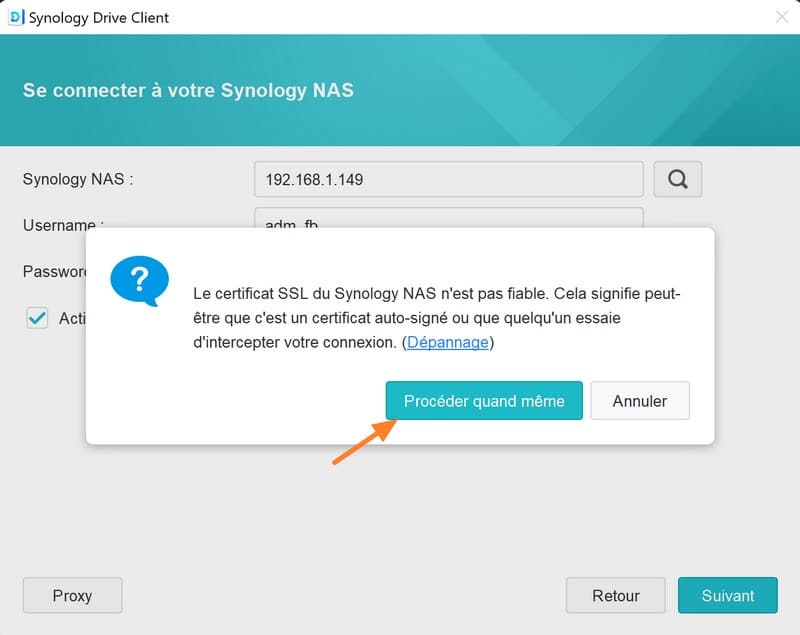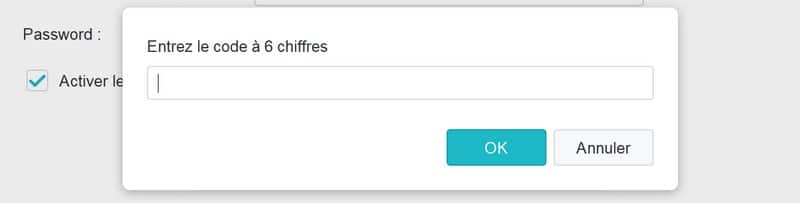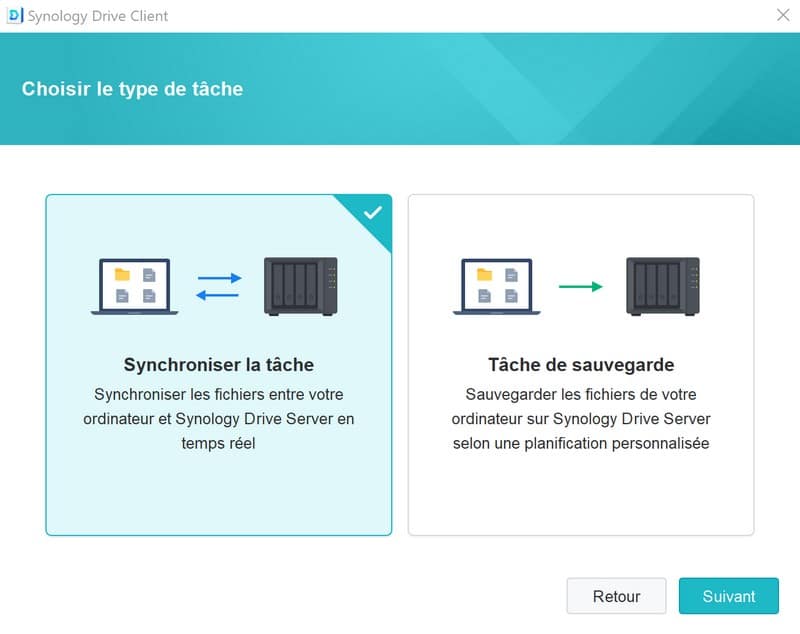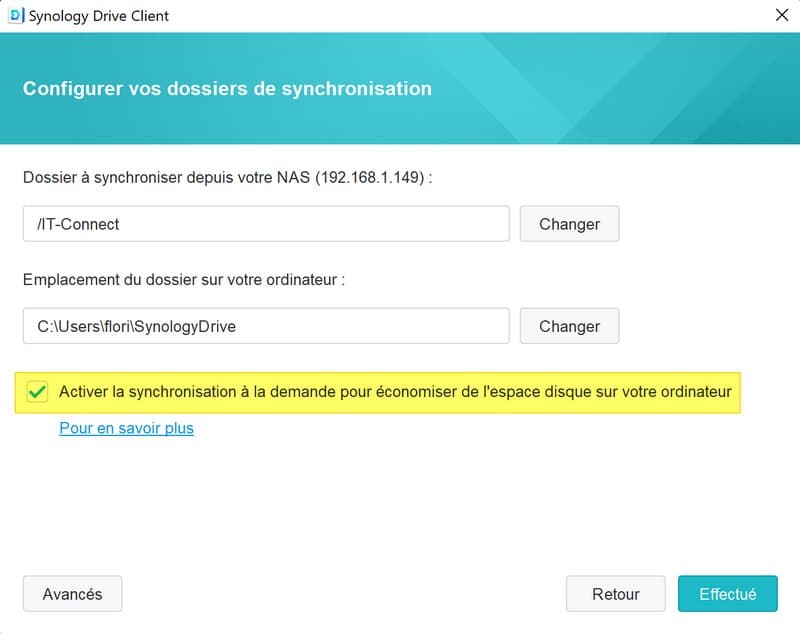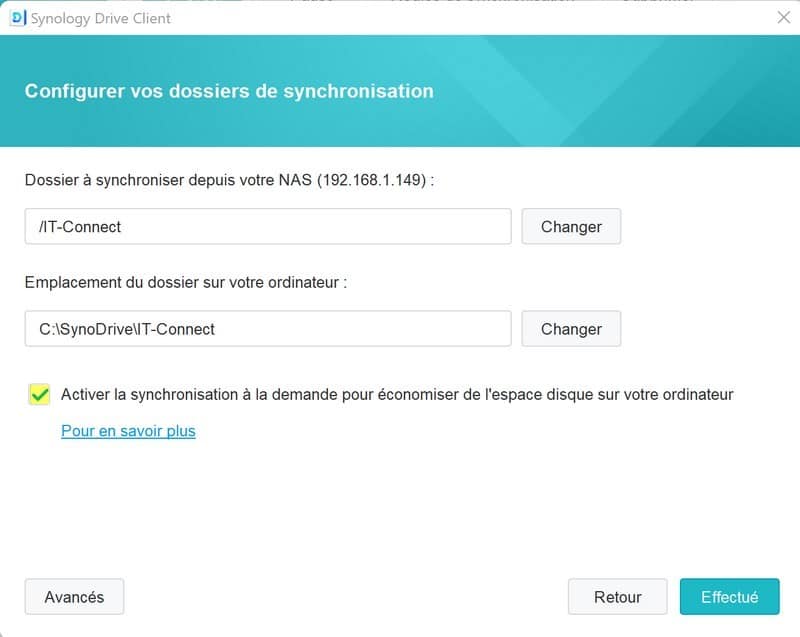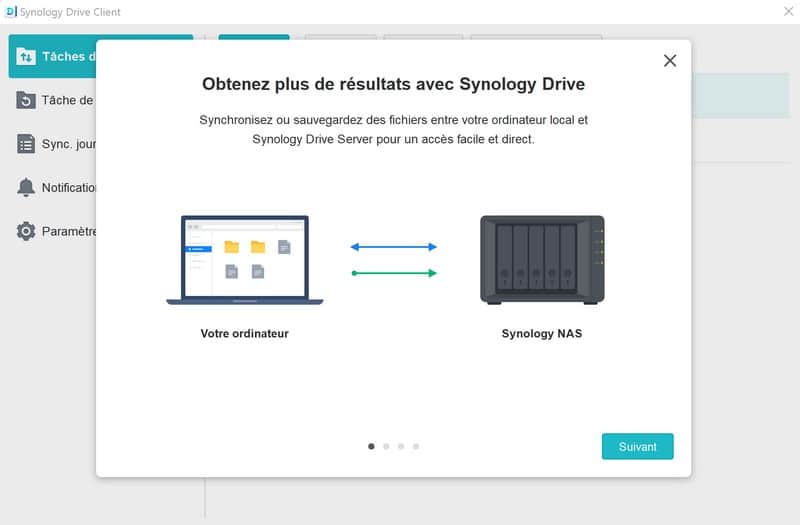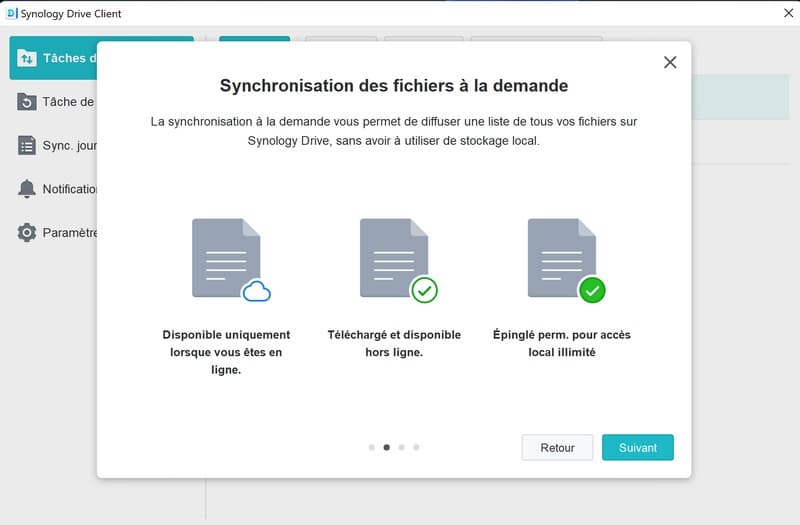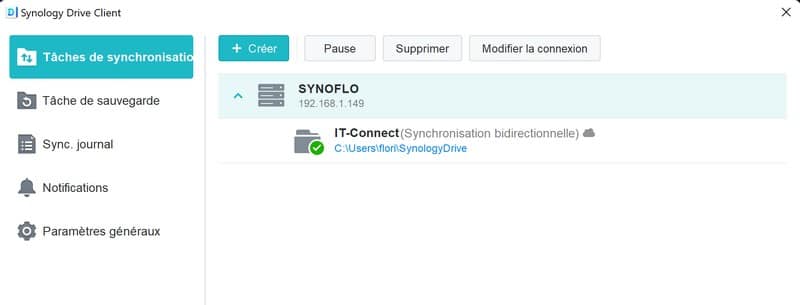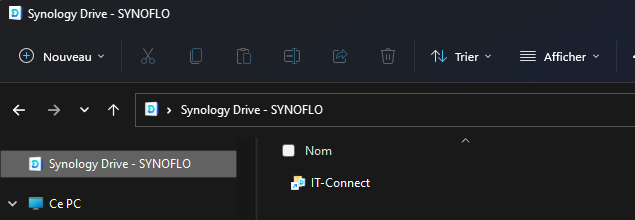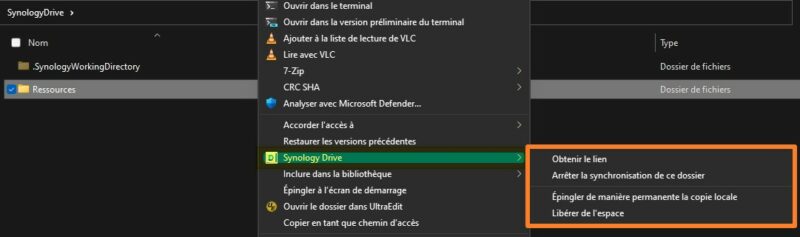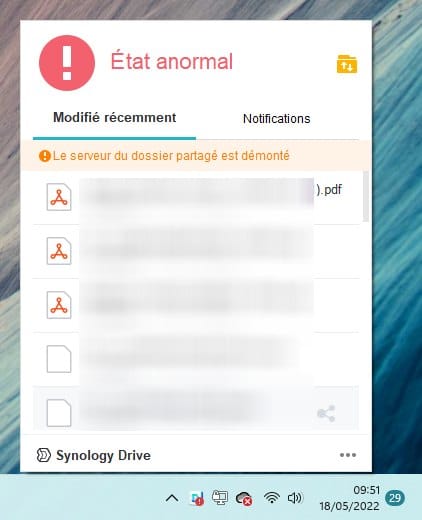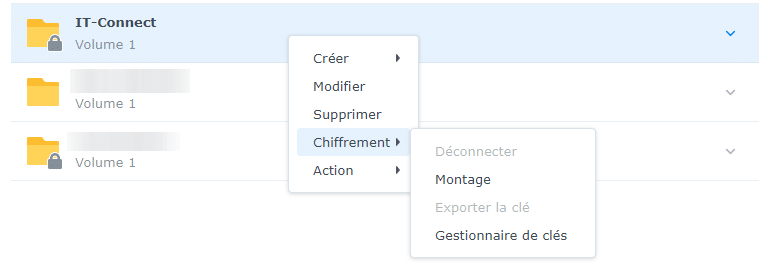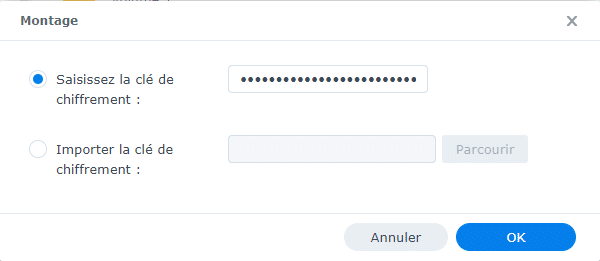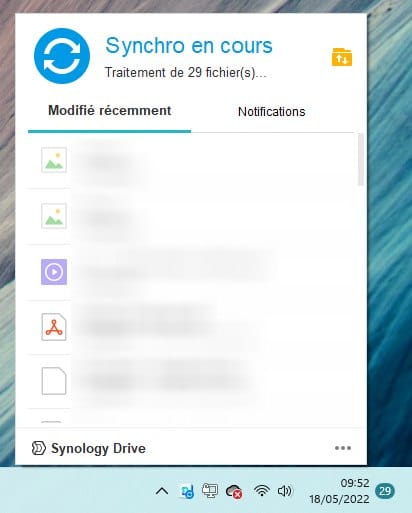I. Présentation
Dans ce tutoriel, nous allons voir comment mettre en place la solution Synology Drive Server sur un NAS Synology afin de stocker, partager et synchroniser des fichiers facilement. Cette solution reprend le principe de Google Drive, Dropbox, OneDrive, etc... Où les données sont stockées sur un espace de stockage centralisé et accessible à partir de périphériques (ordinateurs, smartphones, tablettes) à partir d'un navigateur ou d'un client de synchronisation. Sauf que là, la différence n'est pas négligeable : les données sont hébergées sur votre NAS, et non dans le Cloud public, comme on peut le faire avec d'autres solutions (Nextcloud) ou NAS dans le but de créer son Cloud privé.
Personnellement, j'utilise cette solution depuis un bon moment pour centraliser mes données sur un NAS tout en ayant un accès en direct depuis mes différents appareils. Sur un ordinateur sous Windows équipé du client Synology Drive, on accède à ses données depuis l'Explorateur de fichiers Windows, comme si elles étaient en local. En fait, il est tout à fait possible de synchroniser les données en local, ce qui sera pratique pour un accès hors ligne, mais également d'utiliser le principe de "Fichiers à la demande" comme le propose OneDrive, par exemple.
Comme le montre ce schéma officiel, il existe également la possibilité de synchroniser des données entre plusieurs NAS grâce à Synology Drive ShareSync. En complément, la fonctionnalité Hybrid Share permet la synchronisation entre un NAS local et le Cloud Synology C2 Storage. Lorsque le client Synology Drive est configuré sur un PC, il peut permettre de configurer une tâche de synchronisation (bidirectionnelle ou unidirectionnelle selon les droits) ou une tâche de sauvegarde pour sauvegarder des données vers le NAS.
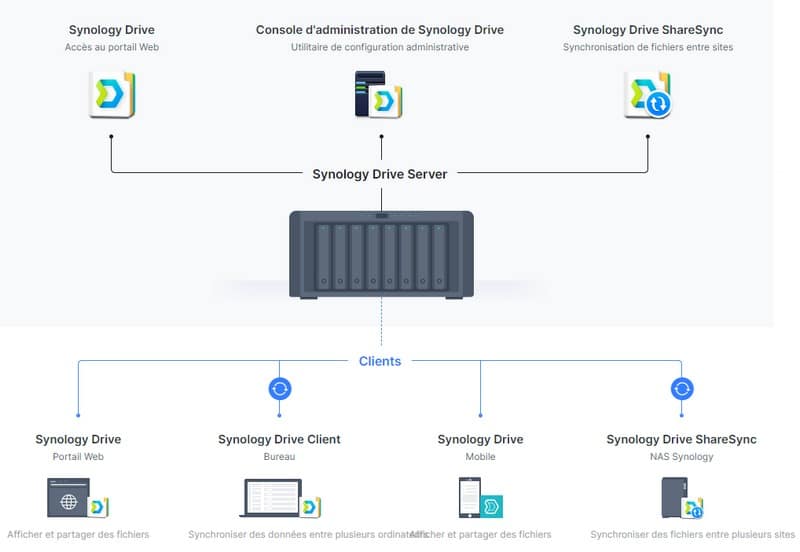
Ce paquet présent l'avantage d'être compatible avec toutes les gammes de NAS, y compris des modèles d'entrée de gamme comme le DS120j. Pour avoir la liste complète des modèles compatibles et la liste des fonctionnalités complètes, c'est par ici :
Pour ce tutoriel, j'utilise un NAS Synology DS220+ équipé de DSM 7.1 et je vais vous expliquer pas à pas comment installer et configurer Synology Driver Server. Nous verrons également comment configurer le client Synology Drive sous Windows. Enfin, sachez que le paquet Synology Drive Server est la relève de Cloud Station Server.
II. Installer Synology Drive Server
Commençons par installer le paquet "Synology Drive Server" à partir du Centre de paquets et de l'interface DSM. Il s'agit de Synology Drive Server 3.1.
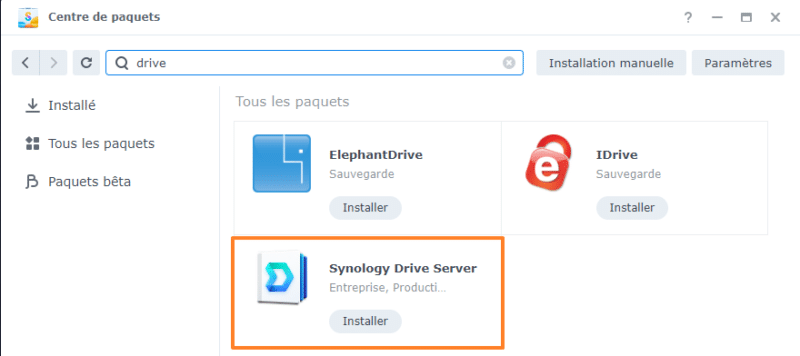
L'installation de ce paquet implique que d'autres paquets soient installés sur votre NAS : Universal Viewer, Node.js V12 et Service d'application Synology. Ce sont des dépendances qui sont obligatoires, donc validez avec "Oui".
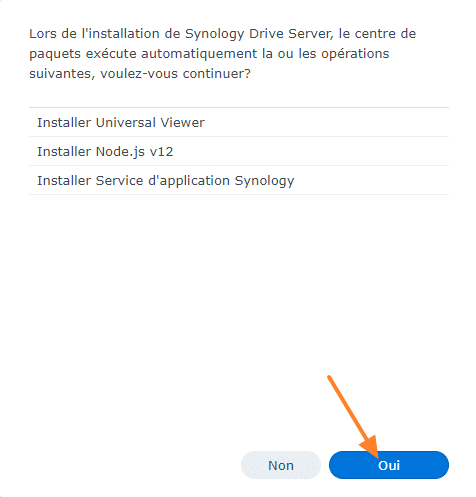
Si vous respectez les bonnes pratiques en matière de sécurité, le pare-feu de votre NAS devrait être actif. Dans ce cas, une notification devrait apparaître, ou sinon, il faudra créer une règle pour autoriser le port 6690/TCP.
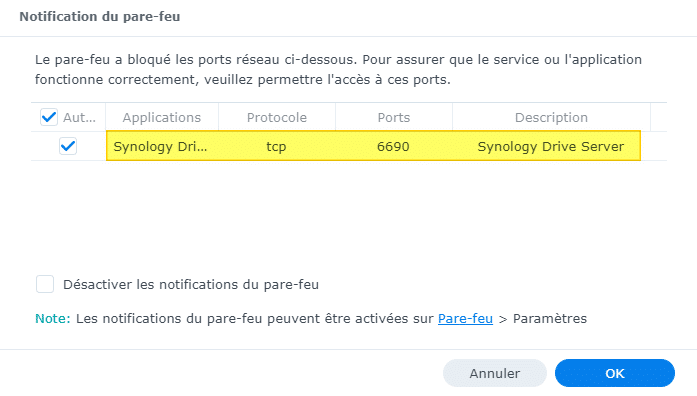
À partir de là, le paquet Synology Drive Server est mis en place ! Passons à la configuration.
III. Configurer Synology Drive Server
A. Premiers pas avec l'interface d'administration
Comme l'indique cet assistant qui s'ouvre à la fin de l'installation, dans le menu principal du NAS, trois nouvelles icônes sont disponibles :
- Console d'administration Synology Drive : configurer le serveur Synology Drive
- Synology Drive : pour accéder à ses fichiers à partir du navigateur
- Synology Drive ShareSync : configurer la synchronisation entre plusieurs NAS Synology
Ouvrez directement la "Console d'administration Synology Drive" que nous allons explorer ensemble.
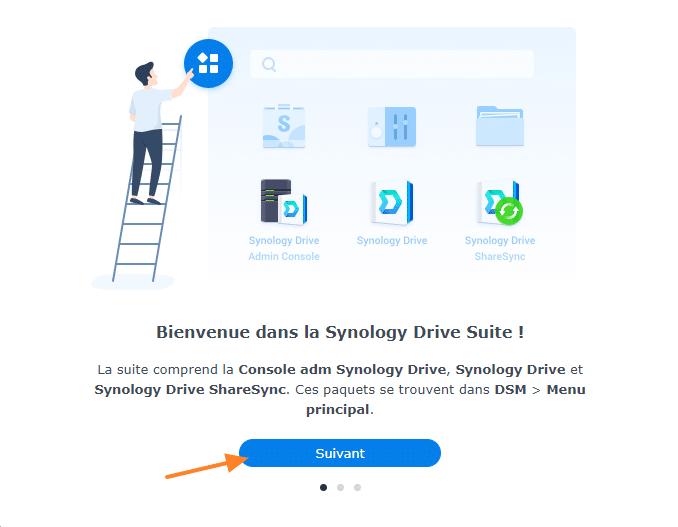
L'interface de configuration est assez épurée, et nous allons étudier ensemble les principaux paramètres. La vue d'ensemble sert à indiquer l'état du serveur, le nombre de clients connectés, le nombre de mobiles et le nombre de ShareSync.
Ensuite, la section "Liste de clients" affiche tous les clients associés à ce serveur Synology, avec plusieurs informations (nom de l'appareil, nom de l'utilisateur Synology associé, la version du client Synology Drive, l'adresse IP ainsi que l'état).
Quant à la section "Journal", elle permet d'avoir un historique de toutes les actions réalisées : Synology Drive Server activé/désactivé, modification d'un fichier par tel utilisateur, ajout d'un fichier par tel utilisateur, etc.
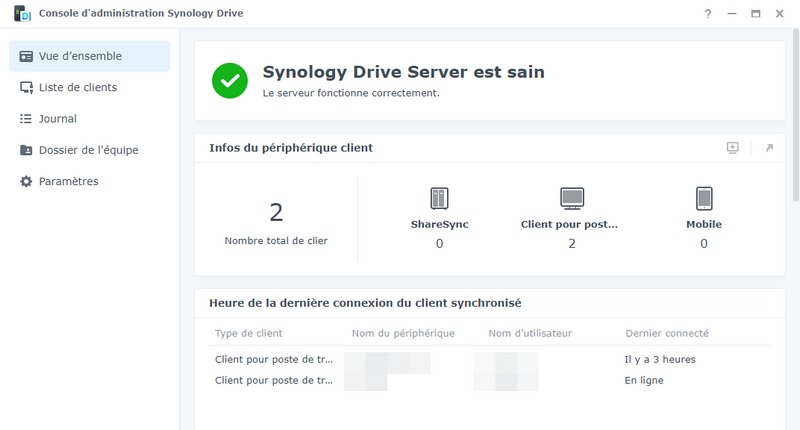
Accédez à la section "Dossier de l'équipe" qui permet d'activer Synology Drive sur un ou plusieurs partages de votre NAS ou sur les dossiers "home" des utilisateurs. En effet, ce sont les partages existants du NAS (ou que l'on crée pour l'occasion) qui peuvent être publiés par l'intermédiaire de Synology Drive.
Note : le dossier d'accueil utilisateur (home) doit être activé au niveau de DSM afin de pouvoir être activé au niveau de Synology Drive.
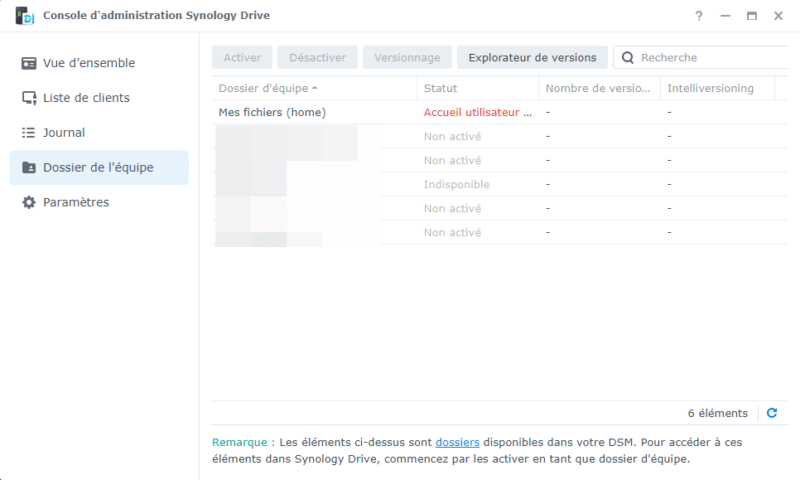
Regardons la partie "Paramètres" avant de passer à la création de notre premier dossier d'équipe. La section "Partage" permet d'activer ou non le partage de fichiers, notamment en mode public, et vous pouvez appliquer la protection par mot de passe et l'expiration automatique des liens. Je pense qu'il est important de configurer ces différentes options, voire même de désactiver le partage public, selon vos besoins.
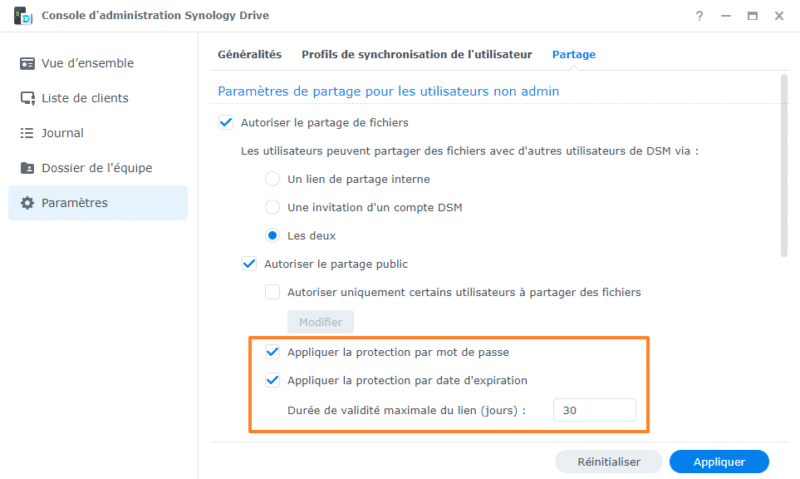
En complément, je vous recommande de cocher l'option "Forcer l'utilisation de HTTPS sur les liens de partage générés" pour utiliser uniquement des liens sécurisés pour partager les données.
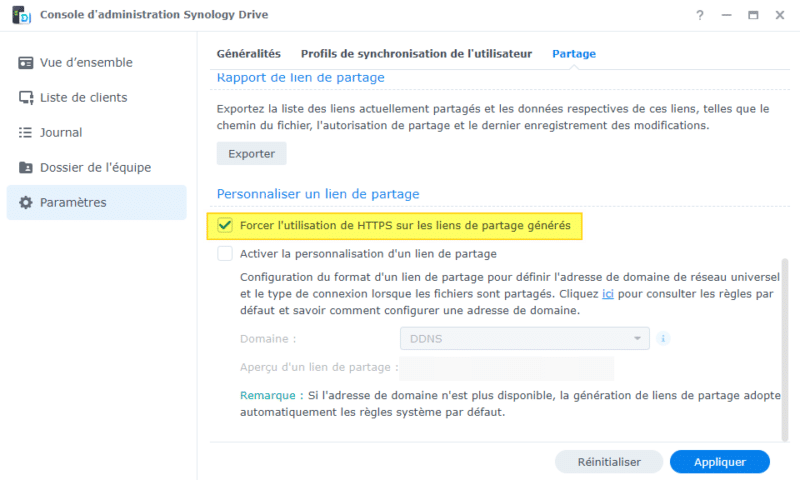
Cliquez sur le bouton "Appliquer" pour valider.
B. Créer un dossier d'équipe
Nous allons créer un partage sur le NAS et le partager ensuite dans Synology Drive en tant que dossier d'équipe, c'est-à-dire un dossier potentiellement accessible par plusieurs utilisateurs. Ouvrez le panneau de configuration, cliquez sur "Dossier partagé" puis sur "Créer" et "Créer un dossier partagé".
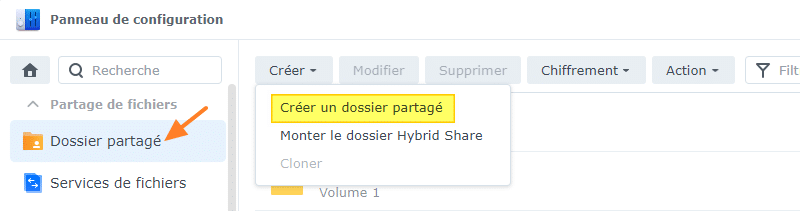
Nommez ce dossier, pour ma part "IT-Connect" et cochez l'option "Cacher ce dossier partagé dans Mes emplacements réseaux", car ce dossier n'a pas à être visible via la découverte réseau. Nous souhaitons l'utiliser au travers de Synology Drive. Poursuivez.
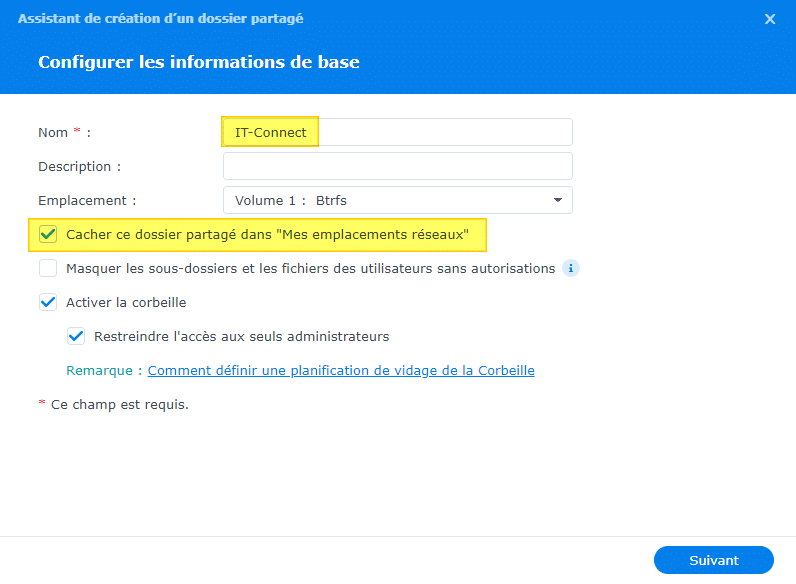
Ce n'est pas obligatoire, mais il est recommandé d'activer le chiffrement via l'option "Chiffrer ce dossier partagé". Définissez une clé de chiffrement robuste et stockez cette clé dans votre gestionnaire de mots de passe. Vous devez savoir que, en cas d'arrêt et redémarrage du NAS, il faudra se connecter à DSM afin de saisir la clé de chiffrement et monter le partage sur le NAS, et donc par extension dans Synology Drive.
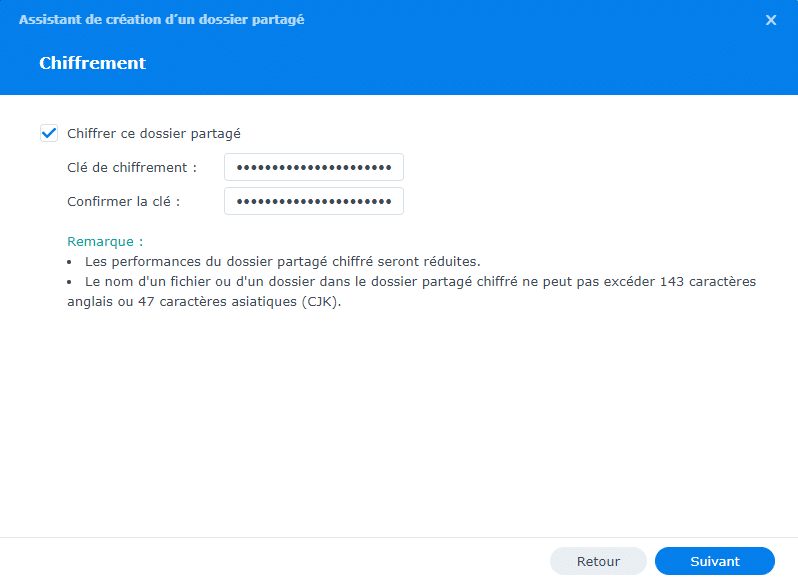
Passez cette étape, en activant ou non ces options comme la définition d'un quota.
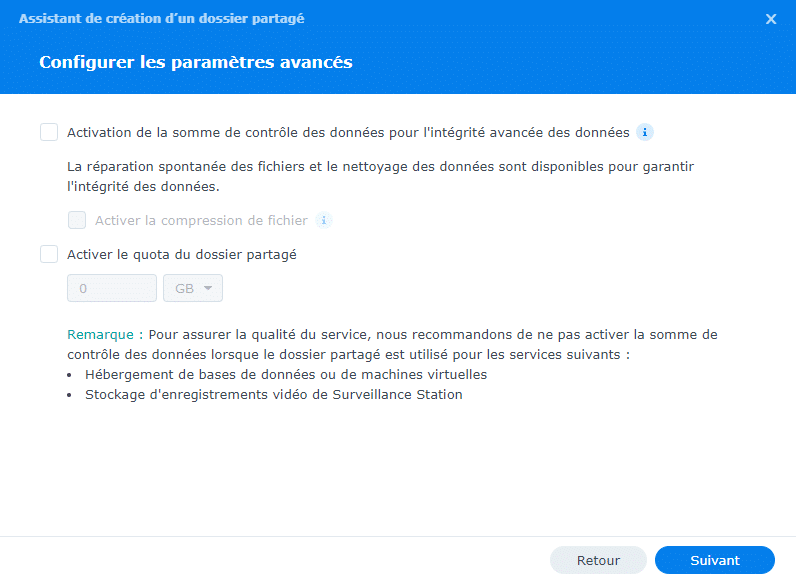
Ensuite, vous devez attribuer des autorisations sur ce dossier partagé. Vous pouvez le faire au niveau des utilisateurs, mais je vous recommande de travailler plutôt par groupe (vous pouvez créer un groupe ici : Panneau de configuration > Utilisateur et groupe > Groupe). Dans cet exemple, j'ajoute des autorisations sur le groupe "Administrators" pour que les membres de ce groupe puissent lire et écrire dans ce dossier partagé, et à terme, l'utiliser via Synology Drive.
Remarque : c'est important d'ajouter les droits en lecture et écriture pour que les utilisateurs soient en mesure de synchroniser les données, mais aussi de mettre à jour les données. Autrement dit, pour qu'il y ait une synchronisation du NAS vers le PC et du PC vers le NAS.
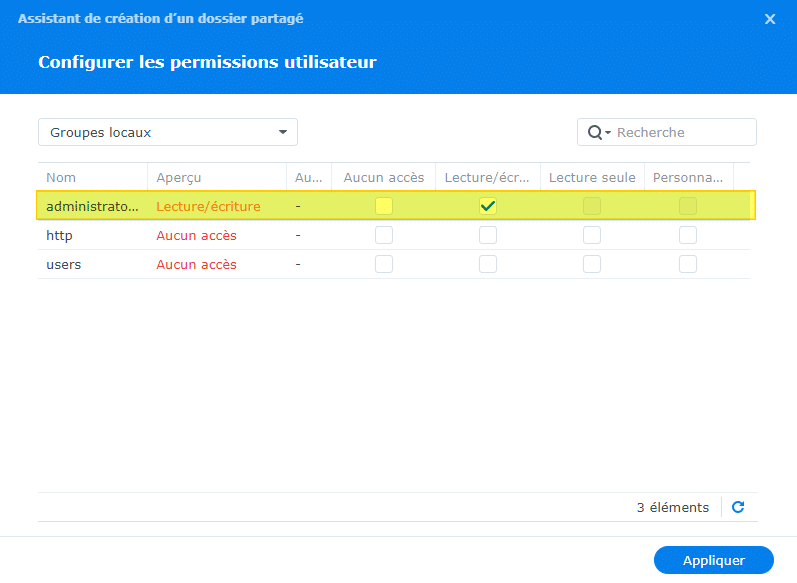
Cliquez sur "Appliquer". Le dossier partagé est créé et visible depuis l'interface DSM.
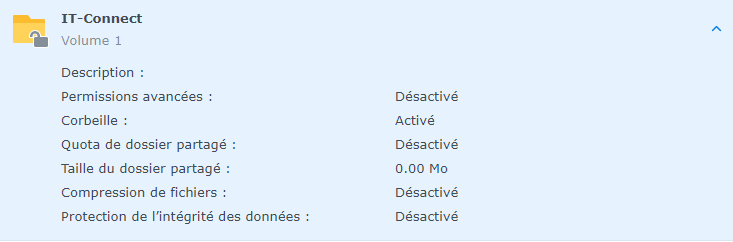
Désormais, retournez dans la Console d'administration Synology Drive afin d'activer ce dossier d'équipe. Cliquez sur "Dossier de l'équipe" (1), sélectionnez le dossier "IT-Connect" (2) et cliquez sur "Activer" (3).
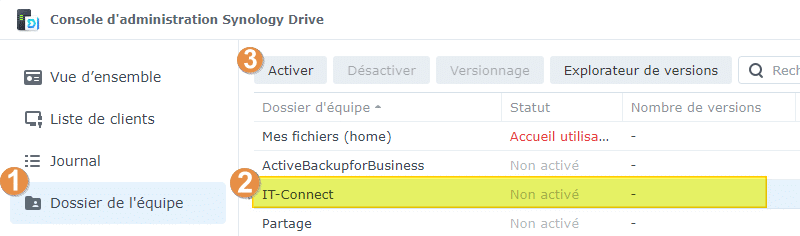
Une fenêtre de configuration s'ouvre. Vous pouvez gérer plusieurs versions de fichiers, ce qui permet de revenir facilement en arrière en cas de mauvaise manipulation. En complément, vous pouvez supprimer les anciennes versions régulièrement (bien sûr, cela ne supprime pas le fichier) en cochant l'option "Faire tourner les versions régulièrement".
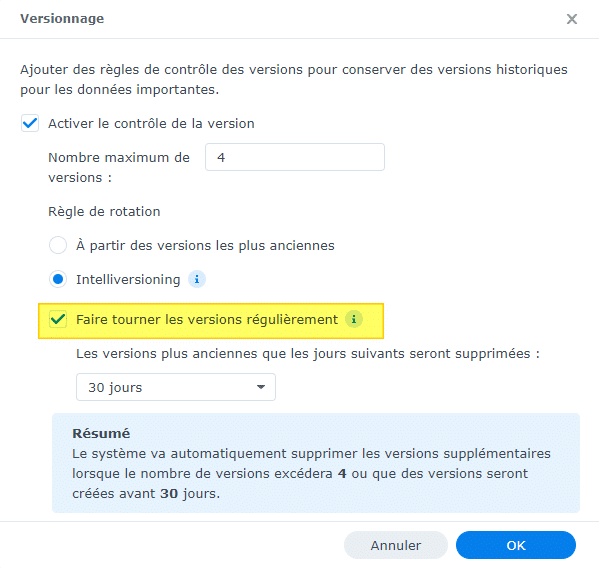
Cliquez sur "OK" une première fois, puis une seconde fois, mais lisez les deux avertissements avant toute chose.
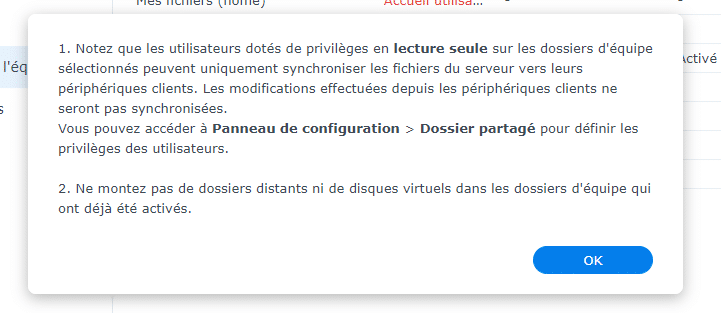
Voilà, le dossier d'équipe "IT-Connect" est activé et il est prêt à être monté sur un poste client.
IV. Installation de Synology Drive sous Windows
A. Configurer une tâche de synchronisation Synology Drive
Au sein de l'interface de DSM, cliquez sur "Synology Drive" dans l'interface DSM.
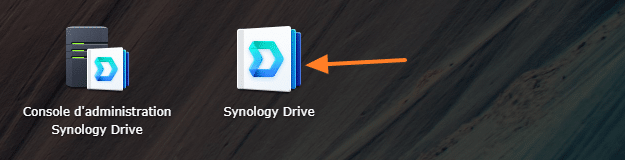
L'interface Web de Synology Drive va s'ouvrir, ce qui permet d'accéder à ses données en mode Web sans avoir à installer le client Synology Drive. Néanmoins, au quotidien sur son PC, ce sera beaucoup plus pratique d'avoir le client. Sur la fenêtre qui s'affiche, cliquez sur "Obtenir les applications Synology Drive maintenant" (1) puis sur "Pour PC". Le téléchargement va débuter.
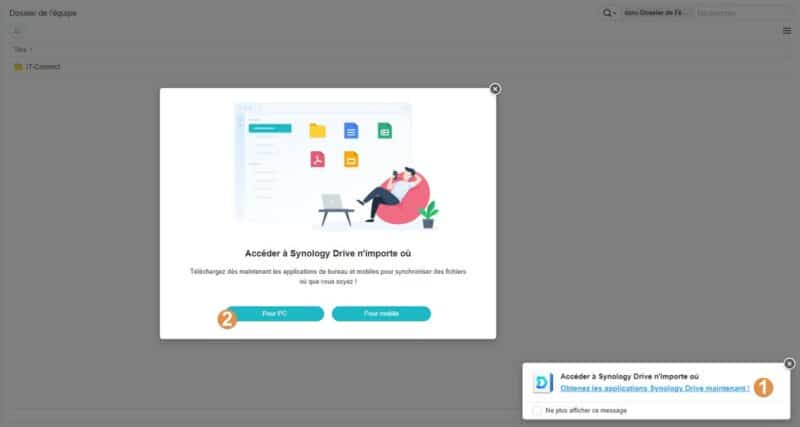
Une fois le téléchargement terminé, démarrez l'installation de Synology Drive Client : quelques clics suffisent.
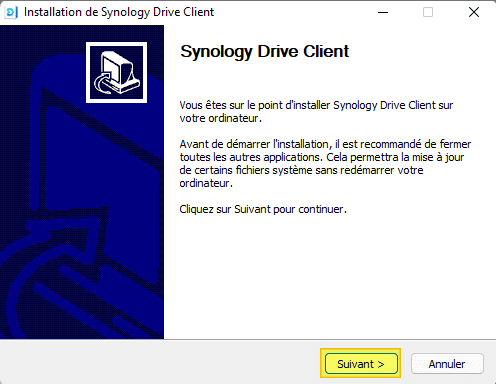
Lorsque la page de bienvenue s'affiche, cliquez sur "Démarrer maintenant" pour passer à la configuration.
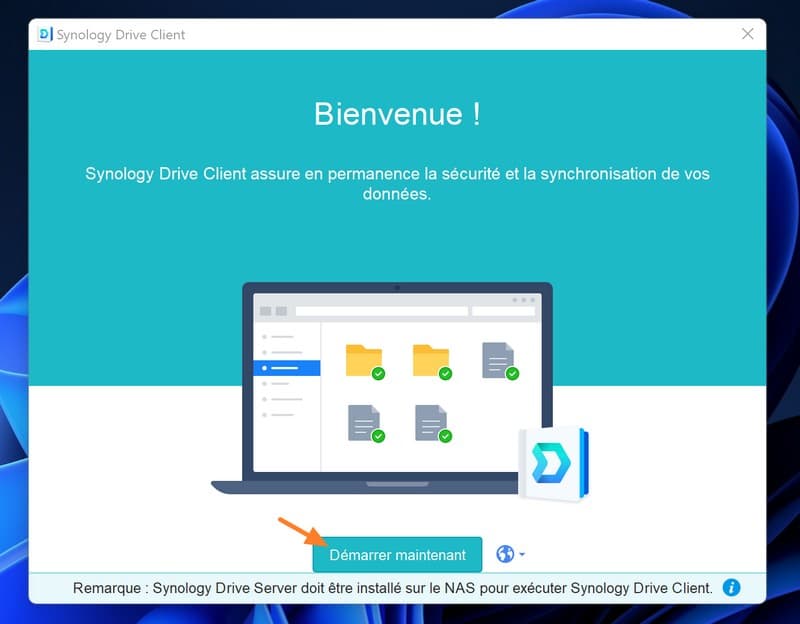
Plusieurs informations sont à renseigner :
- Synology NAS : adresse IP du NAS (privée ou publique) ou nom de domaine (via Synology DDNS, par exemple) si vous souhaitez accéder à Synology Drive depuis n'importe où
- Username : le nom d'utilisateur avec lequel s'authentifier sur le NAS
- Password : le mot de passe de cet utilisateur
- Cochez l'option "Activer le chiffrement de la transmission des données SSL" pour que ce soit sécurisé via HTTPS
Poursuivez.
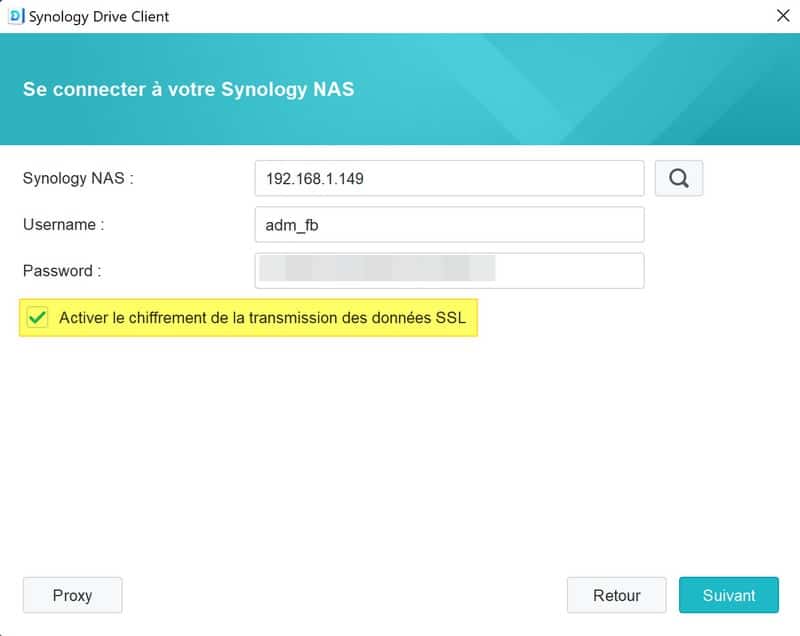
Si vous n'utilisez pas un certificat valide, comme dans cet exemple, un avertissement va s'afficher : cliquez sur "Procéder quand même". À partir du moment où l'on précise une adresse IP, le message s'affichera forcément, car le nom de domaine du certificat ne correspondra pas.
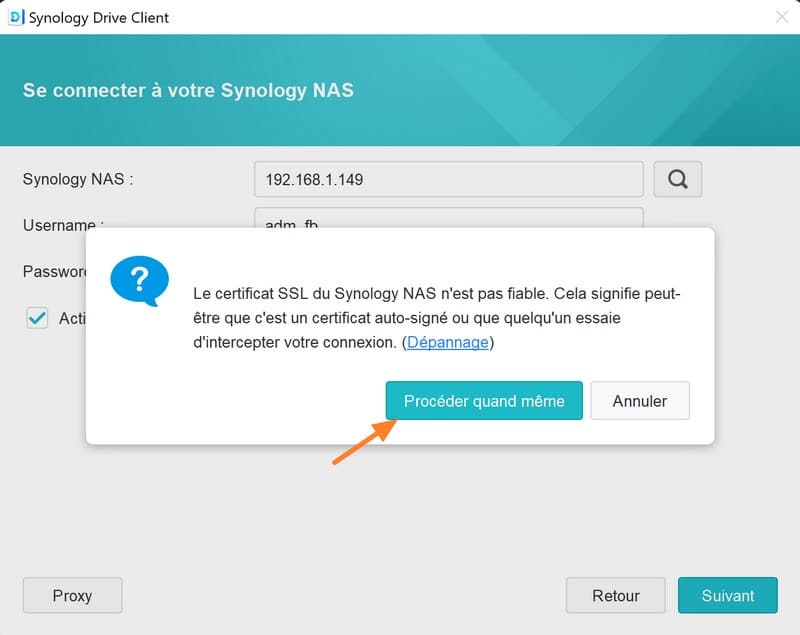
Dans le cas où le MFA est activé sur le compte de l'utilisateur, il vous sera demandé de rentrer le code à 6 chiffres pour valider la connexion. C'est un bon point que l'authentification multifacteurs soit prise en charge par Synology Drive.
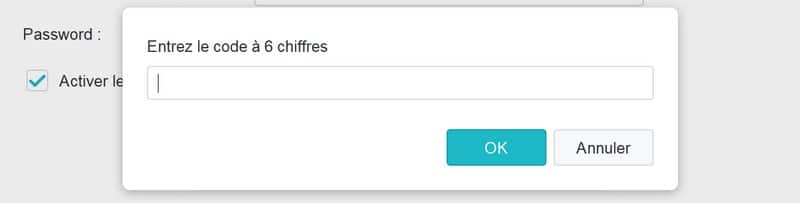
Ensuite, il faut choisir le type de tâche donc nous allons choisir "Synchroniser la tâche" pour synchroniser des fichiers entre ce PC et le NAS. Sur le PC, si un document est déposé dans le dossier de Synology Drive, il sera chargé sur le NAS. De la même façon, si un fichier de ce partage est modifié sur le PC, la version modifiée sera synchronisée sur le NAS. Si le partage est utilisé par plusieurs personnes, si un utilisateur dépose un fichier sur le NAS, il sera visible au niveau du PC dans le dossier Synology Drive.
Sachez que vous pouvez utiliser Synology Drive pour sauvegarder les données de votre PC sur le NAS : dans ce cas, il faudra choisir "Tâche de sauvegarde" et le PC chargera les données sur le NAS.
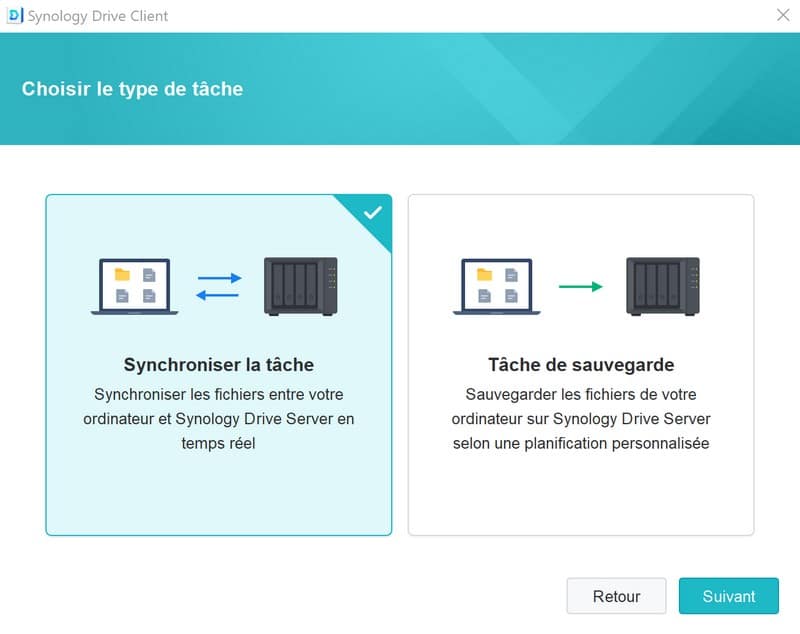
Désormais, vous devez indiquer la source et la destination. Voici quelques informations pour vous aider :
- Dossier à synchroniser depuis votre NAS : le nom du dossier d'équipe à synchroniser
- Emplacement du dossier sur votre ordinateur : sur le disque local, où doit être situé le dossier "SynologyDrive" ? Par défaut, c'est à la racine du profil de l'utilisateur.
- Cochez l'option "Activer la synchronisation à la demande pour économiser de l'espace disque sur votre ordinateur" pour que les fichiers soient visibles dans l'Explorateur de fichiers, mais pas forcément téléchargé en local. En fait, un fichier sera téléchargé dans le cache local au moment où vous l'ouvrez même s'il est possible de forcer la synchronisation de certains dossiers auxquels vous avez besoin d'accéder en mode hors ligne.
- Le bouton "Avancés" donne accès à des options supplémentaires, notamment pour synchroniser uniquement certains dossiers (mais ce n'est pas nécessaire à mon avis compte tenu du fait que nous avons activé la synchronisation à la demande), exclure certaines extensions de fichiers (par défaut, il y a déjà des exclusions notamment sur les fichiers temporaires et les fichiers PST), etc...
Note : il faut savoir qu'il ne peut y avoir qu'un seul répertoire "SynologyDrive" donc si vous décidez de synchroniser un autre dossier, il faudra utiliser un autre nom.
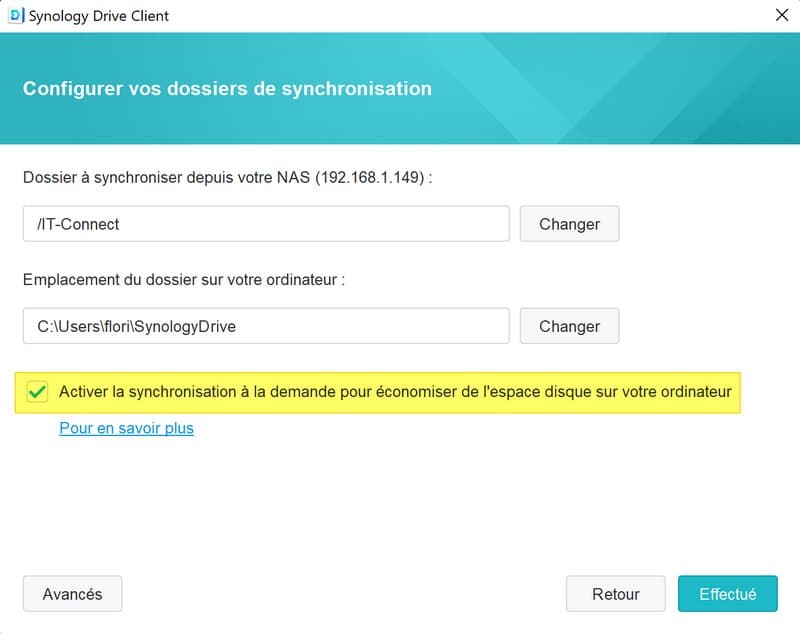
Si vous envisagez de synchroniser plusieurs dossiers, sachez que vous pouvez contourner la restriction avec le nom du dossier "SynologyDrive" qui doit être unique. Vous pouvez créer un dossier "SynoDrive à la racine de "C" (ou un autre volume, emplacement) et créer un sous-dossier avec le nom du dossier d'équipe. De cette façon, quand vous cliquez sur Synology Drive dans l'Explorateur de fichiers de Windows, vous verrez la liste de vos différents dossiers synchronisés.
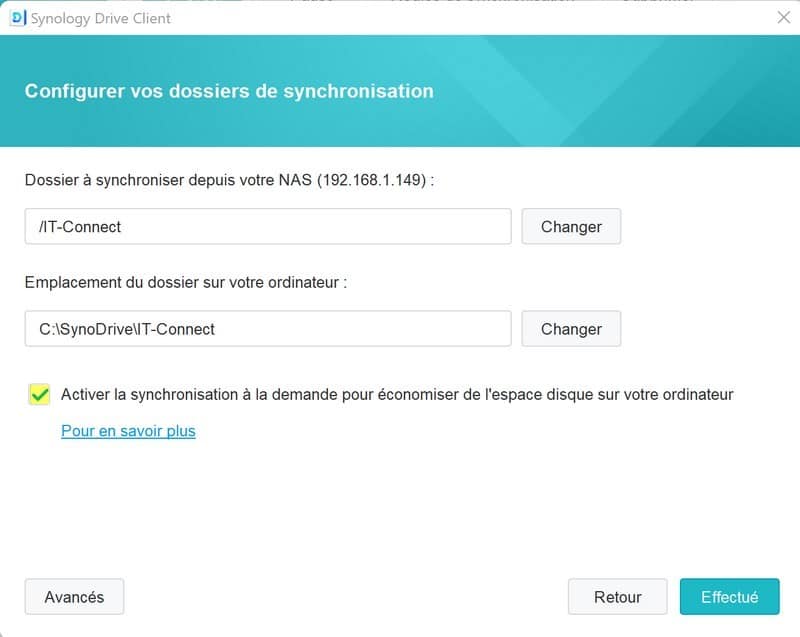
Cliquez sur "Effectué", une fenêtre va s'ouvrir afin de vous expliquer deux ou trois trucs sympas à savoir, y compris sur la synchronisation à la demande. Lisez attentivement, bien entendu.
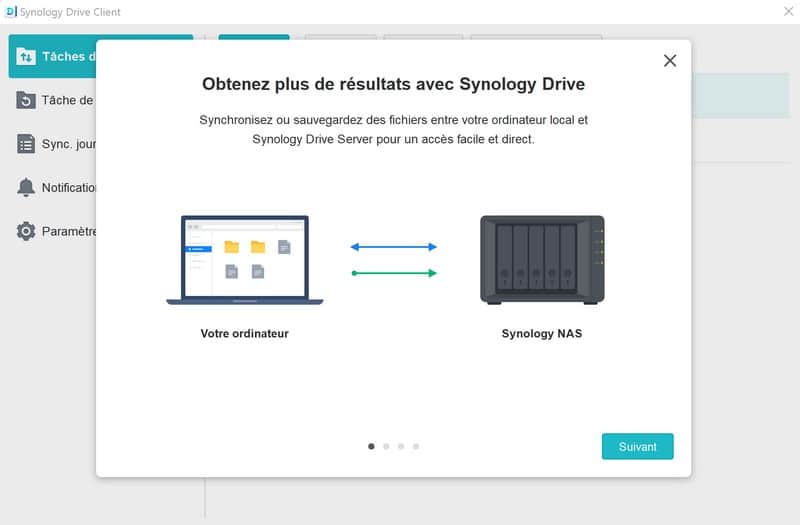
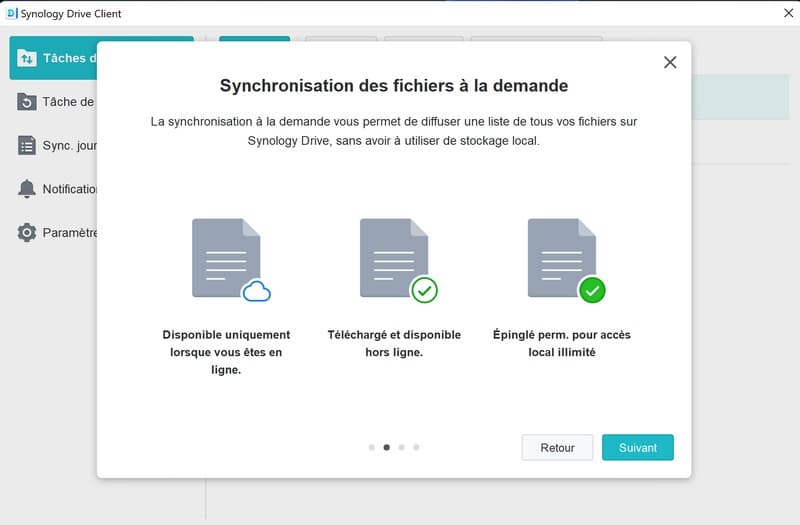
Dans la liste des tâches de synchronisation, on voit bien un NAS, avec en dessous le dossier d'équipe qui est synchronisé. Il est possible de synchroniser plusieurs dossiers à partir de plusieurs NAS.
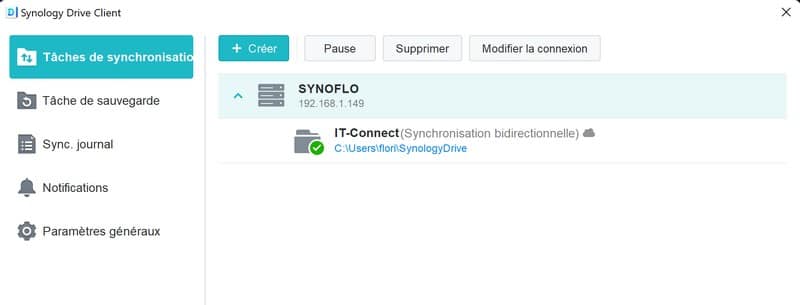
Du côté de l'Explorateur de fichiers Windows, vous pouvez retrouver une nouvelle entrée nommée "Synology Drive - SYNOFLO" (avec le nom de votre NAS) qui donne un accès direct au contenu du Drive. Si un fichier est déposé dans le répertoire "IT-Connect", il sera synchronisé sur le NAS, et donc sur le NAS, il sera visible dans le dossier "IT-Connect" également. Il sera visible aussi par les autres utilisateurs qui ont un accès au dossier "IT-Connect".
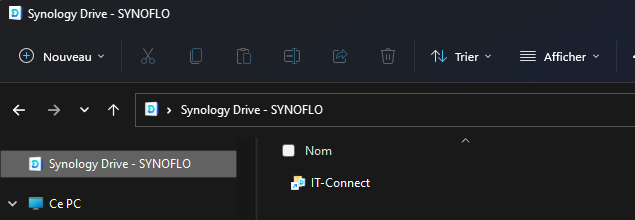
Lorsque vous effectuez un clic droit sur un élément du Drive, vous pouvez voir l'entrée "Synology Drive" dans le menu contextuel. Cela donne accès à des fonctions liées à la synchronisation à la demande. Si vous souhaitez qu'un fichier ou un dossier soit toujours disponible sur votre PC, même en mode hors ligne (sans connexion au NAS), vous devez choisir l'option "Épingler de manière permanente une copie locale".
Toutefois, il y a l'option "Obtenir le lien" qui permet de gérer les autorisations sur un élément et obtenir un lien de partage public, si cela est autorisé.
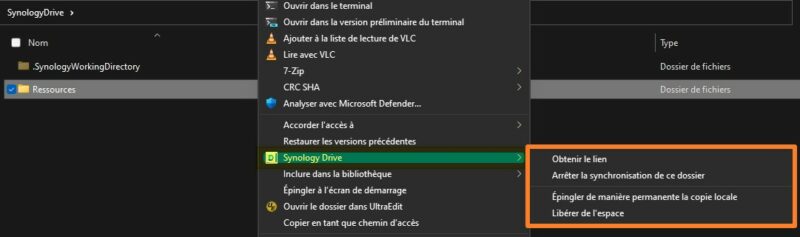
Vous n'avez plus qu'à profiter de cette nouvelle installation très pratique ! 
B. Synology Drive : le dossier est démonté, que faire ?
Le client Synology Drive peut afficher le statut "État anormal", ce qui peut s'expliquer par une perte de connexion avec le NAS Synology, mais s'il y a le message "Le serveur du dossier partagé est démonté" qui s'affiche, alors le problème est ailleurs.
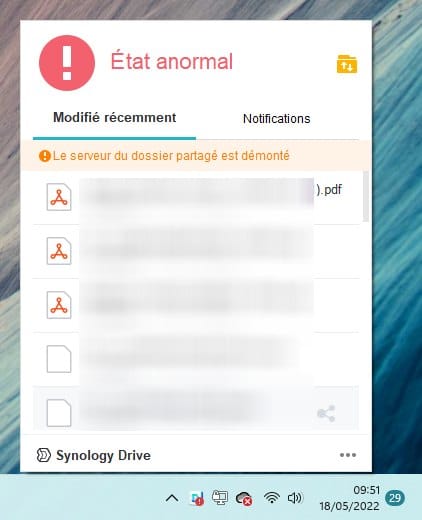
En fait, ce problème s'est certainement produit après un cycle d'arrêt et démarrage du NAS, ou après une mise à jour de DSM, sur un répertoire partagé qui est chiffré. Dans ce cas, il faut se connecter sur l'interface DSM, cliquer sur "Panneau de configuration" puis "Dossier partagé". Ici, il faut faire un clic droit sur le partage qui est en erreur et cliquer sur "Montage" sous "Chiffrement".
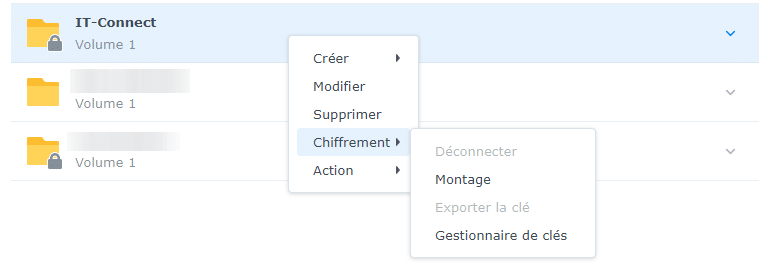
Il sera nécessaire de saisir la clé de chiffrement et de cliquer sur "OK" pour monter le répertoire et rétablir le bon fonctionnement du client Synology Drive. Souvenez-vous de la clé de chiffrement saisie lors de la création du partage.
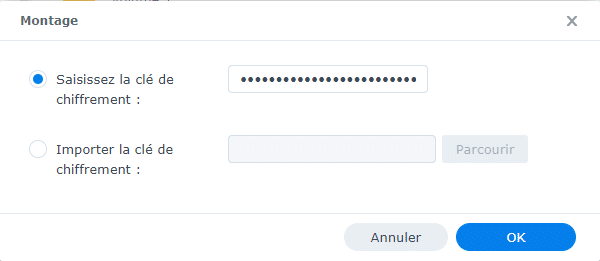
Côté Synology Drive, ça va beaucoup mieux puisque la synchronisation fonctionne de nouveau !
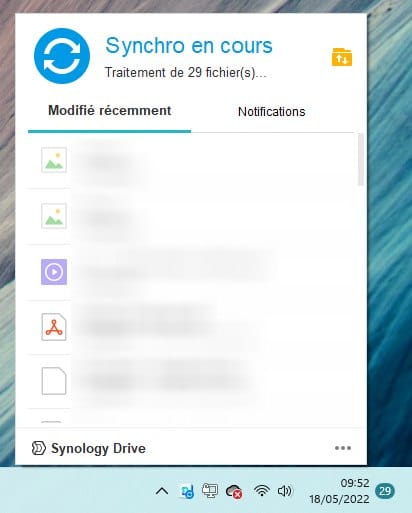
V. Conclusion
Il y a beaucoup à dire et à montrer sur Synology Drive, d'autant plus que Synology ajoute des nouveautés de temps en temps. Cette solution est aboutie et fiable donc si vous avez un NAS Synology et que vous cherchez une solution pour stocker, synchroniser et partager des données, je vous la recommande. Au quotidien, c'est beaucoup plus pratique qu'un accès sur un partage via un lecteur réseau, notamment grâce aux fonctions de partage et à la synchronisation à la demande qui est une fonctionnalité indispensable (en ce qui me concerne).
Si vous avez des questions ou si vous souhaitez faire un retour d'expérience sur Synology Drive, n'hésitez pas à laisser un commentaire sur cet article.
The post
Cloud privé : installer et configurer Synology Drive sur son NAS first appeared on
IT-Connect.