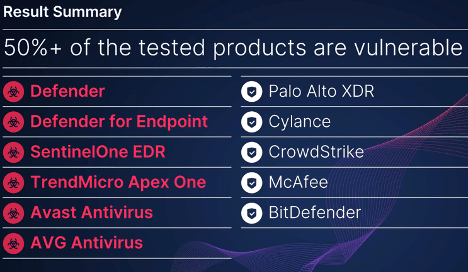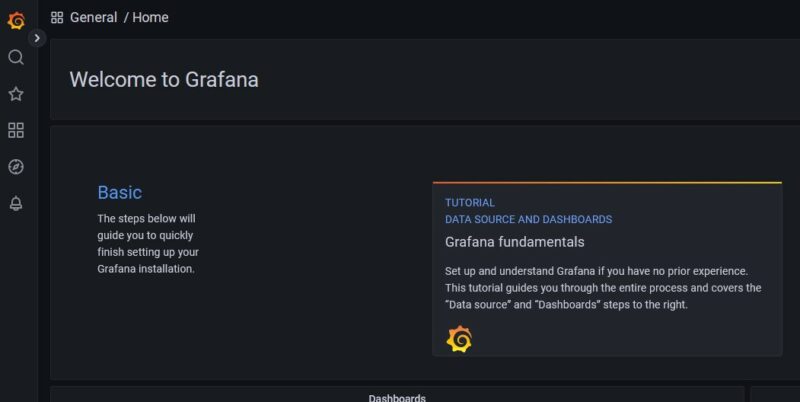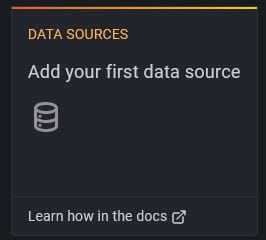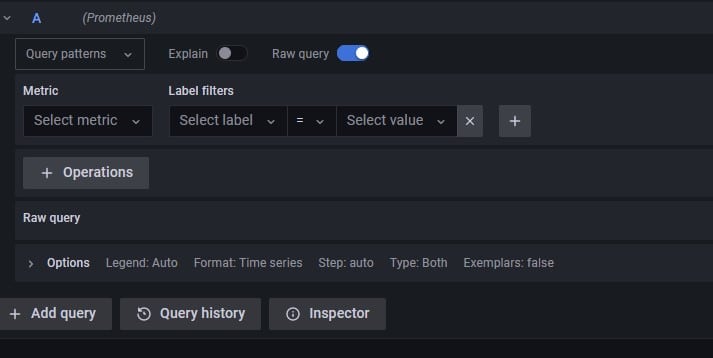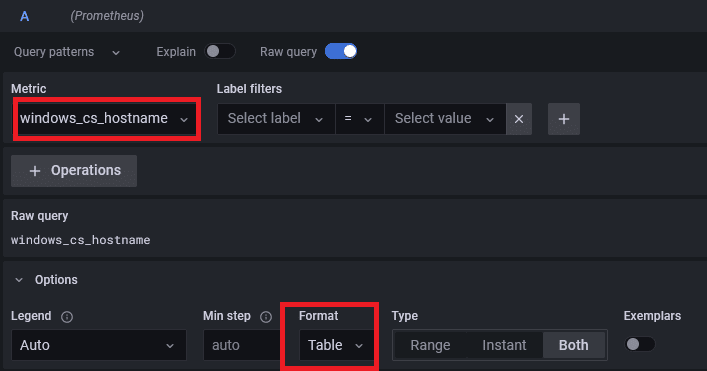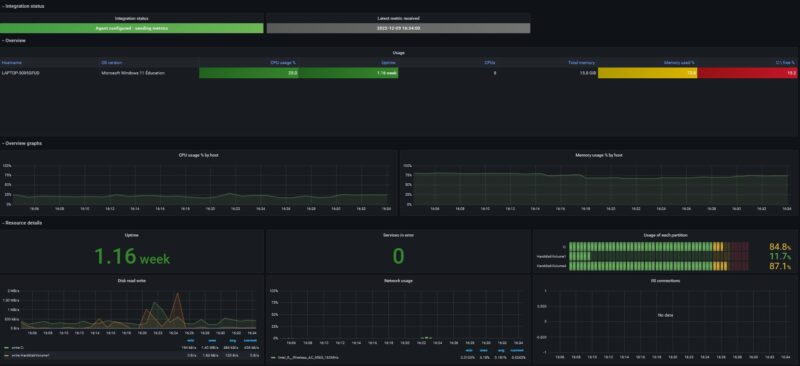I. Présentation
Dans ce tutoriel, nous allons apprendre à installer et configurer un serveur avec Grafana et VictoriaMetrics pour réaliser de la supervision de serveurs ! Dans un précédent tutoriel, je vous ai indiqué comment utiliser Grafana Cloud pour la supervision de vos serveurs. Cela étant, l'hébergement des données sont limitées aux US et la version gratuite ne permet pas de superviser plus de deux serveurs.
Toutefois, il ne faut pas oublier que ce que propose Grafana Cloud est avant tout une compilation d'outils open source tels que Prometheus, Grafana, Loki, etc. Il est donc tout à fait possible de monter son propre serveur de monitoring à l'aide de ces outils.
II. Les outils nécessaires
A. Grafana
Cet outil de visualisation n'est plus à présenter, il est en usage depuis un moment et se prête à plusieurs utilisations, allant de la supervision de flux réseau, monitoring de serveur et même suivi de la consommation de son compteur Linky ou les valeurs des cryptomonnaies !
Cet outil s'appuie sur des sources de données qui peuvent être d'autres outils open source comme InfluxDB ou encore Prometheus. Son système de requêtes intégré permet de parser les données récoltées et de les visualiser avec tout un tas de possibilités (histogrammes, courbes, camemberts, etc.) et de créer un tableau de bord avec les données importantes que nous aurons décidé d'afficher, ni plus, ni moins.
B. VictoriaMetrics
Prometheus à un défaut : le stockage de données importantes et à long terme. VictoriaMetrics vient combler ce manque. Il s'agit d'une base de données de séries temporelles de haute performance qui est conçue pour traiter de grandes quantités de données rapidement et efficacement. Elle est optimisée pour travailler avec des métriques et fournit un certain nombre de fonctionnalités qui la rendent bien adaptée au stockage et à l'analyse de données de séries temporelles.
Grâce à cela, nous allons pouvoir avoir un stockage sur une longue période, nous permettant d'analyser les données sur des plages plus longues. Le stockage est aussi optimisé, il utilise trois fois moins de place que Prometheus. Plusieurs tests indiquent aussi que les performances, notamment au niveau RAM sont meilleures, mais n'ayant jamais fait de benchmark, je ne peux l'affirmer.
La bonne nouvelle, c'est que VictoriaMetrics est compatible avec le format de Prometheus et peut donc être ajoutée en tant que source de données dans Grafana!
C. Grafana Agent
Dans le précédent tutoriel, je vous avais présenté cet outil qui permet de collecter automatiquement les métriques sur un serveur et de les envoyer à une instance Prometheus qui était hébergée dans le cloud. Nous allons réutiliser le même agent, mais cette fois-ci nous enverrons les métriques sur notre propre serveur.
III. Installation
Note : toutes les étapes qui vont suivre ont été réalisées sur Debian 11
Tout d'abord et comme d'habitude, une petite mise à jour de mon serveur tout neuf avant l'installation des paquets :
apt-get update && apt-get upgrade -y
Bien, maintenant, installons Grafana. Commençons par installer les outils nécessaires à l'ajout des dépôts :
apt-get install -y apt-transport-https software-properties-common wget
Ajoutons la clé des dépôts :
wget -q -O /usr/share/keyrings/grafana.key https://apt.grafana.com/gpg.key
Installons ensuite les dépôts :
echo "deb [signed-by=/usr/share/keyrings/grafana.key] https://apt.grafana.com stable main" | tee -a /etc/apt/sources.list.d/grafana.list
Il ne nous reste plus qu'à faire une mise à jour des paquets et à procéder à l'installation :
apt-get update && apt-get install -y grafana
Il faut maintenant démarrer le démon Grafana et faire en sorte qu'il démarre automatiquement :
systemctl daemon-reload
systemctl enable grafana-server
systemctl start grafana-server
Une fois l'installation terminée, vous devriez pouvoir vous connecter à l'interface web de Grafana à l'adresse http://ip_grafana:3000. Le mot de passe par défaut est "admin/admin" il faudra le changer à la première connexion.
Notre serveur de visualisation est maintenant prêt :
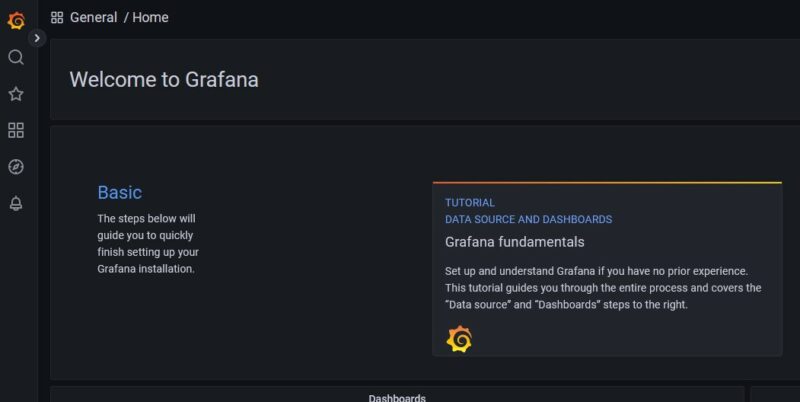
Bien, maintenant, installons VictoriaMetrics :
apt-get install -y victoria-metrics
Pour parfaire notre installation, nous allons modifier le comportement de VictoriaMetrics au démarrage. Pour cela, il faut modifier le fichier de systemd qui se trouve dans "/lib/systemd" :
nano /lib/systemd/system/victoria-metrics.service
Pour ma part, voici à quoi il ressemble :
[Unit]
Description=High-performance, cost-effective and scalable time series database, long-term remote storage for Prometheus
Documentation=https://victoriametrics.github.io/
After=network.target
[Service]
Type=simple
User=_victoria-metrics
LimitNOFILE=65536
LimitNPROC=32000
StartLimitBurst=5
StartLimitInterval=0
Restart=on-failure
RestartSec=1
EnvironmentFile=/etc/default/victoria-metrics
ExecStart=/usr/bin/victoria-metrics $ARGS
[Install]
WantedBy=multi-user.target
Je vais rajouter des arguments au lancement du programme qui vont modifier son comportement par défaut :
ExecStart=/usr/bin/victoria-metrics \
-storageDataPath=/var/lib/victoria-metrics-data \
-httpListenAddr=0.0.0.0:8428 \
-retentionPeriod=1 \
$ARGS \
Les explications :
- ExecStart : le lieu où est stocké le fichier binaire. Ne pas le modifier sauf si vous avez installé VM via les sources
- storageDataPath : le chemin du dossier de stockage, si vous ne l'avez pas crée à cet endroit, modifiez-le en conséquence
- httpListenAddress : l'adresse et le port d'écoute. Comme je veux envoyer des métriques depuis un autre serveur, j'écoute depuis toute IP. Je laisse le port par défaut, bien entendu, il peut être changé.
- retentionPeriod : comme son nom l'indique, la période de rétention des métriques. Cette valeur est donnée en mois donc ici, je conserve les données pendant 1 mois puis elles seront automatiquement supprimées, veillez donc à adapter ce nombre à votre usage. Je ne peux malheureusement pas vous donner une idée du volume à prévoir, mais 10Go me semble un minimum. Cela dépend en effet du nombre de serveurs monitorés et de ce que vous monitorez par serveur.
- $ARGS : dans le cas où je souhaiterais lancer le service avec d'autres arguments, je laisse cette variable
Une fois les modifications apportées, enregistrez le fichier. Il faut recharger la configuration de systemd vu qu'on a modifié un fichier de lancement :
systemctl daemon-reload
Puis, relancez le programme :
systemctl restart victoria-metrics
Pour tester son bon fonctionnement, nous allons faire une requête sur le port 8424 avec cURL sur l'API, ce qui nous assurera la réception des métriques :
curl http://localhost:8428/api/v1/query -d 'query={job=~".*"}'
Si tout fonctionne bien, vous devriez avoir ceci comme résultat :
{"status":"success","data":{"resultType":"vector","result":[]}}
IV. Envoi des données
Notre "pile" est prête, il ne lui reste plus qu'à recevoir des données à ingurgiter!
Pour cela, sur chaque serveur que vous souhaitez monitorer, récupérez et installez l'agent Grafana, que vous pouvez trouver ici : GitHub - Agent Grafana
Je vais faire l’exemple sur une machine Windows, pour une Linux ce sera sensiblement la même chose, les champs devront être modifiés en conséquence.
Une fois l'agent installé, le fichier de configuration se trouve dans "C:\Program Files\Grafana Agent\agent-config.yaml". Nous allons le modifier pour nos besoins :
Tout d'abord, la dernière partie :
integrations:
windows_exporter:
enabled: true
C'est ici que nous allons déclarer notre serveur, il faut donc rajouter, juste après la dernière ligne : prometheus_remote_write suivi de l'URL, ce qui donne pour moi :
integrations:
windows_exporter:
enabled: true
prometheus_remote_write:
- url: http://192.168.152.129:8428/api/v1/write
Bien entendu, remplacez l'IP par celle de votre serveur.
Note : le langage utilisé ici est du YAML qui est TRÈS sensible à l'indentation. Respectez donc bien les alignements, sinon, le service ne démarrera pas!
Ensuite, nous allons dire ce que nous devons envoyer en début de fichier. Par défaut, il enverra tout ce qui est classifié en "Warning", si vous voulez un monitoring complet, il faut basculer en "info" mais attention, cela augmentera la quantité de logs!
server:
log_level: info
Enregistrez le fichier et relancez le service Grafana Agent. Pour vérifier que cela fonctionne, relancez la commande précédente :
curl http://localhost:8428/api/v1/query -d 'query={job=~".*"}'
Le terminal devrait vous afficher tout un tas d'informations, signe que les métriques arrivent bien.
Pour un serveur Linux, le fichier de configuration est quasiment identique, pour l'exemple, voici le mien :
integrations:
node_exporter:
enabled: true
prometheus_remote_write:
- basic_auth:
url: http://ip_serveur/api/v1/write
windows_exporter:
enabled: false
prometheus:
configs:
- name: integrations
global:
scrape_interval: 15s
wal_directory: /tmp/grafana-agent-wal
server:
http_listen_port: 12345
V. Visualisation dans Grafana
Nous allons ajouter la source de données dans Grafana afin de pouvoir travailler avec les métriques. Pour cela, sur la page d'accueil, cliquez sur "Add your first data source" :
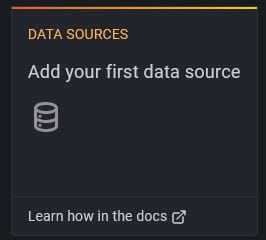
Il faut choisir le type, pour rappel, ici nous utilisons une base Prometheus. Après avoir cliqué, les champs suivants doivent être renseignés :
- Name : le nom que vous souhaitez donner à votre source de données
- URL : l'adresse de votre serveur VictoriaMetrics. Si comme moi, c'est sur la même machine que Grafana, alors ce sera "https://localhost:8428"
C'est tout ! Cliquez sur "Save & test" en bas de page, vous devriez avoir un message de réussite.
Note : il est possible de demander une authentification afin que la source des métriques soit vérifiée. Je ne le présente pas ici pour ne pas alourdir le tuto, je laisse le soin aux personnes désireuses de mettre cela en place de suivre la documentation.
Bien, maintenant, cliquez sur l’icône en forme de boussole à gauche (Explore), vous arriverez sur une page ressemblant à celle-ci :
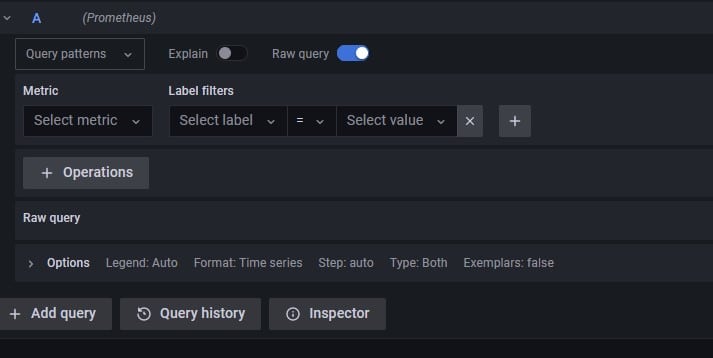
Cliquez sur "Select Metrics", vous devriez voir apparaître les métriques qui ont été collectées. Pour cet essai, nous allons afficher windows_cs_hostname et le formatage en tables :
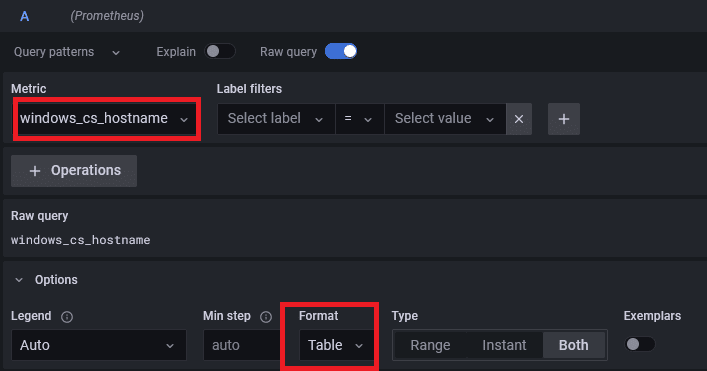
Cliquez sur le bouton "Run Query" en haut à droite de la fenêtre, vous devriez voir apparaître les données telles que le nom de votre machine et votre domaine le cas échéant.
Super, votre monitoring fonctionne !
VI. Dashboard
Grâce aux commandes de requêtes, vous pourrez construire votre propre tableau de bord. Mais rassurez-vous, si vous voulez quelque chose de directement prêt à l'emploi, j'ai ce qu'il vous faut!
En effet, les dashboards Grafana peuvent être exportés et comme nous utilisons la même configuration que Grafana Cloud ... nous pouvons y récupérer nos dashboards!
Note : Il y a tout de même un mais... En effet, sur Grafana Cloud, pour les hôtes Windows, nous utilisons en plus de Prometheus, Loki, qui permet de récupérer plus de logs, comme il n'est pas présent, nous ne pourrons pas utiliser le dashboard qui s’appelle "Windows logs".
Vous n'avez pas de compte Grafana Cloud ? Pas grave, je vous mets les dashboards à disposition :
Les fichiers sont en format JSON, vous pouvez les importer dans Grafana en cliquant sur l'icône à droite qui ressemble à ceci :

Cliquez sur "Import" puis sur "Import JSON" et sélectionnez le fichier.
Dans notre exemple, pour Windows, voici le résultat :
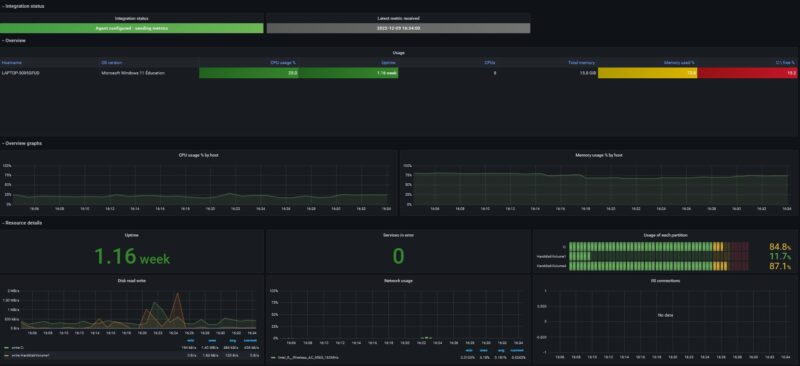
VI. Conclusion
Dans ce tutoriel, nous avons vu comment déployer une pile Grafana+VictoriaMetrics pour créer son serveur de monitoring auto-hébergé. Celui-ci peut évidemment se déployer sur un serveur Cloud pour un monitoring multi-site. Attention toutefois à la sécurité dans ce cas-là, car il vous faudra ouvrir un port d'entrée pour les métriques, et celles-ci transitent en clair !
Cet outil est vraiment puissant, vous pouvez voir le détail de chaque requête sur les dashboard afin de voir comment elles sont créées, à partir de là, vous pouvez construire vos propres requêtes pour un tableau de bord à votre image !
L'article
Installez Grafana et VictoriaMetrics pour superviser vos serveurs est disponible sur IT-Connect :
IT-Connect.