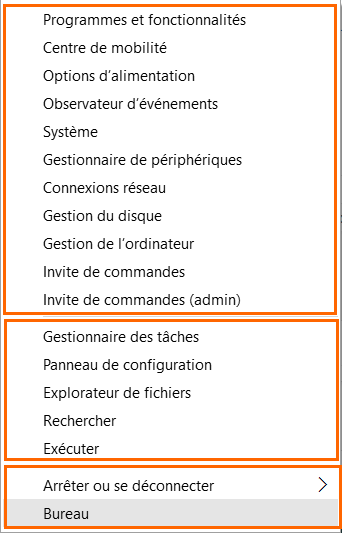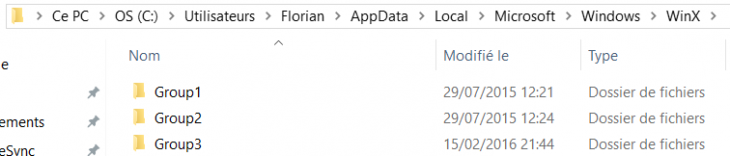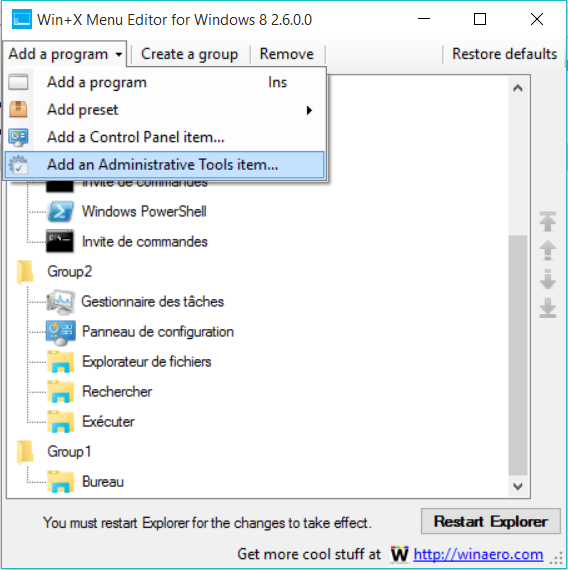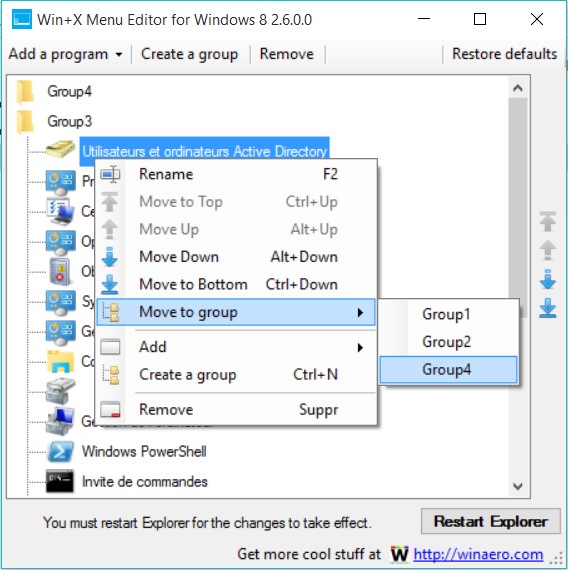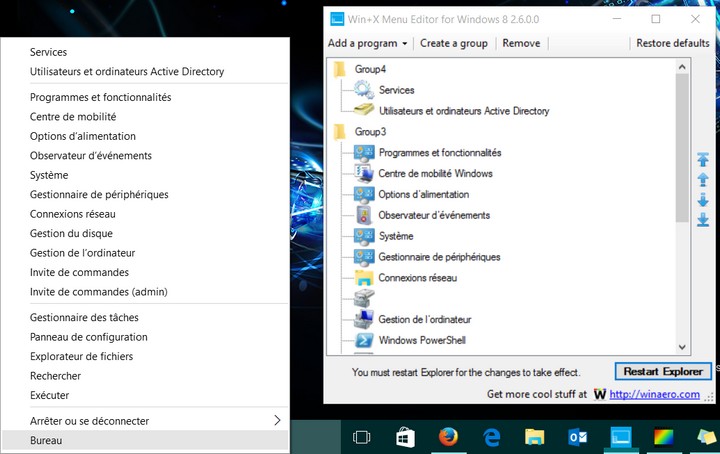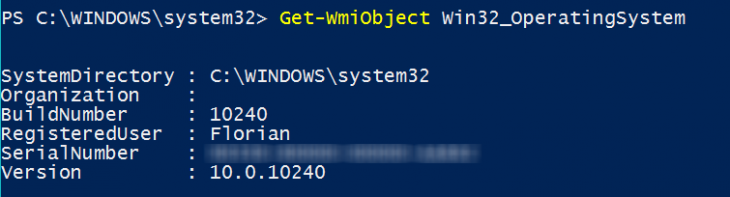I. Présentation
On se retrouve dans ce tutoriel pour parler PowerShell et pour vous donner une petite astuce qui pourrait être bien utile dans vos scripts. En effet, nous allons voir comment récupérer des infos sur votre système d’exploitation en PowerShell, ce qui pourra être utile dans vos phases conditionnelles au sein de vos scripts.
Par exemple, on pourra tester pour voir si l’OS est en version 32 ou 64 bits et en conséquence réaliser une action particulière. On peut imaginer que si c’est en version 32 bits on installera la version 32 bits d’un logiciel, et la version 64 bits si la machine est en 64 bits.
Dans ce tutoriel, on s’appuiera essentiellement sur l’utilisation de la commande « Get-WmiObject » qui dispose aussi d’un équivalent nommé « Get-CimInstance ».
II. Get-WmiObject et Win32_OperatingSystem
On va commencer par ouvrir une console PowerShell, puis vous allez saisir la commande ci-dessous qui va chercher les infos au sein de la classe « Win32_OperatingSystem« .
Get-WmiObject Win32_OperatingSystem
Cette commande retourne par défaut 6 informations :
– Le répertoire d’installation de Windows : SystemDirectory
– L’organisation : Organization
– Le numéro de la Build : BuildNumber
– L’utilisateur : RegisteredUser
– ID de produit : SerialNumber
– Version de l’OS : Version
Voici un exemple de sortie :
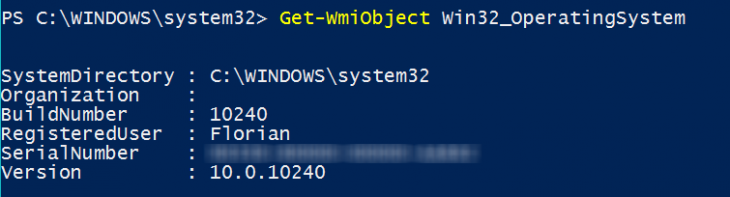
Maintenant, on peut aller plus loin en choisissant des propriétés supplémentaires, d’ailleurs on peut obtenir la liste de toutes les propriétés disponibles avec la commande suivante :
Get-WmiObject Win32_OperatingSystem | gm -MemberType Property
« gm » est un alias de « Get-Member ».
On peut sélectionner par exemple :
– Le nom complet de l’OS : Caption
– La version : Version
– Le Service Pack : ServicePackMajorVersion
– L’architecture (32 ou 64 bits) : OSArchitecture
– Le nom de l’ordinateur : CSName
– Le répertoire d’installation de Windows : WindowsDirectory
– Le nombre d’utilisateurs locaux : NumberOfUsers
– Le périphérique de démarrage : BootDevice
Ainsi, après le pipeline on indiquera « Select-Object » suivi du nom des propriétés que l’on veut afficher.
Get-WmiObject Win32_OperatingSystem | Select-Object Caption, Version, ServicePackMajorVersion, OSArchitecture, CSName, WindowsDirectory, NumberOfUsers, BootDevice
On obtiendra ceci :

Maintenant, on peut affecter cette commande à une variable pour stocker le résultat et l’exploiter par la suite dans un script. Par exemple, on utilisera la variable « OSInfo« .
$OSInfo = Get-WmiObject Win32_OperatingSystem | Select-Object Caption, Version, ServicePackMajorVersion, OSArchitecture, CSName, WindowsDirectory, NumberOfUsers, BootDevice
Ensuite, si on veut savoir s’il s’agit d’un OS en 32 ou 64 bits, on indiquera :
$OSInfo.OSArchitecture
Voyez par vous-même :

III. Get-WmiObject et SoftwareLicensingService
Pour terminer ce tutoriel, nous allons utiliser la classe « SoftwareLicensingService » qui permet de récupérer la clé de licence Windows installée sur votre machine. Pour cela, on va préciser la classe puis dans le pipeline on sélectionnera seulement la propriété « OA3xOriginalProductKey » qui contient cette info. Par curiosité, vous pouvez exécuter la commande sans sélectionner cette propriété pour voir toutes les infos.
Get-WmiObject SoftwareLicensingService | Select-Object OA3xOriginalProductKey
Et voilà notre clé :

Enfin, sachez que l’on peut utiliser Get-WmiObject et Get-CimInstance pour récupérer des infos à distance sur d’autres machines, il faudra ajouter l’option « ComputerName » dans la commande suivie du ou des noms de machine(s) ciblée(s).
Get-WmiObject SoftwareLicensingService -ComputerName FloHypervisor,FloStation
N’hésitez pas à partager cet article et à publier un commentaire si vous connaissez d’autres commandes pour récupérer des infos croustillantes.
 Tout simplement appelé « PowerShell for Docker », ce module publié par Microsoft intègre déjà une dizaine de commandlets pour gérer Docker avec PowerShell.
Tout simplement appelé « PowerShell for Docker », ce module publié par Microsoft intègre déjà une dizaine de commandlets pour gérer Docker avec PowerShell.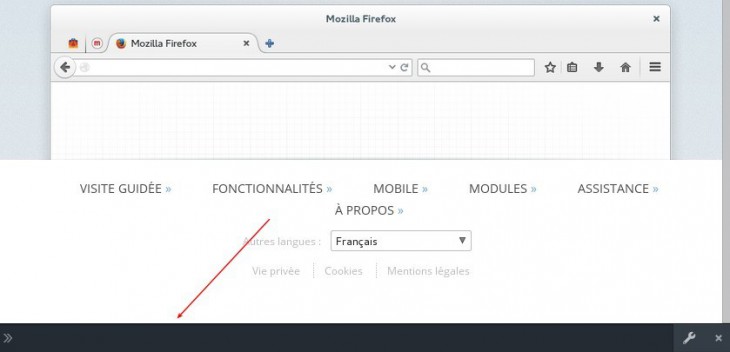


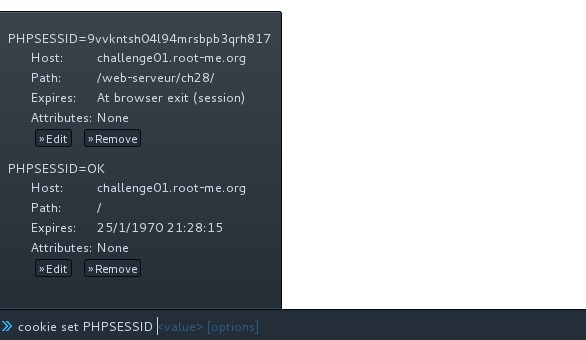
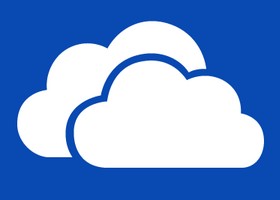 L’espace de stockage accordé gratuitement aux utilisateurs va être réduit, pour limiter les abus de certaines personnes d’après Microsoft. A partir du 27 juillet, Microsoft va mettre en place cette nouvelle politique.
L’espace de stockage accordé gratuitement aux utilisateurs va être réduit, pour limiter les abus de certaines personnes d’après Microsoft. A partir du 27 juillet, Microsoft va mettre en place cette nouvelle politique.