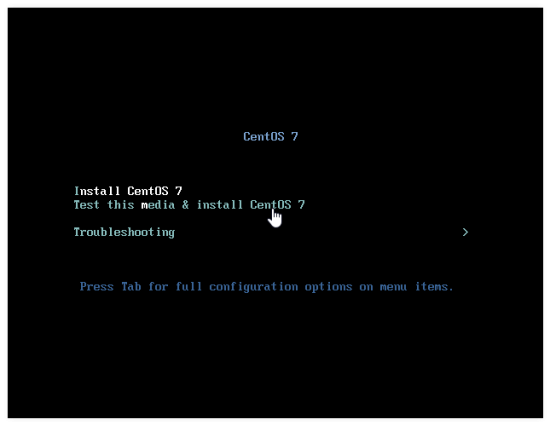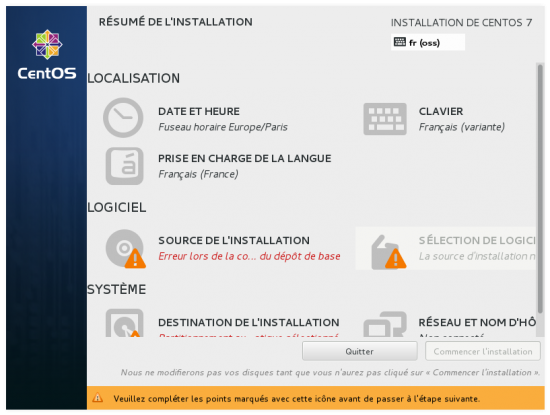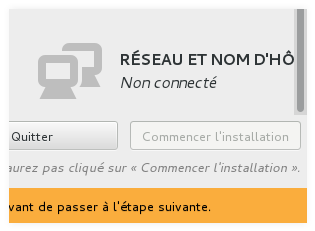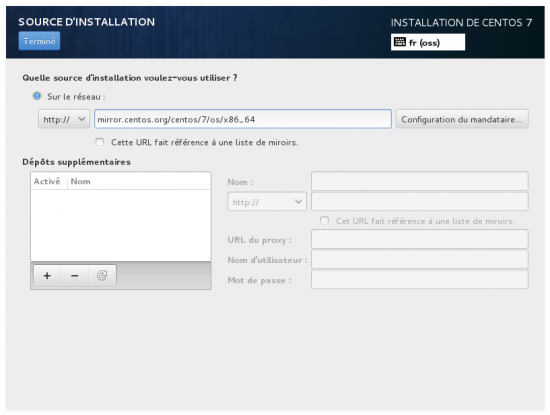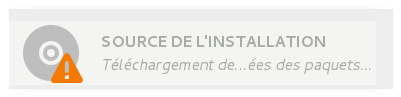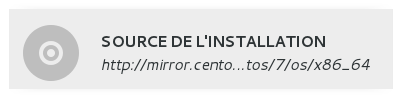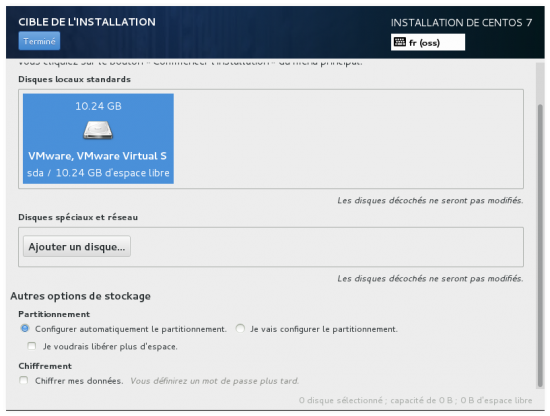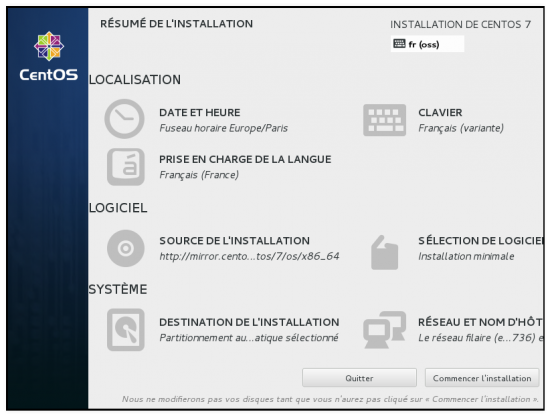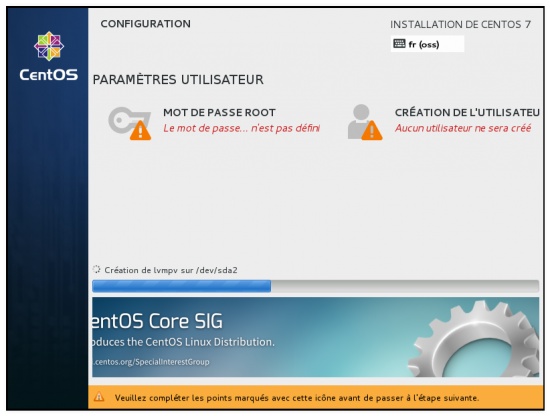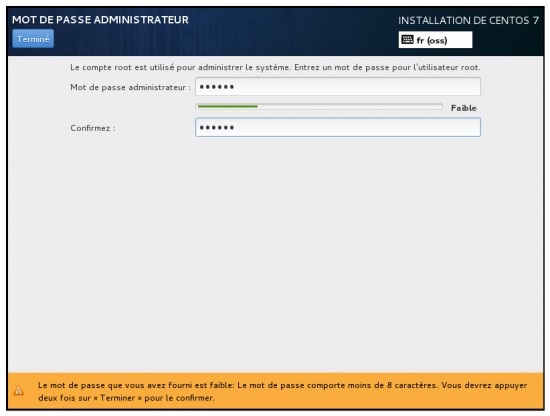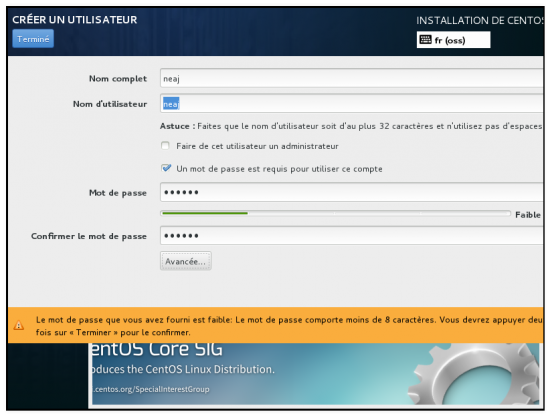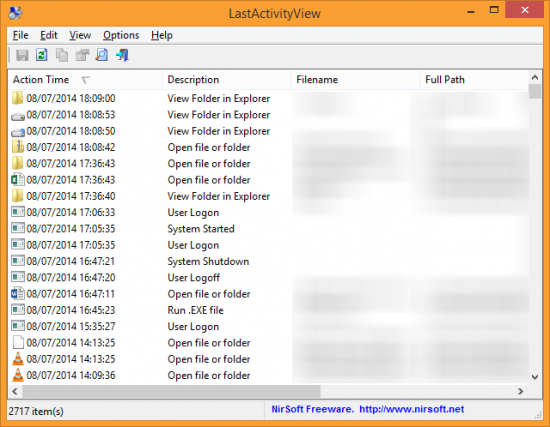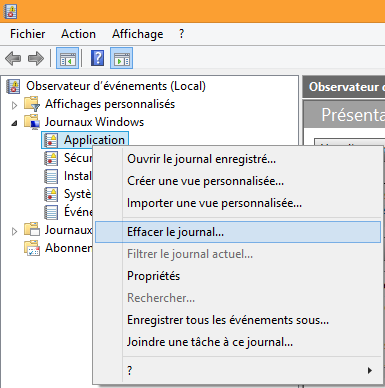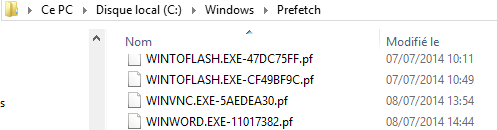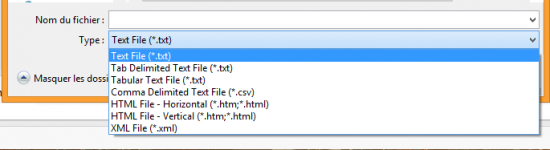Installation de CentOS 7 en NetInstall
vendredi 12 septembre 2014 à 09:00I. Présentation de la distribution CentOS 7
CentOS, qui signifie Community enterprise Operating System, est une des distributions Linux les plus utilisées dans le monde de l’entreprise. Elle est généralement plus utilisée pour le rôle de serveur que de Desktop (client) et est selon les dernières statistiques de W3tech la troisième distribution OpenSource présente en entreprise derrière Debian et Ubuntu mais devant RedHat dont elle est la copie quasi-exacte (en version libre) en utilisant les même sources (RHEL – Red Hat Entreprise Linux).
CentOS est récemment passée en version stable 7. Une version stable est une version dont tous les paquets et éléments dans les dépôts ont été validés comme fonctionnels et sans bugs, parmi tous les paquets présents dans une version stable, aucun ne sera mis à jours sauf s’il s’agit de mise à jour de sécurité bien évidemment. Cela permet de fixer une base “stable” à un environnement de production, ces versions évoluent (on passe de la 6.5 à la 7 en 2014) afin de suivre les évolutions technologiques des différents composants présents sur la machine et dans les dépôts. Les libristes endurcies auront certainement des tas de précisions à ajouter, et ils auront raison, mais je pense avoir correctement vulgarisé la chose
II. Le mode NetInstall, qu’est ce que c’est ?
Une NetInstall, mode d’installation que je vous présente ici, est une installation via le réseau. Cela évite généralement de télécharger une image ISO complète depuis Internet pour commencer l’installation. Lors d’une NetInstall, on télécharge une image ISO plus légère qui va avoir pour rôle premier de démarrer l’installeur, d’initialiser l’installation et de configurer le réseau pour pouvoir accéder à Internet. Suite à ces étapes, on pourra choisir au préalable quel paquet intégrer de base dans notre OS pour ensuite les télécharger sur Internet avec le reste de l’OS.
Note : Généralement, les installations NetInstall se passent très bien avec un débit “normal” (entendre un débit de particulier abonné standard). Si votre réseau présente des lenteurs anormales, préférez la méthode standard d’installation.
III. Installation de CentOS
Nous commençons donc l’installation, il faut donc insérer le CD dans le poste ou le serveur (ou L’ISO dans le lecteur virtuel de votre VM ). On arrive rapidement sur cette interface :
Il faut ici sélectionner “Install CentOS 7” pour installer CentOS 7.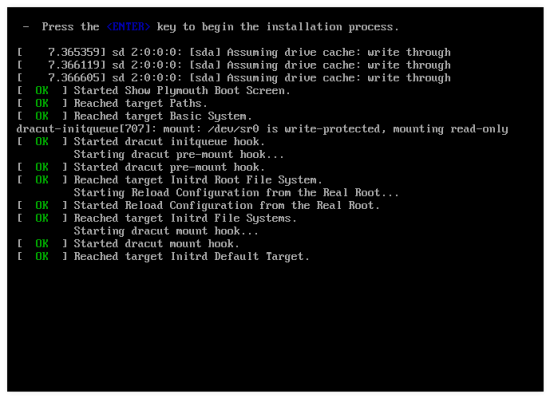
Une fois le chargement des premiers outils fait, on arrive sur une interface graphique gérable avec la souris, on choisira ici notre langue et son dialecte :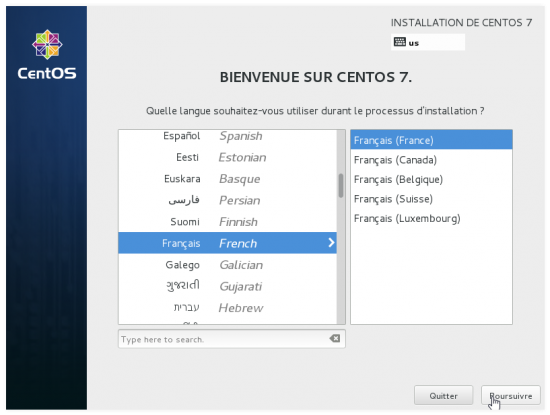
Sur la seconde interface, nous pourrons gérer l’ensemble des paramètres à choisir avant l’installation :
Nous commençons si besoin par régler la date et l’heure, puis on cliquera sur “Réseau et nom d’hôte” afin de connecter la machine au réseau :
Ici il suffira de passer l’interface détectée (filaire de préférence !) en mode On (cliquer sur le bouton à droite de son nom) :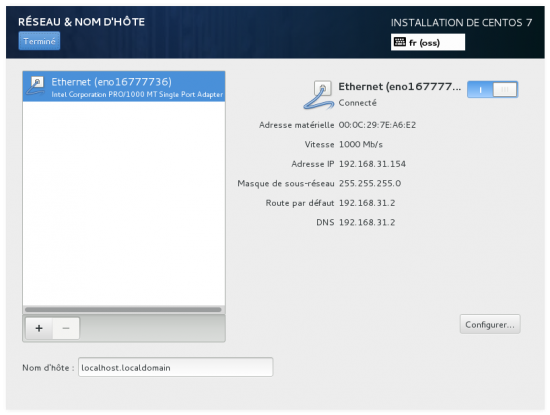
Si tout se passe bien on obtiendra rapidement une adresse IP pour joindre la toile, sinon vérifiez votre serveur DHCP et la connectivité physique de votre interface … On va ensuite aller sur “Terminé” puis aller gérer la source d’installation. Comme je l’ai expliqué plus haut, la NetInstall impose que l’on renseigne une source (perso ou publique) sur Internet pour aller y télécharger la distribution et ses composants. On clique donc sur “Source d’installation“ ;
Ici, on renseigne dans le premier champ l’URL du dépôt officiel : mirror.centos.org/centos/7/os/x86_64. Une fois saisi, on cliquera sur “Terminé”, on revient alors à l’interface initiale dans laquelle l’onglet “Source d’installation” va ressembler à cela :
A ce moment l’installeur va aller renseigner auprès de la source indiquée quels packages sont disponibles, une fois l’analyse terminée (cela peut prendre quelques minutes), l’onglet ressemblera à cela :
On pourra alors aller cliquer sur “Sélection de logiciel” pour sélectionner les packages qui seront installés de base sur notre OS, avec le dépôt indiqué, vous aurez normalement ces choix :
- Installation Minimale
- Serveur d’infrastructure
- Serveur de fichier et d’impression
- Serveur web de base
- Hôte de virtualisation
- Serveur avec GUI
- Bureau GNOME
- KDE plasma Workspaces
- Station de travail développement et création
Chaque choix étant suffisamment explicite, je choisis généralement “Installation Minimale” pour être libre de ce que je choisirais par la suite. Il faut cliquer sur “Terminé” pour valider votre choix. Il ne nous reste maintenant plus que le disque dur sur lequel installer notre OS ! Pour faire simple nous ne détaillerons pas le partitionnement et le chiffrement du disque, ceux qui connaissent les subtilités de ces options n’ont surement pas besoin de ce tutoriel ;). (N’hésitez pas à utiliser notre forum dans le cas contraire ! ). On sélectionne donc l’onglet “Destination de l’installation” :
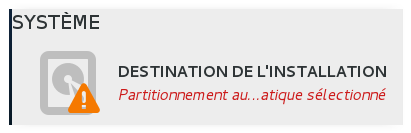 On aura alors en visuel les différents disques durs détectés (un seul dans mon exemple) :
On aura alors en visuel les différents disques durs détectés (un seul dans mon exemple) :
Il faudra le sélectionner pour valider son utilisation via un double clic, on verra l’image suivante une fois cela fait : 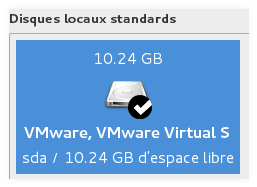
A nouveau, on clique sur “Terminé” pour valider notre configuration, on vérifiera que rien ne manque (plus de points d’exclamation) pour ensuite cliquer sur “Commencer l’installation” :
Pendant la suite de l’installation, nous avons la possibilité de nous occuper en saisissant le mot de passe root (superutilisateur du système) :
On clique donc sur “Mot de passe root” (Pensez à utiliser un mot de passe fort, pas comme dans cet exemple ) :
De la même manière nous pourrons renseigner un utilisateur supplémentaire (non obligatoire) :
Une fois l’installation terminée et les champs précédents remplis, l’installeur nous demandera confirmation de redémarrer le système. Pensez alors à enlever le CD d’installation du lecteur pour ne pas rebooter dessus ! Vous aurez alors une belle CentOS 7 tout prête à l’emploi !