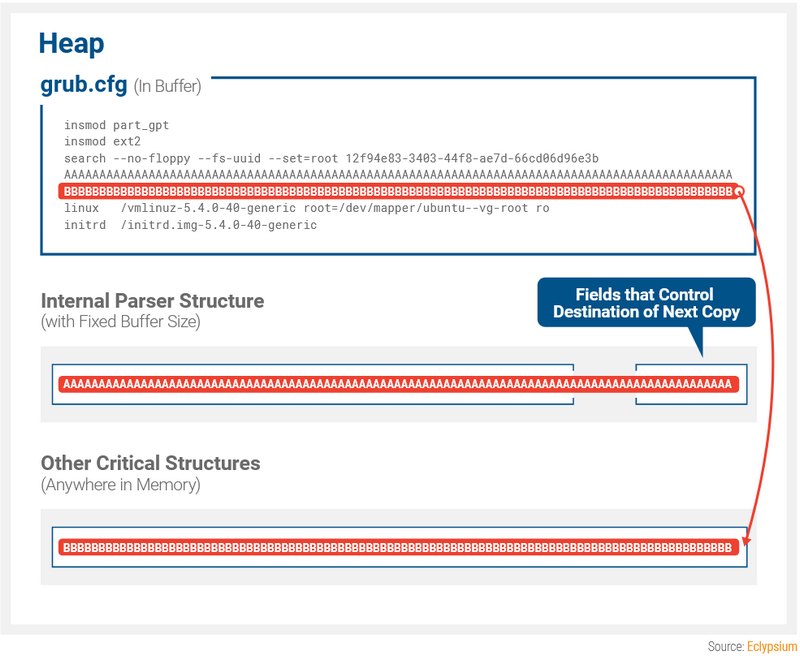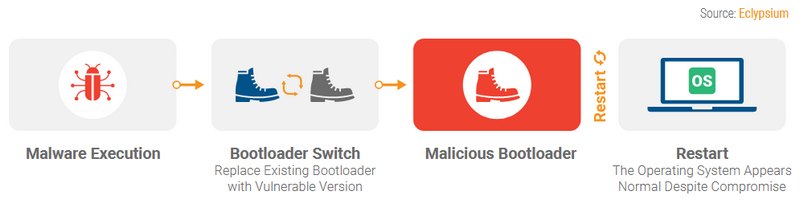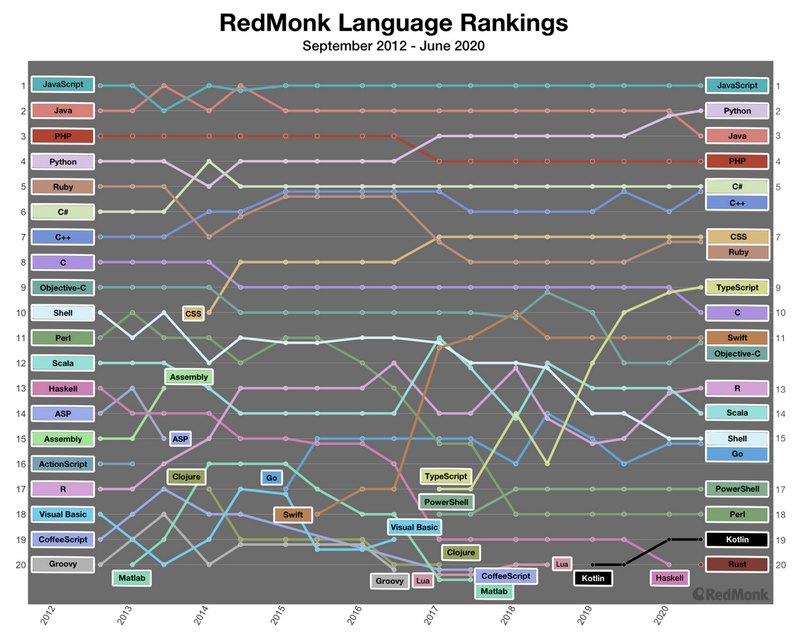Windows 10 : modifier l’emplacement par défaut des apps
vendredi 31 juillet 2020 à 08:30I. Présentation
Sous Windows 10, lorsqu'une application est installée à partir du Microsoft Store, elle s'installe directement sur le disque système sans demander à l'utilisateur où il souhaite l'installer. Cela est contraire aux logiciels avec un installeur classique où généralement on laisse le contrôle à l'utilisateur, ce qui permet d'installer des logiciels sur un disque différent du disque système.
Dans ce tutoriel, je vais vous expliquer comment déplacer une application Microsoft Store déjà installée sur votre système vers un autre disque, et aussi comment modifier l'emplacement par défaut des applications du Microsoft Store.
II. Modifier emplacement par défaut apps Microsoft Store
Sur votre PC Windows 10, ouvrez le menu Démarrer et accédez aux Paramètres. Ensuite, cliquez sur "Système".
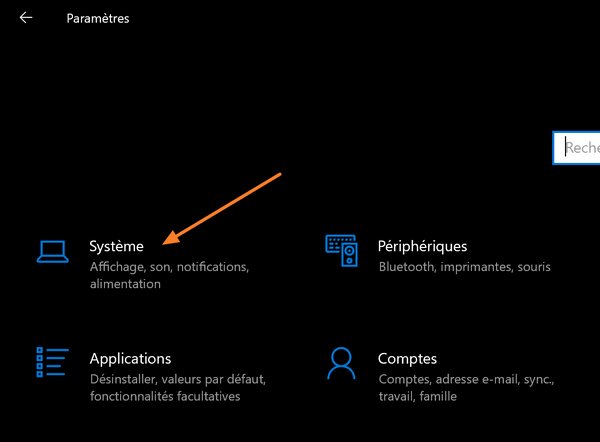
À gauche, cliquez sur "Stockage" et sur la page qui s'ouvre, descendez, afin de trouver "Modifier l'emplacement d'enregistrement du nouveau contenu".
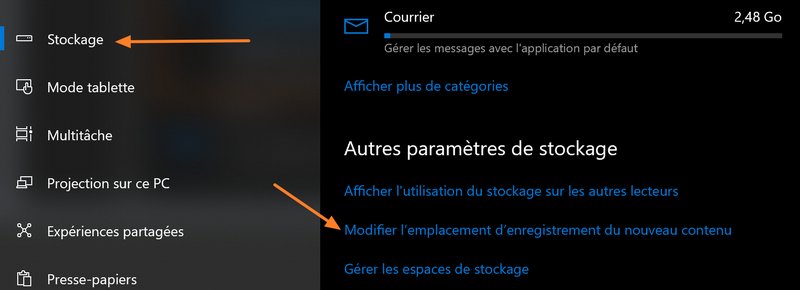
Dans cette partie de la configuration, on peut définir le nouvel emplacement pour les photos, les films, etc... Et les applications : une bonne nouvelle. Par défaut, "Local Disk C:" est sélectionné, vous pouvez modifier et sélectionner un autre lecteur. Cela va créer un dossier WindowsApps sur ce nouveau volume pour stocker les futures applications.
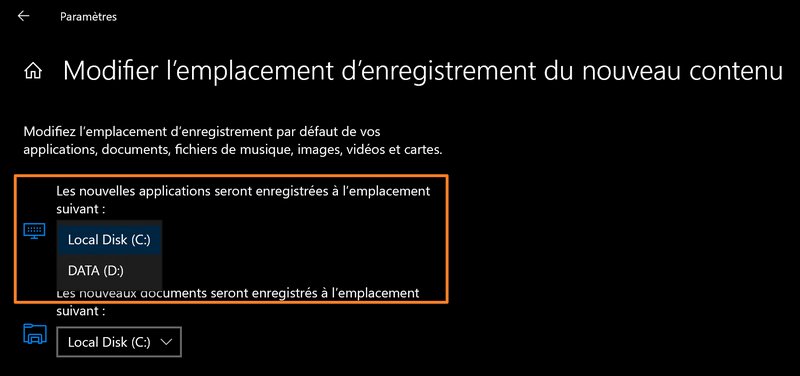
Le tour est joué concernant les futures applications installées sur votre système. Maintenant, voyons comment faire pour les applications déjà installées.
III. Déplacer une application déjà installée sous Windows 10
Prenons le cas de l'application Netflix, disponible sur le Microsoft Store, au même titre que des milliers d'autres. Voyons comment déplacer l'application Netflix sur une autre partition, notamment parce que la mise en cache des téléchargements peut s'avérer gourmande.
Toujours dans le panneau des paramètres, cette fois-ci, accédez au menu "Applications".
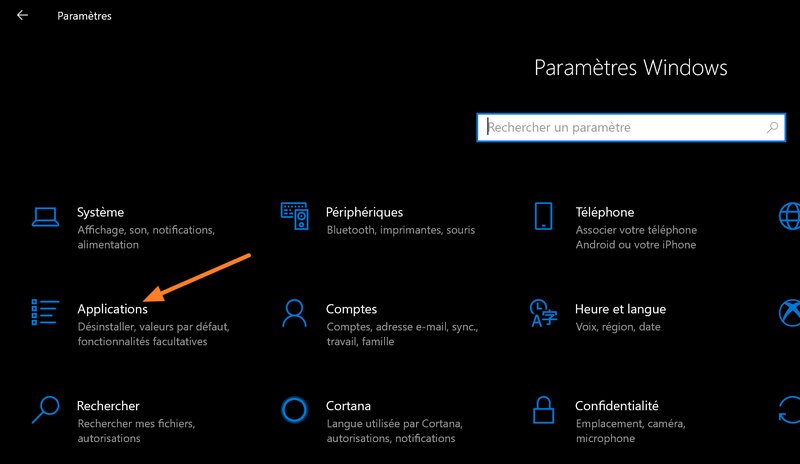
Dans la liste des applications, recherchez "Netflix" (ou une autre application) et cliquez sur le bouton "Déplacer" propre aux applications du Microsoft Store.
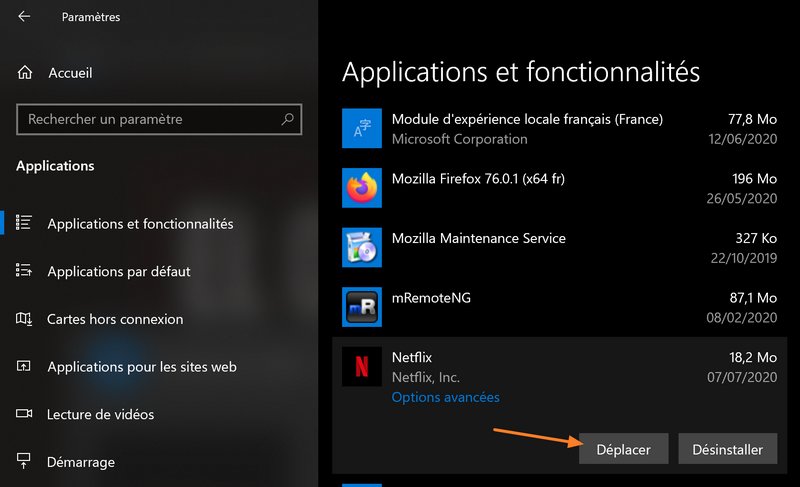
Un autre menu va s'afficher, sélectionner le lecteur vers lequel déplacer cette application et cliquez sur le bouton "Déplacer" pour valider l'opération.
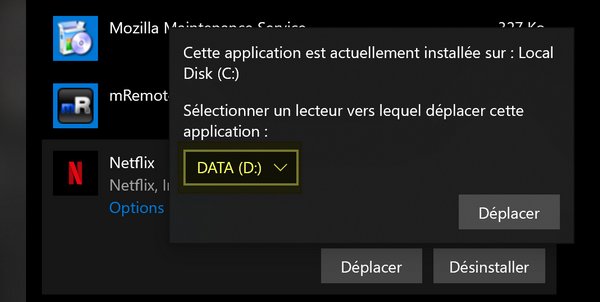
Voilà, vous êtes désormais capable de gérer le stockage pour les applications modernes déjà installées et pour les applications qui seront installées par la suite 🙂