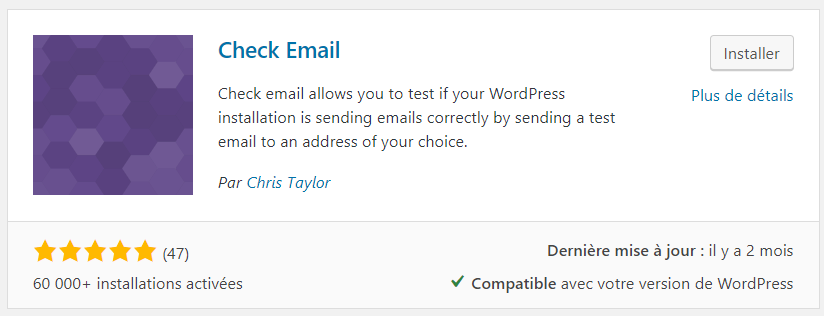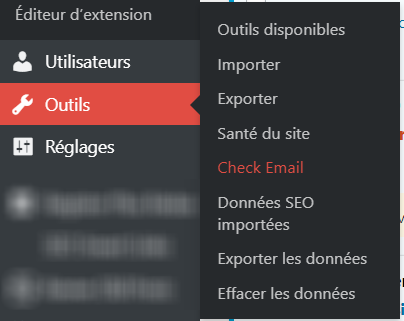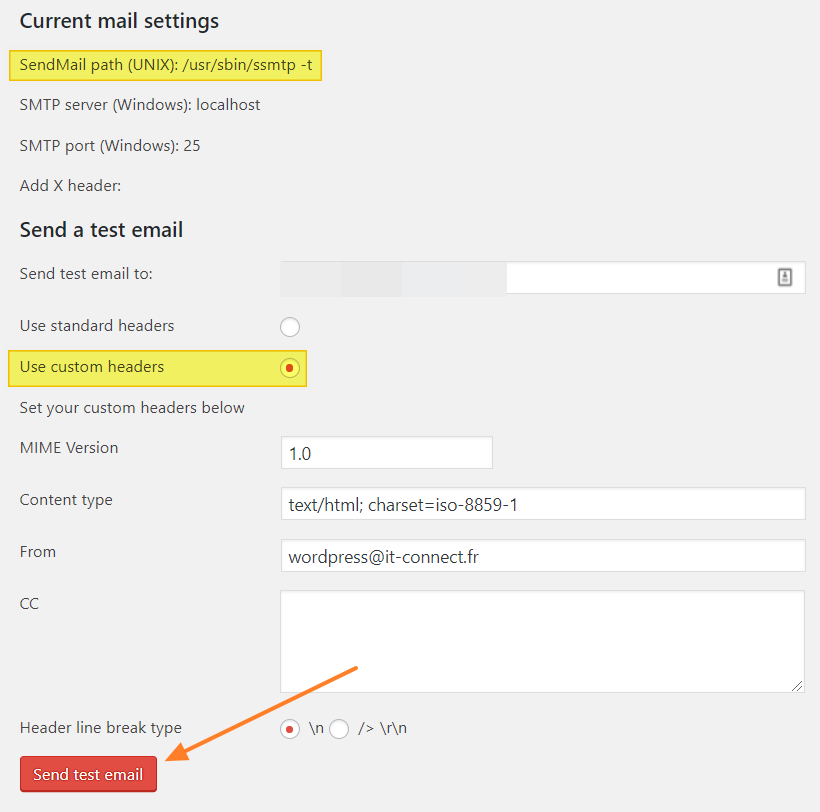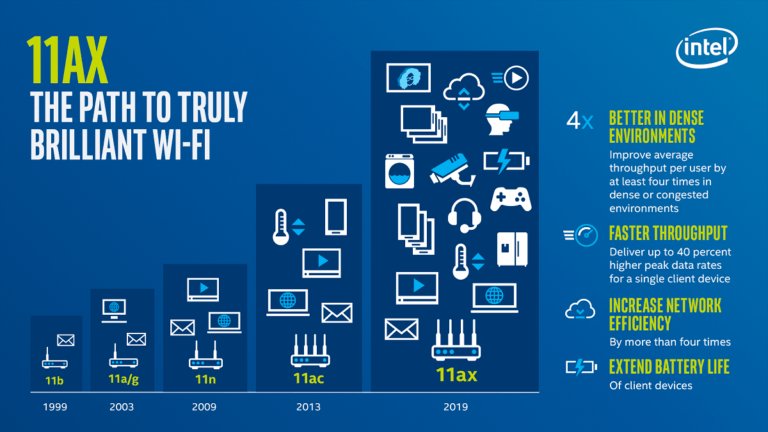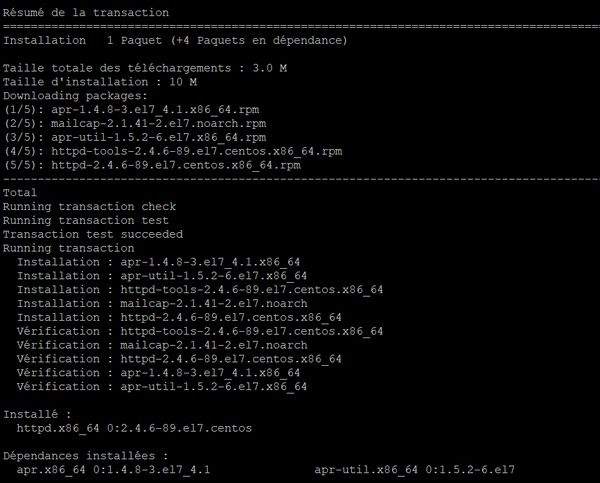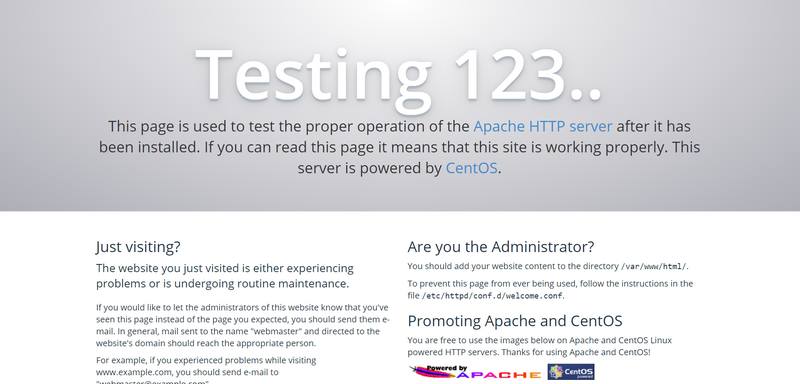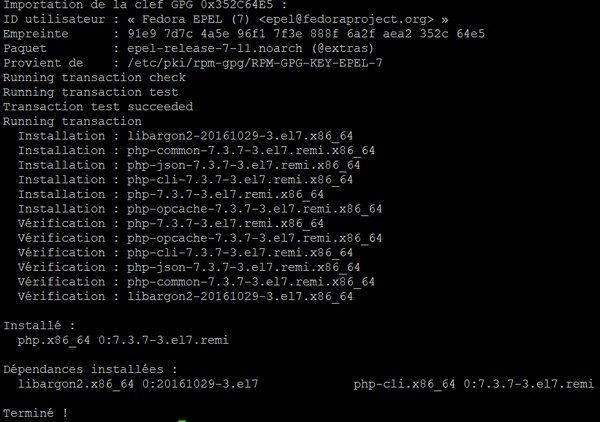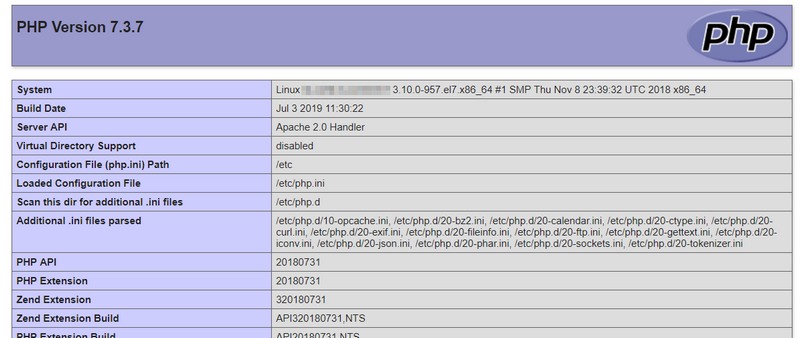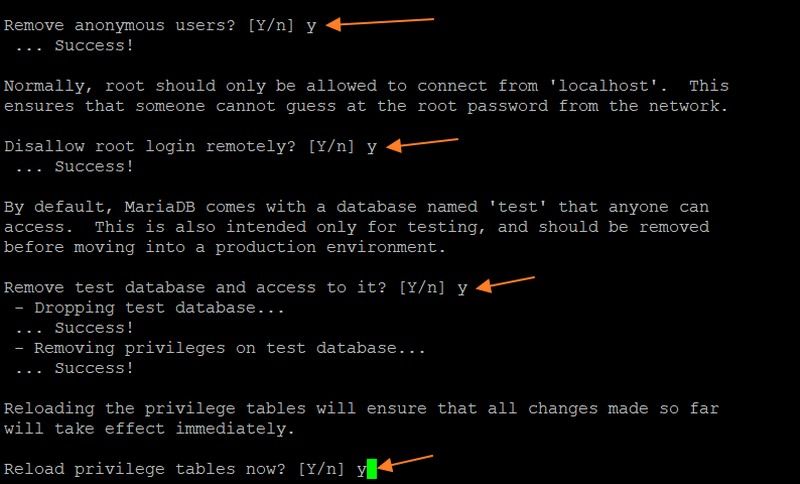Le serveur d’impression avec Windows Server 2019
jeudi 5 septembre 2019 à 09:30I. Présentation
Le serveur d'impression est un rôle incontournable en environnement professionnel pour assurer une bonne gestion des imprimantes et des copieurs, pour plusieurs raisons :
- Faciliter le déploiement des imprimantes sur les postes clients (listing dans l'annuaire Active Directory et déploiement par GPO)
- Gérer les autorisations d'accès aux imprimantes (par exemple, via des groupes de sécurité)
- Préconfigurer les imprimantes déployées sur les postes clients (par exemple, par défaut en noir et blanc)
- Gestion des files d'attente centralisée, si un fichier bloque la file d'attente vous pourrez le visualiser
En matière de sécurité, il assure un rôle important, car il doit servir de relais entre vos copieurs/imprimantes isolés sur un VLAN et vos postes clients, isolés sur un autre VLAN.
Ce tutoriel décrit l'installation et la configuration d'un serveur d'impression sous Windows Server 2019. Depuis Windows Server 2008 R2, ce rôle a très peu évolué, ce qui vous permettra de l'appliquer si vous êtes sur une version antérieure de Windows Server.
Pour aller plus loin dans la gestion de vos impressions, par exemple avec l'authentification sur les copieurs, la gestion des quotas, etc... Il existe des logiciels tiers qui peuvent venir se coupler au serveur d'impression Windows.
II. Installer le rôle serveur d'impression
Les ressources de votre serveur d'impression seront à définir en fonction du nombre d'utilisateurs et du nombre d'imprimantes à gérer. Pour commencer l'installation, connectez-vous à votre serveur 🙂
Accédez au gestionnaire de serveur, cliquez sur "Manage" (Gérer) puis sur "Add Roles and Features" (Ajouter des rôles et fonctionnalités).
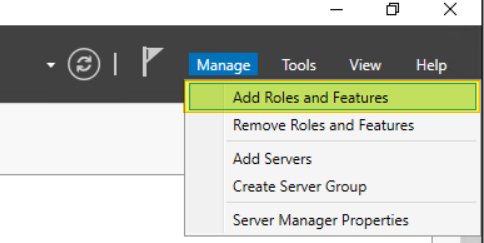
Passez les premières étapes, jusqu'à arriver à la sélection du rôle (Server Roles / Rôles de serveurs). Sélectionnez le rôle "Print and Document Services" ou en français "Services d'impression et de numérisation de documents". Cliquez sur "Add Features" sur la seconde fenêtre qui s'ouvre afin d'installer la console de gestion.
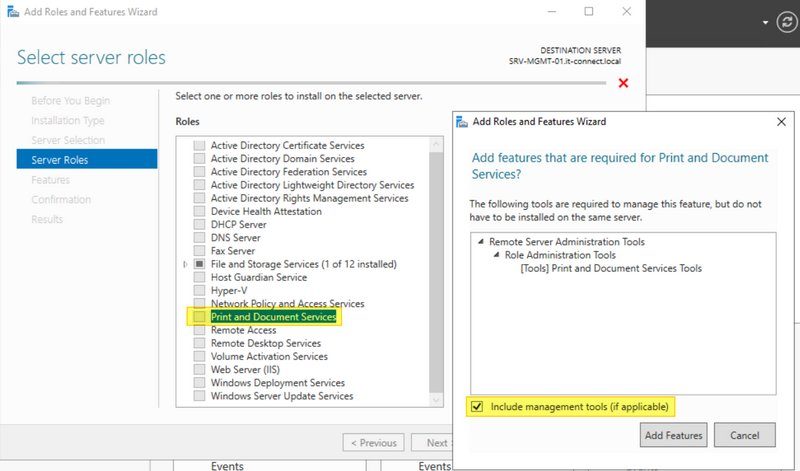
Au niveau des rôles du service d'impression, cochez à minima "Print Server" qui est le serveur d'impression de base. Si vous envisagez de réaliser des impressions depuis des périphériques Unix ou Android, cochez également "LPD Service" afin d'installer ce service complémentaire qui sera utile dans ce cas. Poursuivez jusqu'au lancement de l'installation...
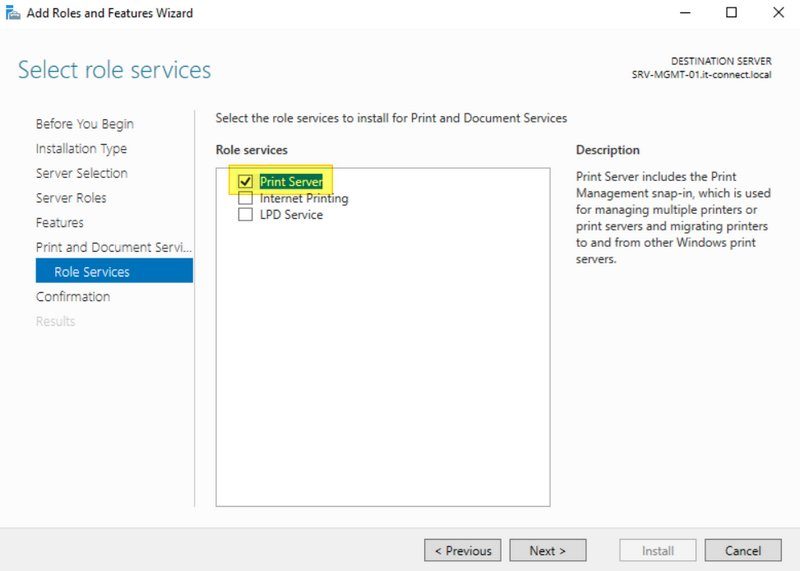
Lorsque l'installation sera terminée, il n'est pas utile de redémarrer le serveur. Dans les outils d'administration, nous retrouvons la console de gestion "Print Management" qui va permettre de configurer le serveur d'impression, notamment déclarer notre première imprimante.
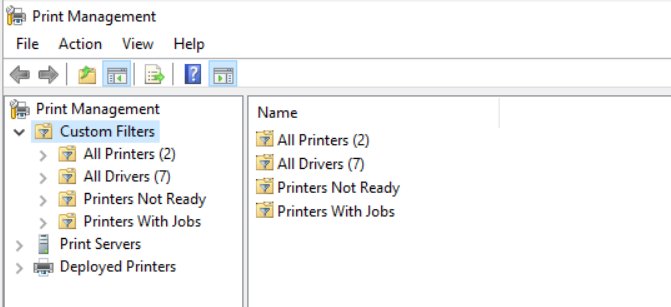
III. Configurer sa première imprimante
Toujours dans la console de gestion, nous allons configurer notre première imprimante afin de la partager et de la rendre accessible sur votre réseau. L'intégration d'une imprimante sur le serveur d'impression s'effectue en plusieurs étapes :
- Intégration du pilote : téléchargement du pilote sur le site du fabricant et import sur le serveur d'impression
- Création d'un port : un port TCP/IP doit être créé pour les imprimantes connectées au réseau afin d'indiquer l'adresse IP du périphérique
- Création d'une nouvelle imprimante, où l'on spécifiera notre pilote et notre port
A. Ajouter un pilote d'impression
Pour commencer, nous allons donc importer notre pilote sur le serveur d'impression. Ce qui s'effectue de cette manière : Print Servers > nom de votre serveur > clic droit sur "Drivers" et "Add driver".
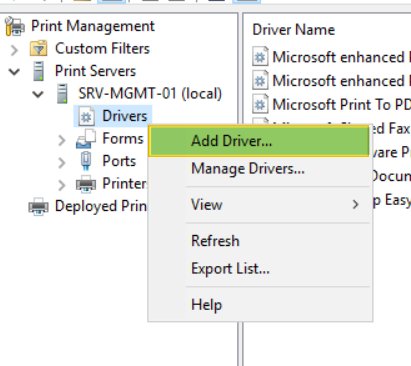
Sélectionnez les architectures processeurs compatibles avec le pilote que vous souhaitez importer.
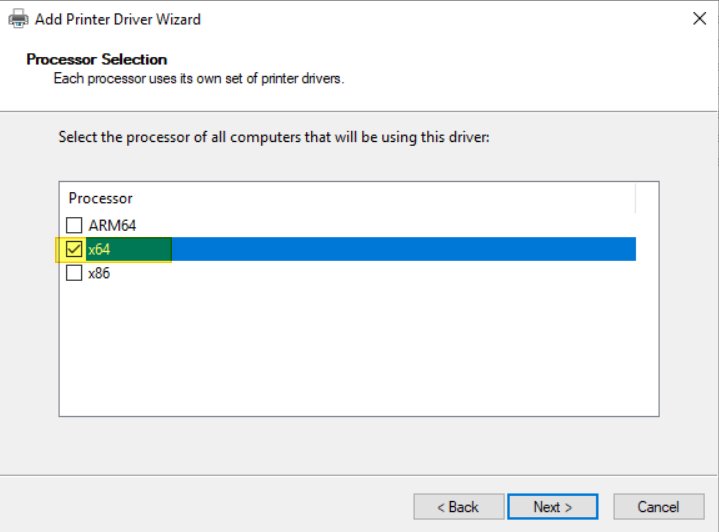
Maintenant, il va falloir indiquer le chemin vers le fichier de votre pilote. Généralement, il s'agit d'un fichier INF, si vous n'avez qu'un exécutable vous devez d'abord l'extraire, car il n'est pas importable en l'état. Cliquez sur "Have Disk" pour indiquer le chemin vers votre fichier, puis dans la liste sélectionnez votre modèle d'imprimante avant de poursuivre jusqu'à la fin de l'assistant pour importer le pilote.
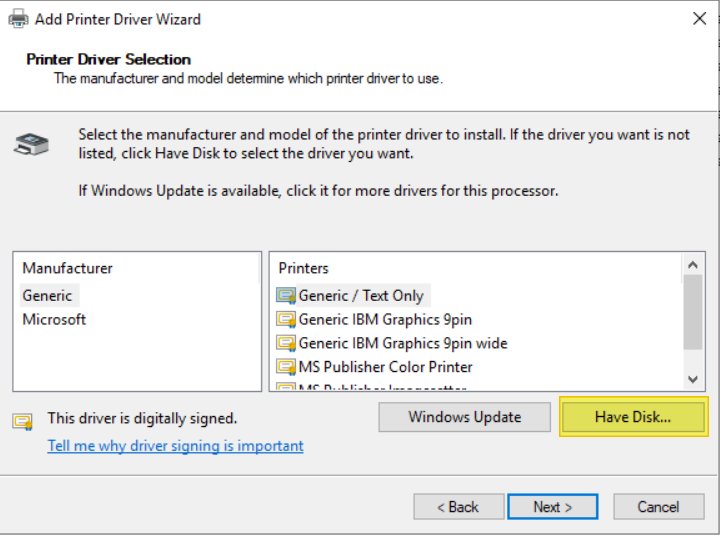
Le pilote apparaît ensuite dans la liste :
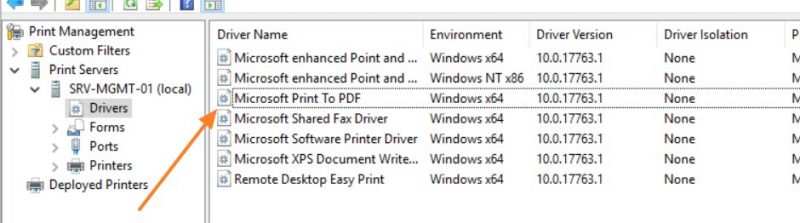
Note : vous pouvez mettre en place l'isolation des pilotes d'impression, je vous laisse consulter mon article à ce sujet.
B. Créer un port TCP/IP
Sur le même principe que pour ajouter un pilote, la création d'un port s'effectue via un clic droit sur "Ports" puis "Add Port".
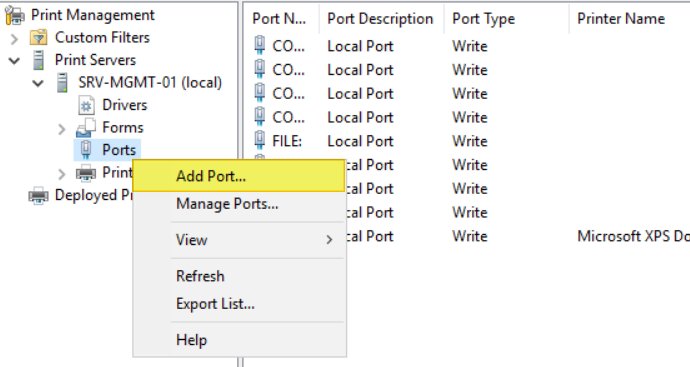
Sélectionnez "Standard TCP/IP Port" et cliquez sur "New Port".
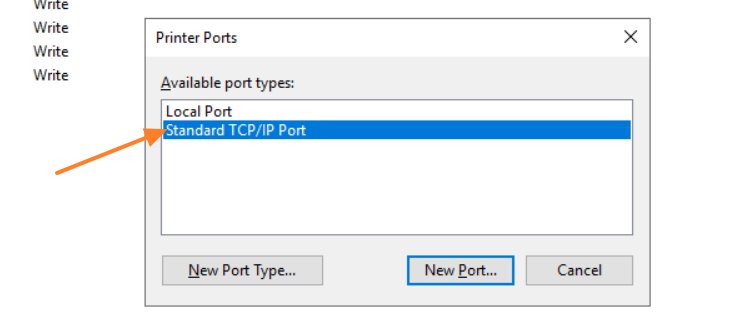
Remplissez le premier champ, nommé "Printer Name or Address IP" en indiquant l'adresse IP de votre imprimante. Ensuite, donnez un nom à ce port en remplissant le champ "Port Name", par exemple indiquez le nom de l'imprimante suivi de l'adresse IP, ce qui sera pratique visuellement dans la console.
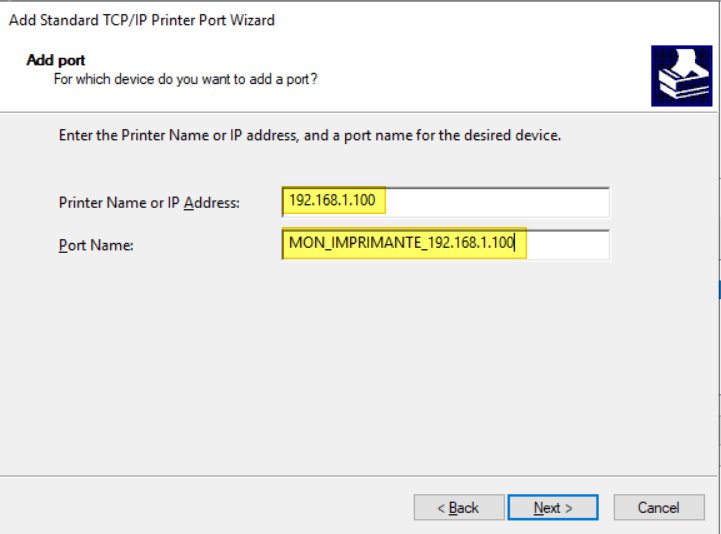
Lorsque vous cliquez sur "Next" après avoir indiqué une adresse IP et un nom, l'assistant va tenter de joindre votre imprimante. Si elle n'est pas joignable, ce n'est pas gênant, attendez la fin de la recherche et poursuivez jusqu'à la fin de l'assistant. Le port TCP/IP doit apparaître dans la liste :
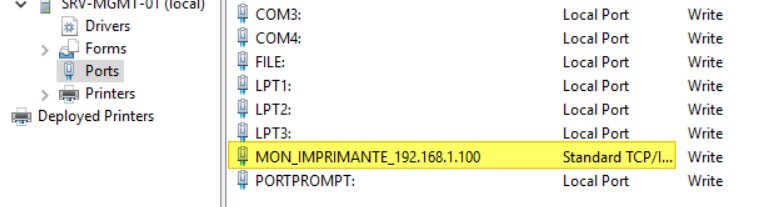
C. Ajouter l'imprimante à partager
Pour ajouter l'imprimante, effectuez un clic droit sur "Printers" et cliquez sur "Add Printer".
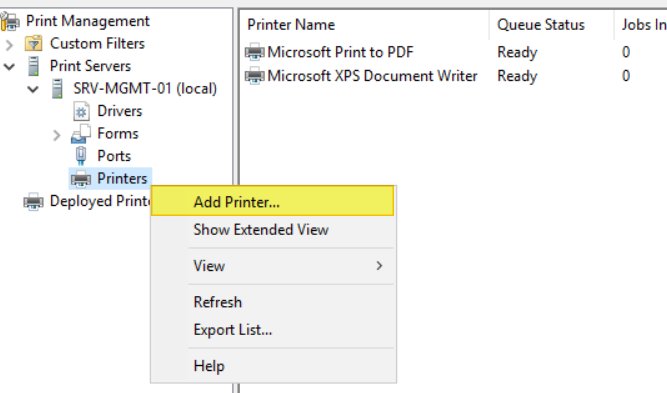
Sélectionnez "Add a new printer using an existing port" pour utiliser un port existant et sélectionnez le port que l'on a créé précédemment.
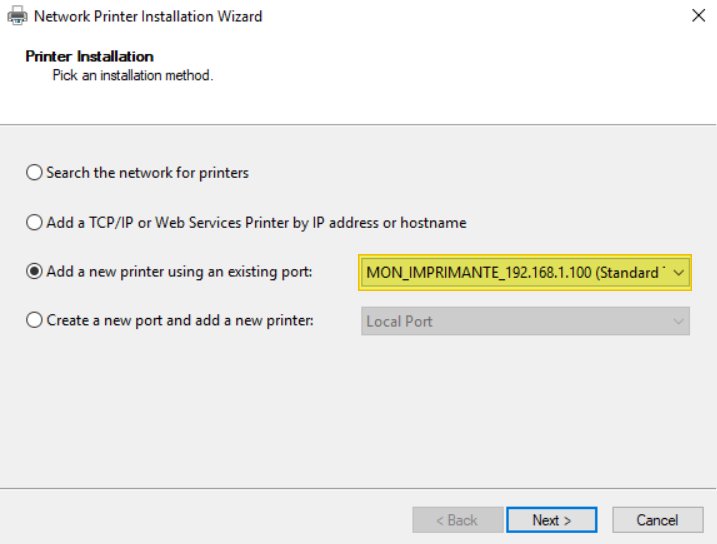
De la même façon, sélectionnez le pilote importé précédemment en choisissant l'option "Use an existing printer driver on the computer".
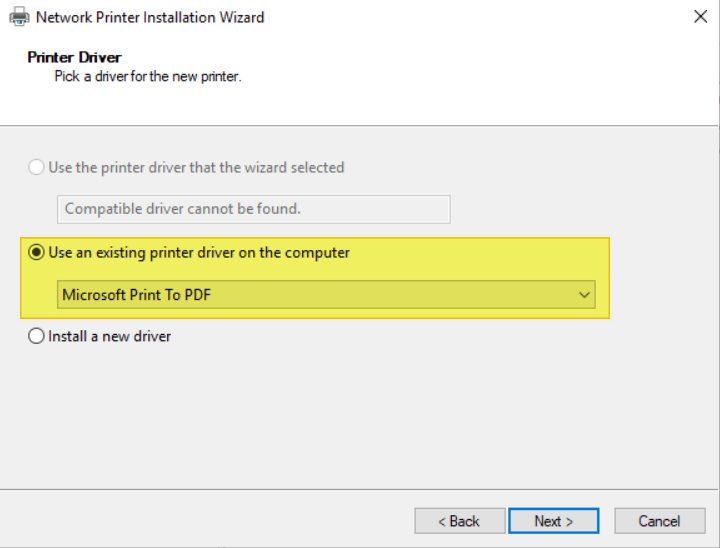
Maintenant, nous allons devoir nommer l'imprimante : c'est le nom qu'elle aura sur le serveur d'impression. Il est également indispensable de la partager pour l'utiliser ensuite sur vos postes clients, cocher l'option "Share this printer". Indiquez :
- Un nom pour le partage (Share Name) - il peut être différent du nom de l'imprimante
- Une localisation, par exemple "Caen - Bâtiment A - Secrétariat"
- Éventuellement, une description (Comment)
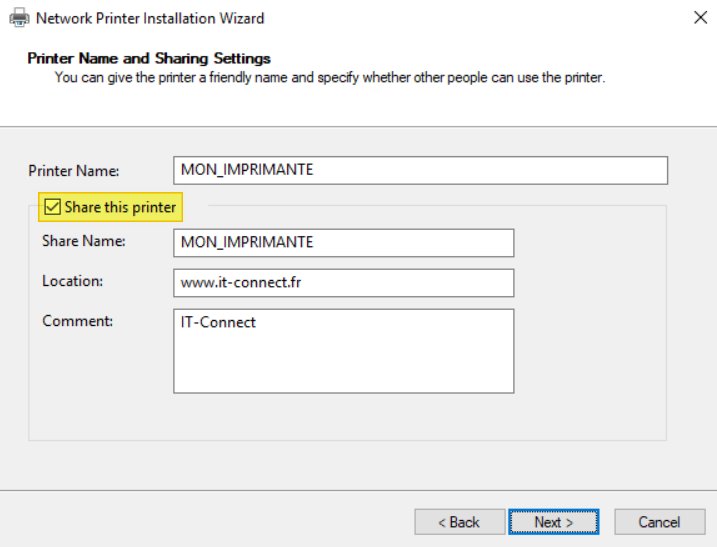
Poursuivez et cliquez sur "Finish" pour valider la création de l'imprimante.
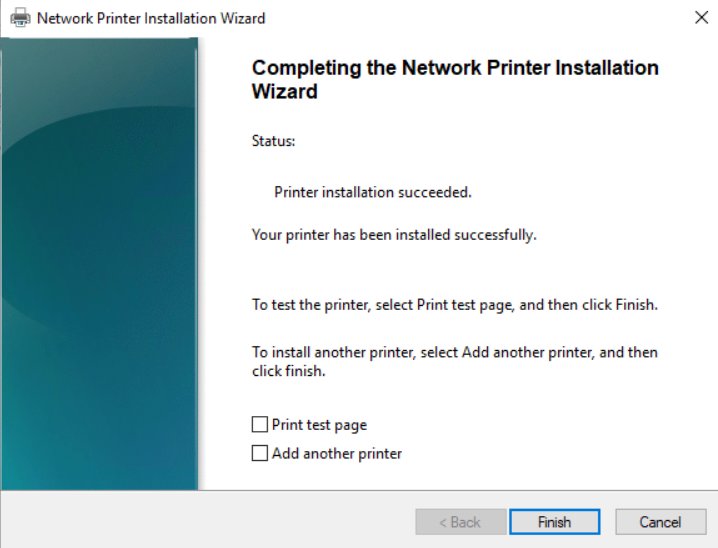
Dans la liste des imprimantes du serveur, elle doit s'afficher. Maintenant, nous allons répertorier l'imprimante dans l'annuaire Active Directory pour faciliter l'accès depuis les postes clients. Effectuez un clic droit sur l'imprimante puis cliquez sur "List in Directory" (Lister dans l'annuaire). Un clic suffit, il n'y a pas de message de confirmation.
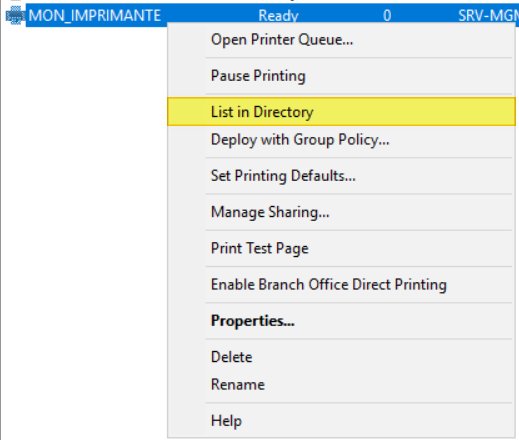
Vous pouvez également préconfigurer l'imprimante pour qu'elle soit déployée sur les postes clients avec des paramètres prédéfinis, par exemple en noir et blanc par défaut. Pour cela, effectuez à nouveau un clic droit sur l'imprimante et cliquez sur "Set Printing Defaults" (Définir les paramètres par défaut). Il suffit alors d'effectuer la configuration et de valider.
Note : Même si l'imprimante est déjà déployée sur les postes, vous pouvez modifier ces paramètres, ce sera quand même appliqué ce qui est intéressant en termes de flexibilité.
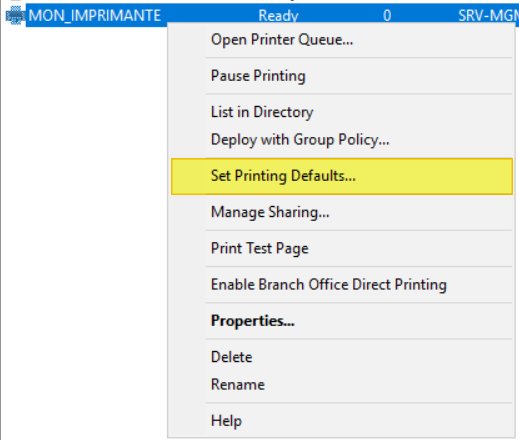
L'accès aux propriétés de l'imprimante permettra de configurer l'imprimante en elle-même, pour détecter les différents bacs par exemple. Vous pouvez aussi consulter l'onglet "Sécurité" pour gérer les droits d'accès et autoriser seulement les membres d'un groupe Active Directory spécifique à l'utiliser.
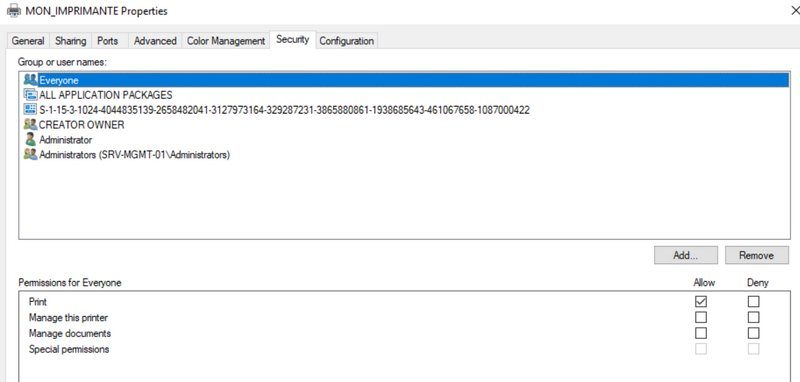
Depuis un poste client, l'imprimante peut-être découverte sur le réseau (ce qui n'est pas toujours vrai, en fonction de votre réseau et des sécurités actives).
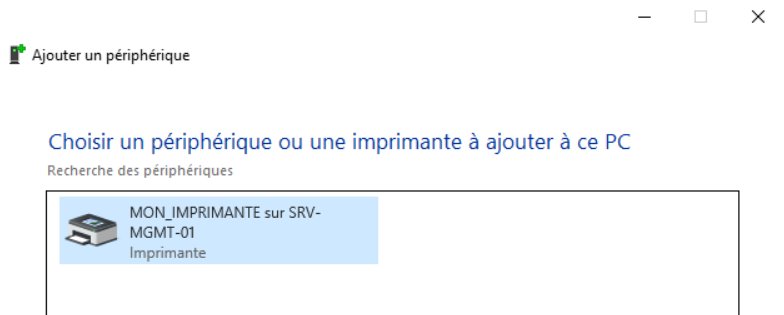
Sinon, il est possible de l'ajouter facilement en accédant au serveur d'impression via son nom, suivi du nom de l'imprimante partagée. Par exemple :
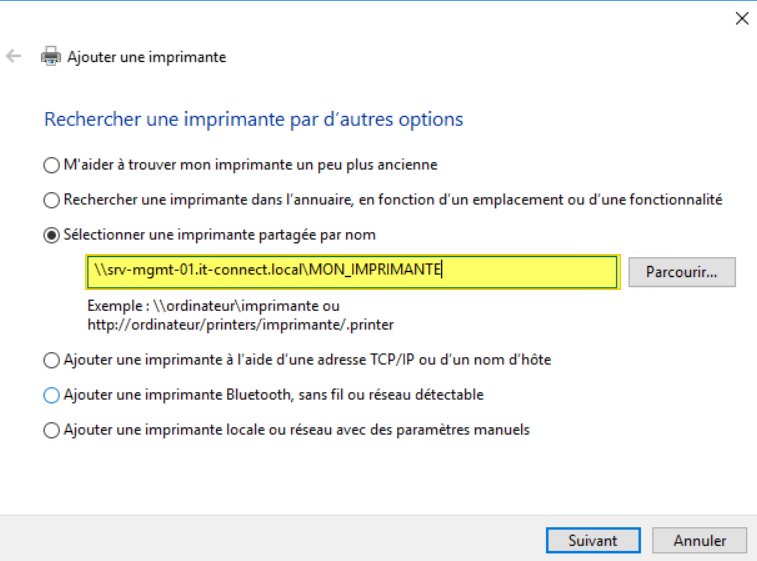
IV. Les logs d'impression
Les logs d'impression sont accessibles depuis l'observateur d'événements de Windows. Dans les journaux des applications et services, sous "Microsoft" puis "Windows", nous retrouvons la section "PrintService".
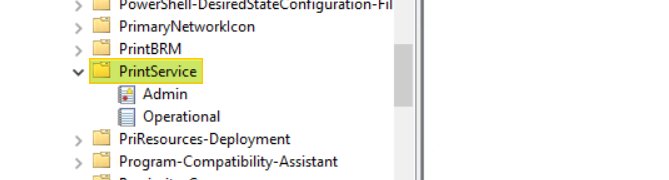
Je vous recommande d'activer le journal "Operational" pour avoir plus de logs, il suffit de faire un clic droit dessus et l'activer via "Enable Log".
Pour aller plus loin, vous pouvez demander au serveur d'impression de conserver une copie de l'intégralité des documents imprimés. Cela n'est pas sans conséquence : prévoyez un espace disque conséquent et cela peut-être embêtant vis-à-vis de la confidentialité.
V. Purger la file d'attente
Dans le cas où la file d'attente d'une imprimante est complètement figée, il n'y a parfois pas d'autre choix que de purger le dossier de la file d'attente du serveur. Malheureusement, les jobs n'ont pas le nom du document imprimé comme nom, ce qui complique la tâche... Le plus simple dans cette situation est de purger l'intégralité du dossier.
Pour cela, il faut commencer par stopper le service d'impression, supprimer le contenu du dossier "%SystemRoot%\system32\spool\PRINTERS" et de démarrer à nouveau le service. Pour réduire au maximum la coupure de service, nous pouvons le faire par script :
Stop-Service Spooler Remove-Item "C:\Windows\System32\spool\PRINTERS\*.*" -Force Start-Service Spooler
En suivant ces étapes, vous avez désormais un serveur d'impression opérationnel sous Windows Server, ce qui est plutôt une bonne nouvelle ! 🙂 À vous de jouer au niveau de la gestion des droits d'accès sur vos imprimantes via les groupes de sécurité, et ensuite il va falloir déployer les imprimantes sur vos postes clients. Je vais surement préparer un article à ce sujet pour aller jusqu'au bout de la démarche.
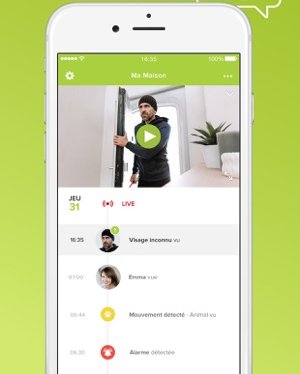 Une caméra de surveillance IP pour les particuliers est toujours (pour les plus répandues) accompagnée par une application mobile pour sa configuration et son utilisation. Je vous recommande de consulter les tests sur Internet notamment pour avoir un aperçu de cette appli et des possibilités offertes.
Une caméra de surveillance IP pour les particuliers est toujours (pour les plus répandues) accompagnée par une application mobile pour sa configuration et son utilisation. Je vous recommande de consulter les tests sur Internet notamment pour avoir un aperçu de cette appli et des possibilités offertes. électrique, en fonction de son emplacement il peut s'avérer difficile d'amener l'électricité jusqu'à elle... Cela pourrait même engendrer des travaux complémentaires si ce n'était pas prévu dès le départ.
électrique, en fonction de son emplacement il peut s'avérer difficile d'amener l'électricité jusqu'à elle... Cela pourrait même engendrer des travaux complémentaires si ce n'était pas prévu dès le départ.