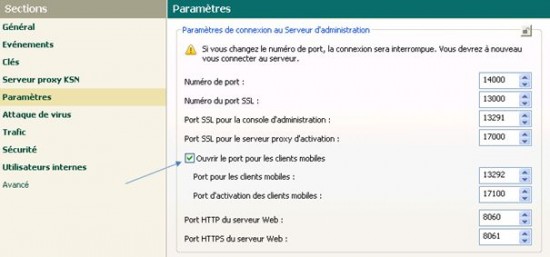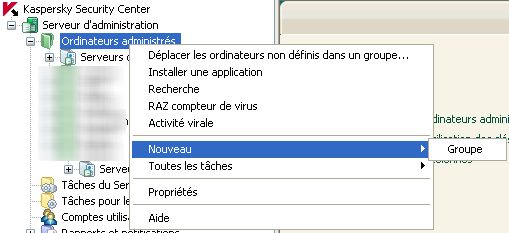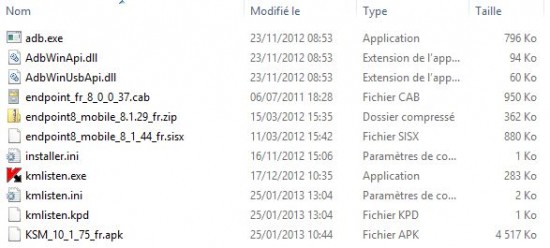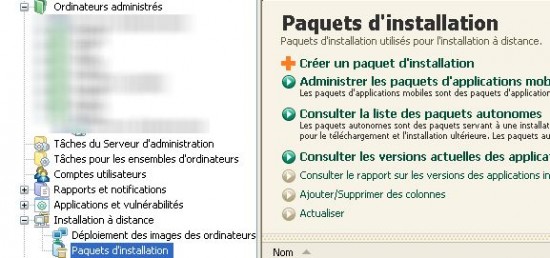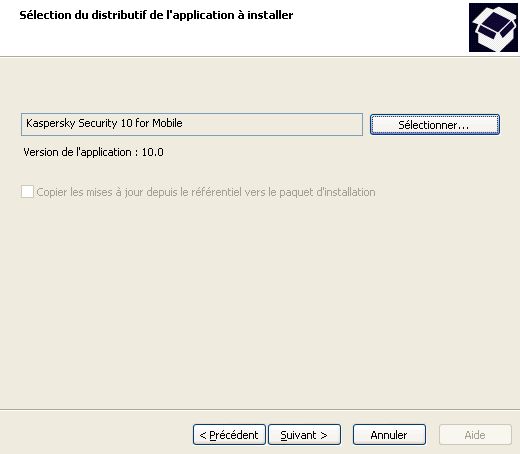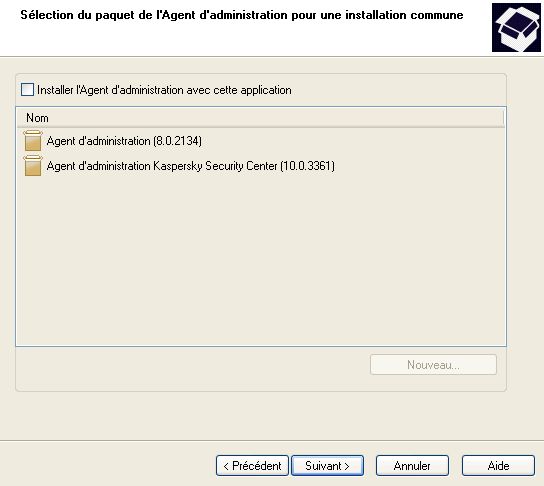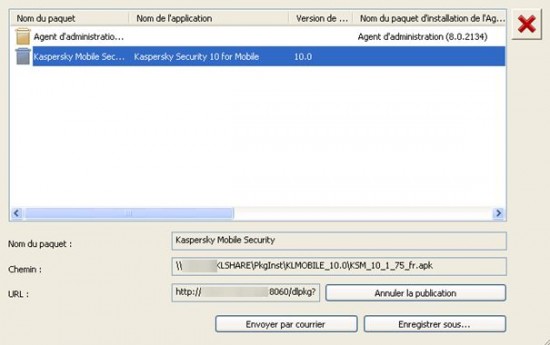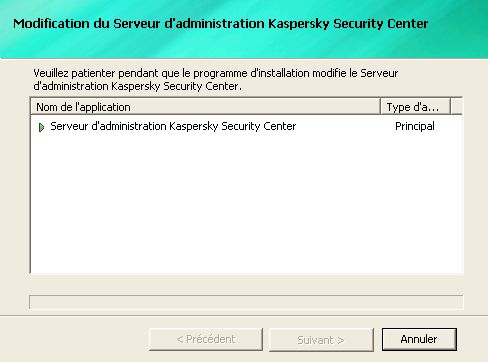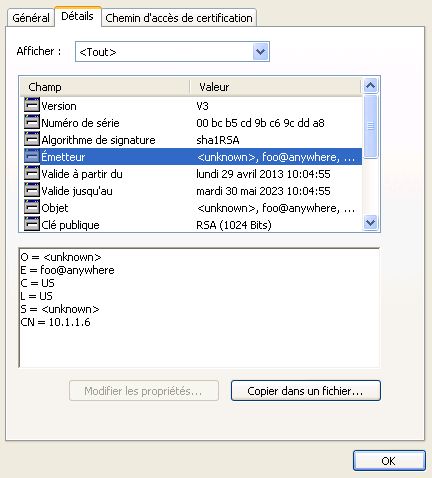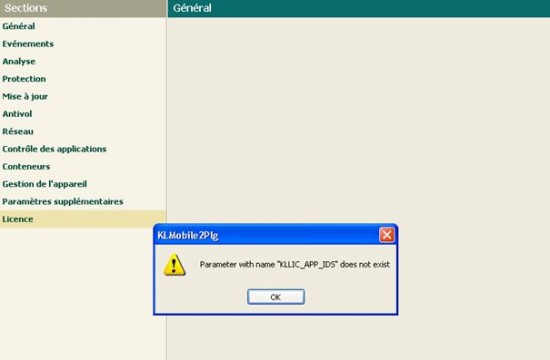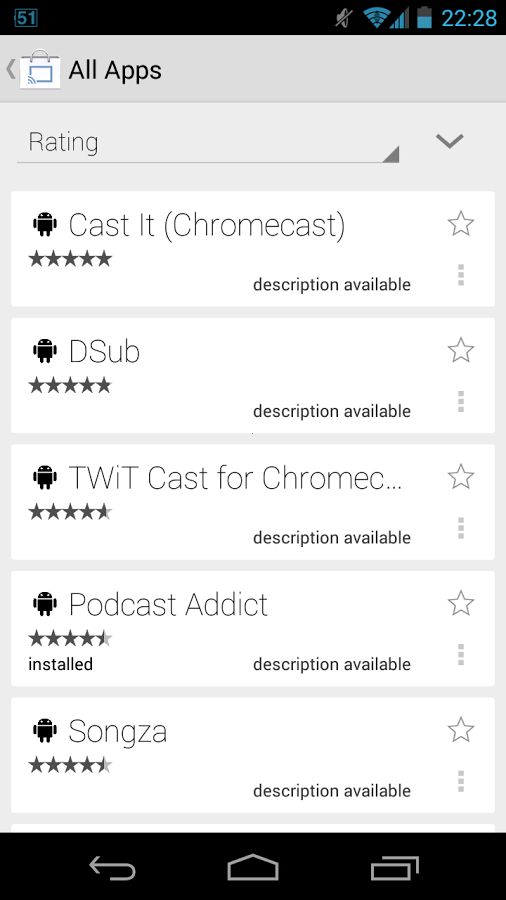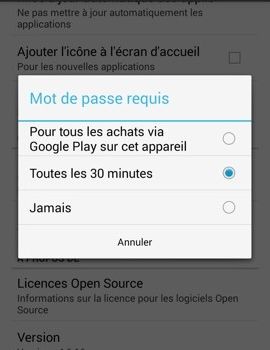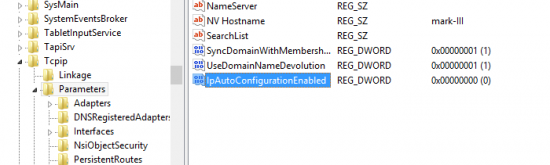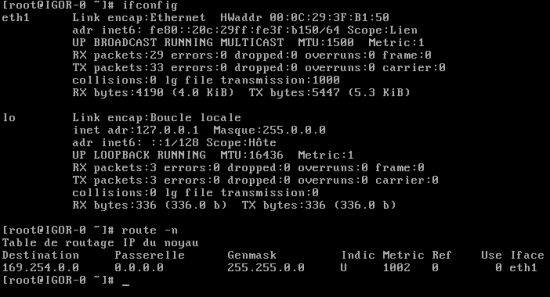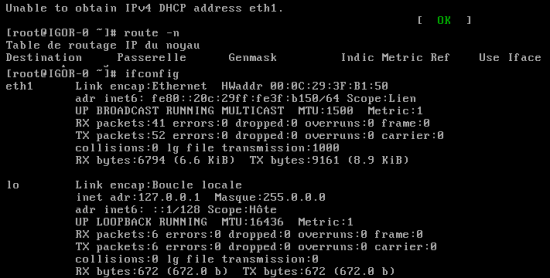Kaspersky SC 10 – Connecter un mobile au serveur
mardi 18 mars 2014 à 09:00I. Présentation
Le serveur anti-virus équipé de Kaspersky Security Center 10 est capable de gérer les applications clientes pour smartphone, pour différents systèmes d’exploitation : iOS, Android, Windows Phone et Symbian. Il prend notamment en charge « Kaspersky Security for Mobile 10 » que nous allons installer sur les smartphones Android.
II. Installer le plug-in
Nativement le serveur d’administration ne contient pas les plug-ins de toutes les applications Kaspersky qu’il prend en charge, il faut installer un plug-in pour ajouter la prise en charge de notre application.
Quand le plug-in sera installé sur le serveur, il sera alors possible d’administrer les smartphones exécutant l’application concernée et de créer une stratégie spécialisée pour l’application smartphone.
Téléchargement des plug-ins : http://support.kaspersky.com/9333
Le téléchargement du plug-in vous permet d’obtenir un package nommé « klcfginst » qui doit être installé sur votre serveur.
III. Activer les ports d’écoutes
Dans sa configuration par défaut, le serveur d’administration n’ouvre pas les ports pour les clients mobiles, qui sont au nombre de deux : « 13 292 » pour la connexion client/serveur notamment pour la synchronisation et « 17 100 » pour l’activation des clients mobiles.
Faites clic droit sur le serveur d’administration puis « Propriétés ». Dans le volet de gauche, choisissez « Paramètres » et cochez la case à côté de « Ouvrir le port pour les clients mobiles ».
IV. Importer la licence
Il est nécessaire d’importer la licence compatible avec l’application mobile afin de la déployer sur les équipements. Si ce n’est pas déjà fait, dans la console d’administration allez dans « Stockage » puis « Clés ». Cliquez ensuite sur « Ajouter une clé » et indiquez le chemin vers votre fichier « .key » afin d’importer votre clé Kaspersky.
Si vous ne déployez pas de licence, vous n’aurez que 3 jours d’accès complet à l’application grâce à la clé d’essai pré installée.
Note : Il est conseillé d’utiliser les fichiers au format .key plutôt que les codes d’activations.
V. Création d’un groupe d’administration
Les stations de travail sont organisées dans la section « Ordinateurs administrés », il en est de même pour les smartphones mais il est utile de créer un sous-groupe nommé « Smartphones » (par exemple).
Faites clic droit sur « Ordinateurs administrés » et cliquez sur « Nouveau » puis « Groupe » ; nommez ce groupe comme vous le souhaitez.
Lorsque vos smartphones seront détectés par le serveur d’administration, déplacez-les vers ce groupe afin que la stratégie que nous allons créer leur soit appliquée.
VI. Créer la stratégie
Le déploiement de la clé de licence passe par les stratégies en ce qui concerne les smartphones. D’ailleurs, au sein de la stratégie on peut paramétrer l’application entièrement afin de déployer automatiquement la configuration sur les smartphones et de verrouiller les paramètres côté client, cela dans le but de les administrer uniquement par le biais du serveur.
Sans le plug-in installé précédemment il ne serait pas possible de créer une stratégie pour Kaspersky Security for Mobile 10.
Accédez au sous-groupe que nous venons de créer et cliquez sur l’onglet « Stratégies ». Dans le volet de droite, cliquez sur « Créer une nouvelle stratégie ».
Donnez-lui un nom et à l’étape d’après sélectionnez bien « Kaspersky Security 10 for Mobile » dans la liste pour configurer une stratégie pour cette application. Continuez avec l’assistant en configurant les paramètres comme bon vous semble, mais pensez lors de la dernière étape à sélectionner votre clé de licence afin de la déployer sur les smartphones.
VII. Téléchargement des sources
Pour pouvoir générer un package d’installation dans la console d’administration, il faut télécharger le paquet d’installation pour le Security Center nommé « Installation Package for Security Center » sur le site de Kaspersky, pour le produit souhaitez.
KSM : http://www.kaspersky.com/fr/product-updates/mobile-device-security
L’archive est composée de divers fichiers :
On peut remarquer la présence de différents packages d’installation pour smartphone, avec le fichier .cab pour Windows Mobile, le .sisx pour Symbian OS, le .zip pour BlackBerry OS et le .apk pour Android.
Le fichier « kmlisten.kpd » contient les détails de l’application, il permettra d’indiquer au serveur d’administration de quelle application il s’agit et de fournir des informations lors de la génération du package.
VIII. Générer le package d’installation
Pour les smartphones Android, il est possible de trouver le package d’installation « .apk » sur internet mais il est également intéressant de générer son propre package par l’intermédiaire de la console d’administration.
L’intérêt d’utiliser un package auto-généré c’est que les paramètres de synchronisation (adresse IP du serveur, port d’écoute, groupe, certificat, etc..) sont intégrés au package et n’ont pas à être saisit sur le smartphone directement.
Note : Dans un premier temps, il est nécessaire de créer un paquet d’installation pour pouvoir déployer l’application à distance. Une fois ce paquet créé, dans un second temps, on génère un paquet d’installation autonome c’est-à-dire qui peut être utilisé sans passer par la console d’administration.
Dans la console d’administration, accédez à « Installation à distance » puis « Paquets d’installation ». Dans le volet de droite, cliquez sur « Créer un paquet d’installation ».
Cliquez sur « Générer un paquet d’installation pour l’application de Kaspersky Lab » et à la prochaine étape donnez un nom à ce package (exemple : Kaspersky Security for Mobile 10).
On vous demande ensuite d’aller chercher le fichier distributif de l’application à installer, indiquez le chemin vers le fichier « kmlisten.kpd » contenu dans l’archive téléchargée précédemment. Cliquez sur « Suivant » une première fois puis une seconde fois pour exécuter le téléchargement du paquet d’installation vers le serveur.
Désormais, il ne reste plus qu’à créer un paquet d’installation autonome à partir du paquet d’installation créé. Cela permettra de déployer ce package sans passer par l’intermédiaire du serveur d’administration. Sélectionnez votre paquet et dans le menu de droite, cliquez sur « Créer un paquet d’installation autonome ».
Décochez la case « Installer l’Agent d’administration avec cette application » puisqu’il n’y a pas d’agent d’administration pour l’application smartphone. Cliquez sur « Suivant ».
La création du paquet d’installation autonome s’exécute, patientez un instant.
Une fois la création terminée, dans la console d’administration si vous cliquez sur « Consulter la liste des paquets autonomes », vous trouverez le paquet que vous venez de créer. Dans la partie basse de la fenêtre, il y a un chemin réseau pour accéder à l’APK d’installation ainsi qu’une URL pour accéder au téléchargement de l’application directement depuis un navigateur. Profitez-en pour installer l’application sur votre smartphone grâce à l’URL.
IX. Première synchronisation
Une fois l’application terminée sur votre smartphone, ouvrez-là et dans les paramètres avancés exécutez une synchronisation. Votre mobile va alors effectuer une tentative de connexion puis de synchronisation vers votre serveur d’administration, ce qui lui permettra de récupérer les paramètres de la stratégie ainsi que la clé de licence.
X. Dépannage – Générer un nouveau certificat
Quand vous tenterez de synchroniser votre smartphone avec votre serveur d’administration pour la première fois, il se peut que cela ne fonctionne pas même si votre serveur et votre smartphone peuvent communiquer ensemble.
Il se peut que cela soit dû à un problème de certificat où un champ nommé « CN » dans le certificat doit contenir le nom DNS ou l’adresse IP du serveur. Si la valeur de ce champ est incorrecte, la connexion SSL avec le serveur ne peut pas s’établir.
Le certificat se nomme « klsrvmob.cer » et se trouve dans le répertoire suivant :
C:\ProgramData\KasperskyLab\adminkit\1093\cert\
Une fois que vous avez trouvé le fichier de certificat, ouvrez-le puis accédez à l’onglet « Détails » et cliquez sur la partie « Émetteur ». Dans la partie inférieure de la fenêtre, le champ « CN » doit avoir pour valeur un nom DNS sur lequel est joignable votre serveur ou son adresse IP. Si ce n’est pas le cas, il est fortement possible que le problème de synchronisation provienne d’une erreur de certificat.
Il se peut que vous ne trouvez pas le certificat, ceci est dû au fait que le module « Prise en charge des périphériques mobiles » n’est pas installé sur le serveur d’administration.
Dans le cas où vous avez un certificat mais qu’il est incorrect, il va falloir désinstaller le module et le réinstaller puisque qu’on vous demande l’adresse du serveur lors de l’installation (le certificat étant généré pendant l’installation).
Dans le cas où vous n’avez pas de certificat, il va falloir installer le module et indiquer une adresse correcte afin que le certificat soit en adéquation avec la configuration du serveur.
Note : Avant de commencer, pensez à fermer votre console d’administration. Les services vont également être redémarrés.
Pour réinstaller le module, accédez aux programmes et aux fonctionnalités de Windows puis dans la liste sélectionnez « Kaspersky Security Center 10 » et cliquez sur « Modifier ». L’assistant va s’exécuter, cliquez sur « Modifier ».
Décochez la case à côté de « Prise en charge des périphériques mobiles » si elle est cochez puis cliquez sur « Suivant ». Si elle n’est pas cochée c’est que le module n’est pas installé, cochez alors la case et cliquez sur « Suivant ».
Cliquez sur « Modifier » pour exécuter la modification sur le serveur.
Patientez quelques instants pendant la modification…
Si vous venez de désinstaller la fonctionnalité, recommencez l’opération en cochant la case cette fois-ci pour réinstaller le module. Si vous procédez à son installation, vous arriverez directement sur cette fenêtre :
Indiquez l’adresse IP ou le nom DNS sur lequel est joignable votre serveur Kaspersky pour les périphériques mobiles.
Lorsque l’installation sera terminée, retentez une tentative de synchronisation. Vous pouvez également voir dans votre certificat que l’information contenu dans le champ « CN » est valide.
XI. Dépannage – Impossible d’intégrer la clé à la stratégie
Comme je le disais dans une partie précédente, le déploiement de la licence s’effectue par l’intermédiaire de la stratégie pour l’application Kaspersky Security for Mobile 10.
Toutefois, lors de la définition de la stratégie il se peut qu’un message affichant « Parameter with name KLLIC_APP_IDS does not exist » apparaisse. Ceci est dû à un bug du plug-in d’administration de l’application mobile, nous allons voir une solution de contournement.
Ce que vous devez faire :
Dans la console d’administration, accédez à « Stockage » puis « Clés ». Supprimer toutes vos clés, une fois que c’est fait, ajoutez-les toutes à nouveau et modifiez votre stratégie. Désormais, le message d’erreur ne doit plus apparaître et vous pouvez sélectionner votre clé de licence.