I. Présentation
Dans ce tutoriel, nous allons donc voir dans un premier temps les différents outils développés pour des Raspberry Pi en terme de MediaCenter et faire une petite liste exhaustive de leurs différences.
Dans un second temps, nous allons nous atteler à l’installation du MediaCenter OSMC sur notre Raspberry Pi et faire une configuration de base.
Enfin, nous verrons comment faire fonctionner cet outil pour lancer, par exemple, un film ou une musique et ajouter un emplacement réseau si vos données sont stockées sur un autre ordinateur.
II. Différences entre OpenElec et Raspbmc
A. Qu’est qu’un MediaCenter ?
Un MediaCenter est généralement un logiciel (ou un OS) où l’on peut répertorier et lister des médias comme des films, des musiques ou encore des photos pour que celui-ci puisse ensuite les lire avec son propres lecteur média.
Vous me dite que VLC ou encore le lecteur Windows Media font aussi la même chose ! Je vous réponds « Oui » mais un MediaCenter comme, par exemple Kodi, intègre aussi d’autres fonctionnalités comme la lecture en streaming ou encore d’écouter les radios sur internet.
Avec la démocratisation des nano-ordinateurs, ces MediaCenter se sont matérialisé sous forme d’OS léger conçue spécialement pour ce type d’ordinateur et ce sont mise à jour pour devenir multiplateforme.
B. Les différents OS
Ici je vais vous présenter 3 mouture de XBMC (Xbox MediaCenter) qui peuvent être installé sur les Raspberry Pi.
– Raspbmc : Ou OSCM (Open Source Media Center) maintenant, ce système est basé sur XBMC mais les développeurs ont customisé leur propres interface utilisateur. Il existe en version logiciel sous Windows, MacOS X et linux. L’OS est aussi compatible, en plus des Raspberry Pi, sur des machines Vero et ainsi que sur Apple TV. L’un des avantages de OSCM c’est qu’il intègre un App Store ou vous pourrez obtenir, par exemple, un client torrent, un navigateur Web et bien d’autres applications.
– OpenElec : Une autre distribution de XBMC (créer pour initialement pour les premières Xbox de chez Microsoft et qu’on peut être connue certain d’entre vous), OpenElec est une version modifiée de celui-ci, un centre multimédia qui revient dans une interface épuré et simple d’utilisation. Plus qu’un lecteur multimédia, il peut aussi lire des vidéos en streaming ou d’écouter des Web Radio. Également, des scripts en langage Python peuvent être implémenté pour, par exemple, ajouter un module météo ou un guide de cinéma. OpenElec propose à la vente aussi un grand nombres d’objets et matériels dans l’optique des média center comme des télécommandes compatibles avec leur OS ou encore des Mini-PC avec leurs version d’OS préinstallé.
– XBian : C’est aussi une distribution de XBMC. XBian est décrit par ces pères comme « petit, rapide et léger ». Son but est d’être le client MediaCenter le plus léger possible tout en offrant une grande possibilité de personnalisation. Il support aussi l’AFP, NFS, AirPlay, Lirc ou encore du PVR. Il vous offre aussi la possibilité de télécharger vos DVD ainsi que vos CD dans une archive.
III. Les Prérequis
Un matériel Raspberry Pi (peu importe le modèle) peut faire fonctionner correctement un MediaCenter OSMC et peut afficher une vidéo en FullHD. Ici pour se tutoriel, se sera un Raspberry Pi 2 modèle B qui sera utilisé.
Pour la taille de votre carte SD cela ne dépend que de l’utilisation et surtout de la taille des données que vous souhaitez mettre sur votre MediaCenter. Moi, ce sera avec une carte de 8Go qui m’a été fournie dans le bundle que j’avais commandé et cela me suffiras largement car la totalité de mes films se trouvent sur un NAS.
Ne pas oublier d’avoir un clavier et une souris pour pouvoir circuler dans l’interface et qu’ils soient tous les deux branchés avant la mise en route de votre Raspberry Pi.
Un lecteur de carte Micro SD ou un ordinateur qui intègre ce type de lecteur. Aussi il existe des adaptateurs de carte Micro SD vers carte SD.
IV. Installation d’OSMC
A. Installation
Ici pour l’installation d’OSCM sur votre carte Micro SD, vous aurez besoin du logiciel fourni par OSCM (Disponible ICI) et de sélectionner vos préférences durant l’installation guidé.
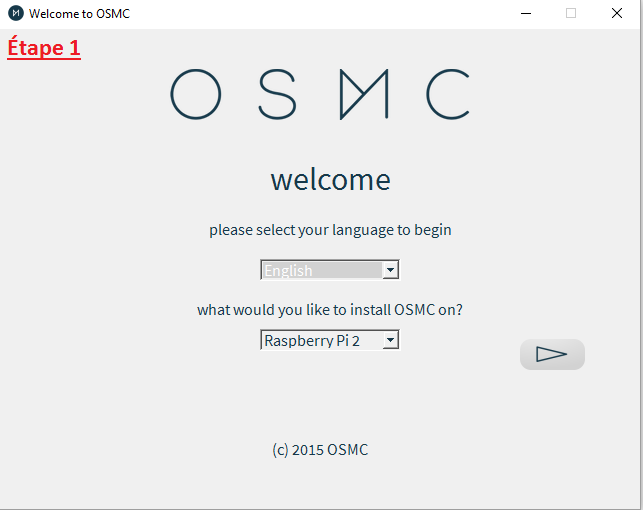
Sélectionner la langue souhaitée et sélectionner Raspberry Pi 2 dans la liste des supports compatibles.
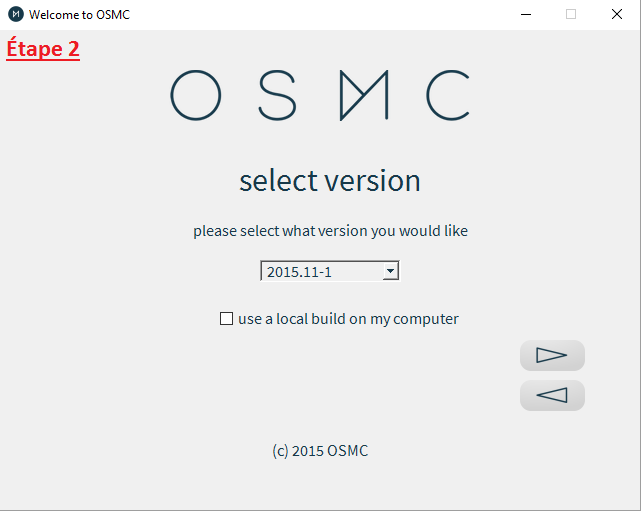
Sélectionner la dernière version d’OSMC ou cocher la case pour prendre une image sur votre ordinateur.
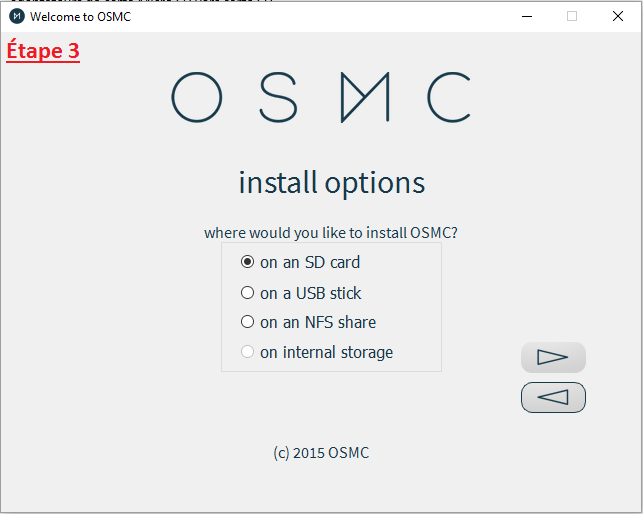
Sélectionner le support sur lequel vous voulez installer OSMC. Ici nous sélectionnerons « On an SD card ».
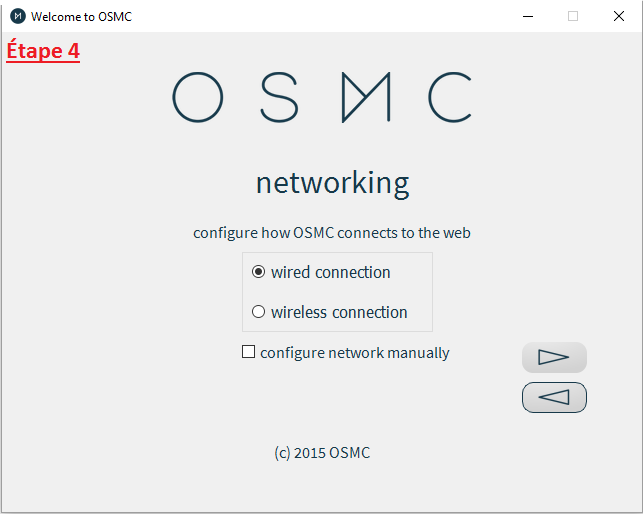
Sélectionner la méthode de connexion à internet pour votre MediaCenter. « Wired connection » pour une connexion avec un câble Ethernet et « Wireless Connection » pour une connexion via wifi. Pour ma situation, je reste sur « Wired connection ».
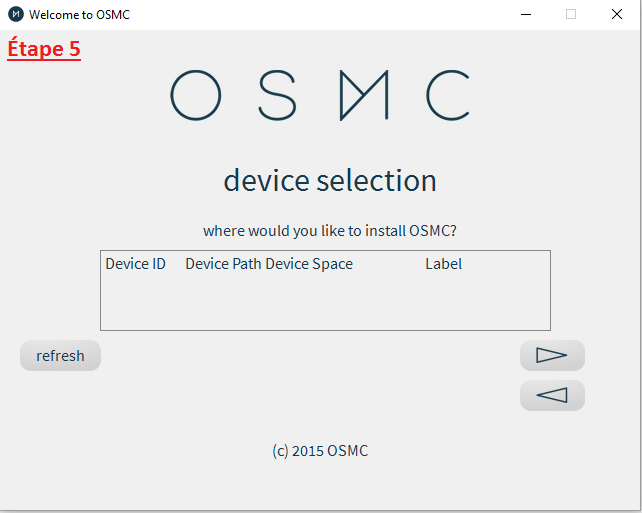
Sélectionner votre carte SD. Petit conseil, vérifier bien que le lecteur que vous sélectionnerais est bien la même lettre de lecteur ! Puis, accepter la licence d’utilisation utilisateur et enfin vous pouvez lancer la préparation de votre carte SD.
Autre solution…
Sinon vous pouvez utiliser le logiciel Win32DiskManager (Disponible ICI). Toutefois attention, si vous possédez un antivirus, il est possible qu’il perçoive se logiciel comme malveillant, il vous suffit donc de désactiver les services le temps de l’installation du MediaCenter.
Ensuite, il vous faudra télécharger la dernière version d’OSMC (disponible ICI) et dézipper l’archive téléchargée pour avoir accès au fichier en .img qui va être utilisé pour l’installation.
Lancer le logiciel Win32DiskManager, puis cliquer sur l’icône dossier et sélectionner votre fichier .img. Enfin, vérifier bien le lecteur cible pour la copie, pour ne pas faire d’accident. Finalement, cliquer sur le bouton Write.
Une fois la barre de chargement complété, vous pouvez insérer votre Micro SD dans votre Raspberry Pi.
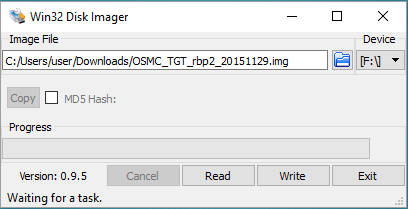
B. Premier démarrage et francisation système
Comme pour quasi chaque installation sur un Raspberry Pi, le premier démarrage est automatique. Le système installé sur la carte Micro SD s’installe sans demander d’intervention extérieure. Il suffit d’être patient.
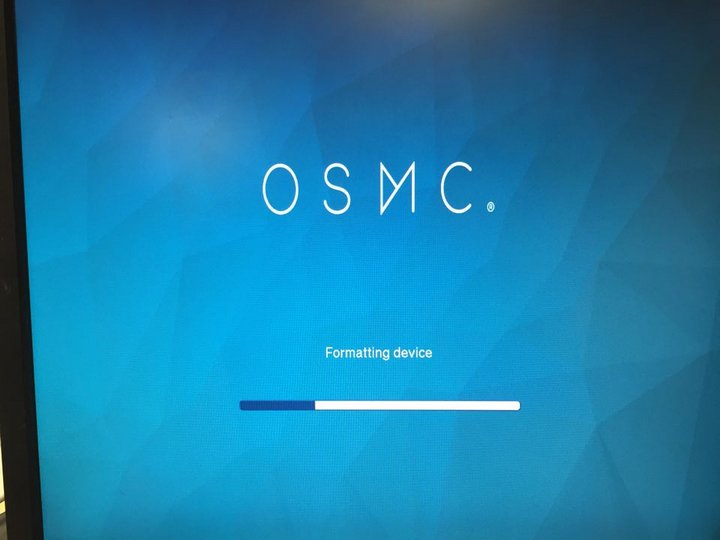
Après la fin de l’installation des fichiers, votre Raspberry Pi va redémarrer une première fois. Une fois en route il finit d’installer certains fichiers pour enfin redémarrer une dernière fois.
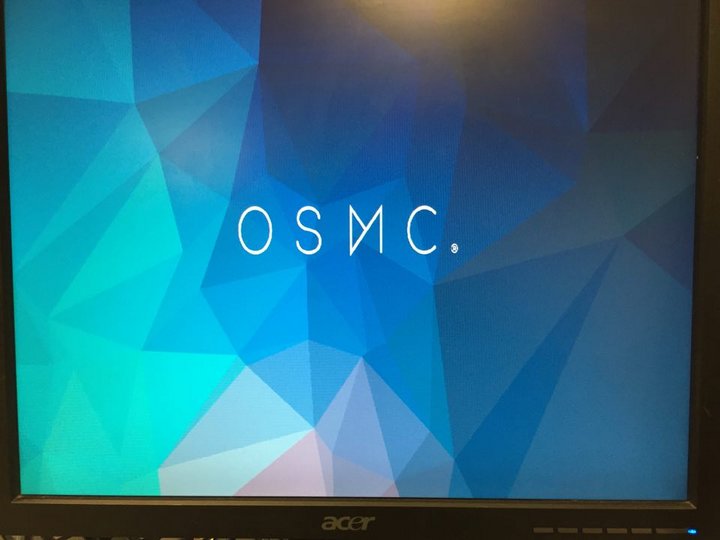
La francisation du système se fait dès la première prise en main, OSCM vous demande la configuration de la langue, du pays ou encore de l’heure du système (comme un premier démarrage de votre Windows). Il suffit de suivre les étapes proposées par OSMC.
Choisissez votre langue, nous ce sera en français.
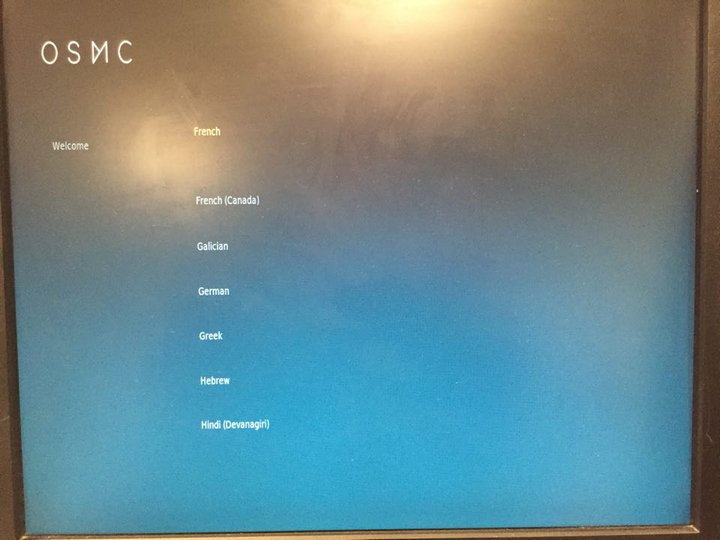
Choisissez votre fuseau horaire, nous choisirons Paris.
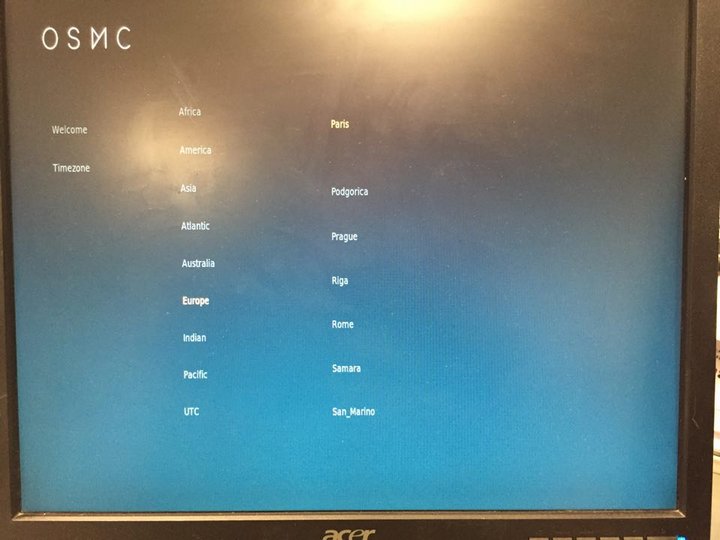
Acceptez les conditions d’utilisation.
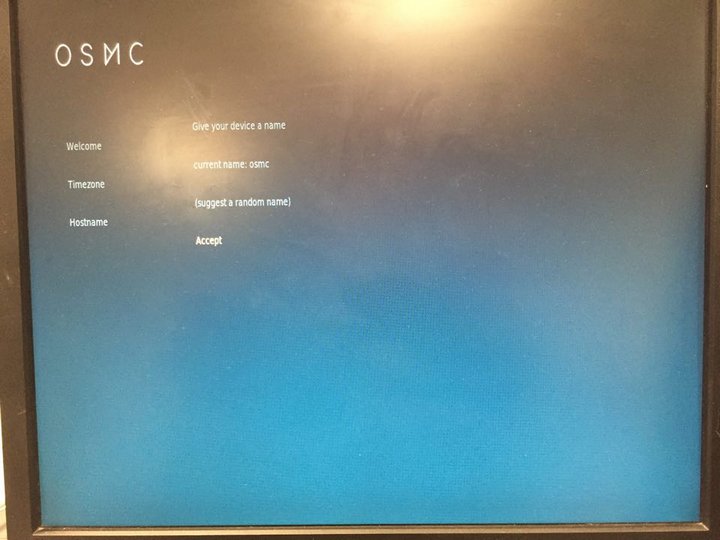
Vous pouvez vous inscrire aux Newsletters de OSMC, ici nous ne nous inscrivons pas.
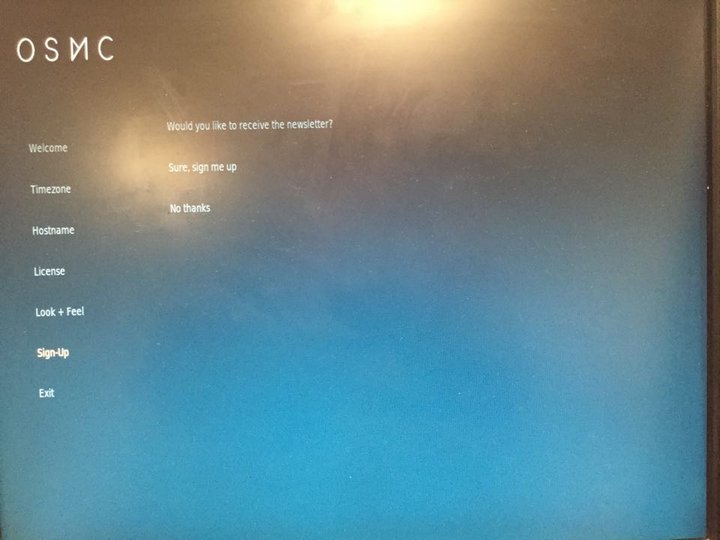
La dernière page est une page de remerciement des développeurs de OSMC.
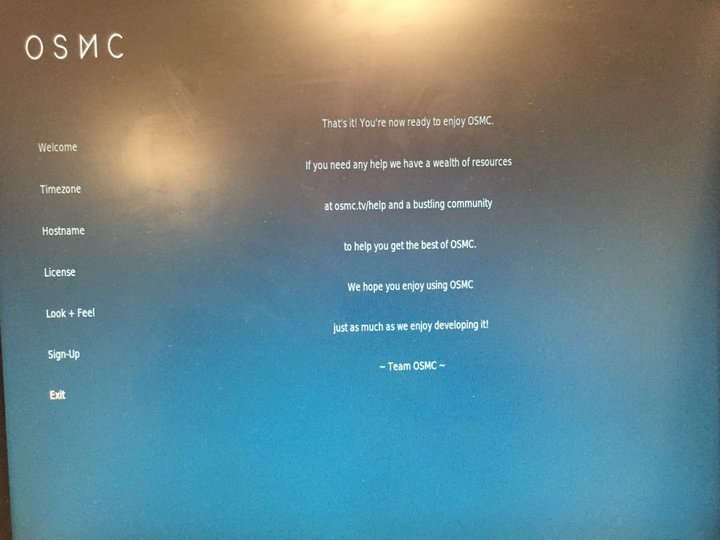
Enjoy-it ! Il se peut que le système passe en français seulement après la fin des précédentes étapes.
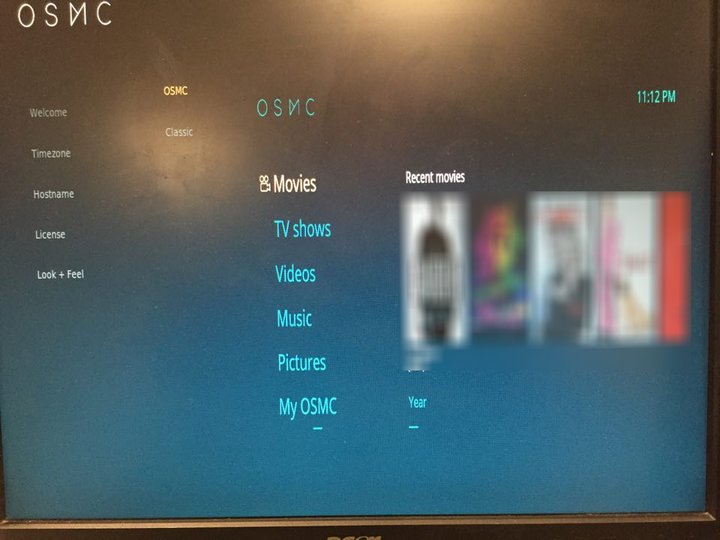
C. Les Mises à jour
Si votre micro-ordinateur est connecté avec un câble Ethernet (RJ45) les mises à jour seront automatiques et le système vous notifiera qu’il a besoin d’un redémarrage pour appliquer les mises à jour.
Si vous avez une clé WiFi de connecter, dès que votre système aura fini sa première installation, vous rendre dans l’onglet My OSMC > Network > Wireless, de cliquer sur Enable Adaptater, choisir votre réseau et d’y saisir votre clé de sécurité. Ensuite, dès que le système aura détecté une connexion internet, il ira chercher ses mises à jour automatiquement.
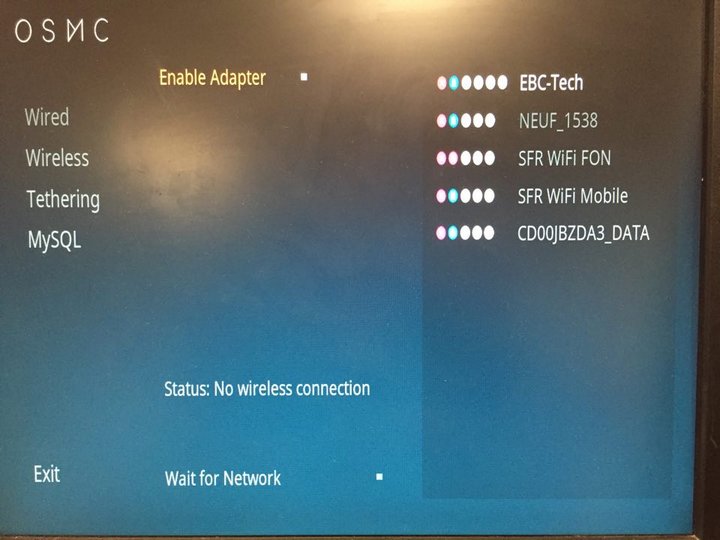
V. Première prise en main
A. Présentation de l’interface
L’interface de OSMC se compose de en 8 onglets principaux avec leur nom explicite : Vidéos, Musiques, Images, My OSMC, Favoris, Programmes, Paramètres et Power.
• Vidéos : C’est ici que vous pourrez lancer vos films, séries ou clips vidéos. Les sources peuvent provenir d’une clé USB, d’un lecteur réseau ou un disque dur externe. Il est possible, si vous stockez vos vidéos sur votre Raspberry Pi, de créer vos propres listes de lecture.
• Musiques : Écouter votre musique depuis votre MediaCenter !
• Images : Visionner avec votre famille ou vos amis, les photos prises dans une de vos soirées.
• My OSMC : Cet onglet regroupe les principaux paramètres de votre Raspberry Pi comme par exemple la gestion du réseau ou encore l’Overcloking de votre machine.
• Programmes : Vous pourrez accéder à vos extensions installées comme YouTube via cet onglet.
• Paramètres : Cet onglet regroupe beaucoup d’options avancées comme les paramètres vidéos ou même la météo, mais je vous laisse le soin de les découvrir, car il y en a pour tous les goûts.
• Power : Vous aurez les options d’arrêt, de redémarrage et d’autres (minuteurs d’extinction).
B. Lancer un média
Comme pour n’importe quelle autre mouture de XBMC, il suffit de connecter votre clé ou votre lecteur réseau au Raspberry et de sélectionner le film que vous souhaitez lire depuis l’onglet Vidéos d’y sélectionner le film que vous souhaitez voir et profitez de votre film !
C. Ajouter un lecteur réseau
Pour ajouter un lecteur réseau, il suffit de vous rendre dans l’onglet Vidéos > Fichiers puis cliquer sur Ajouter des vidéos, cliquer sur IP et renseigner l’adresse IP de votre lecteur réseau et enfin cliquer sur Entrée.
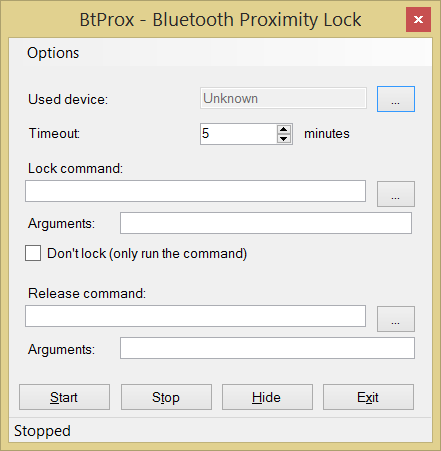
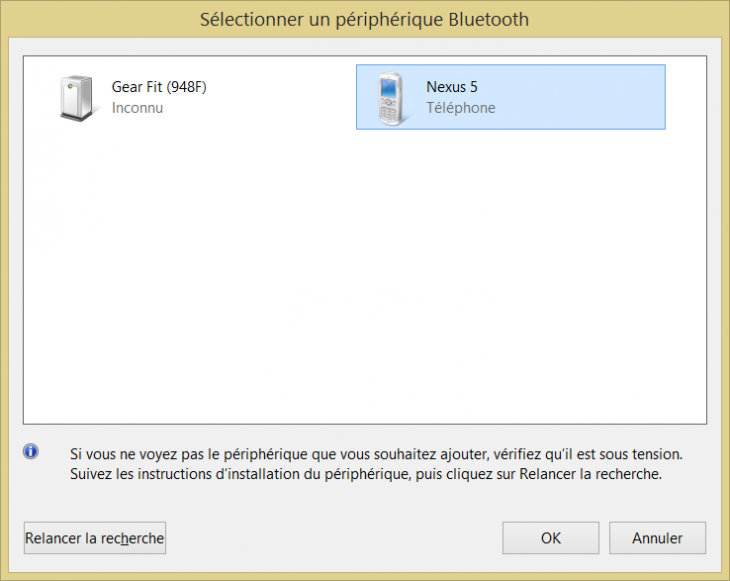

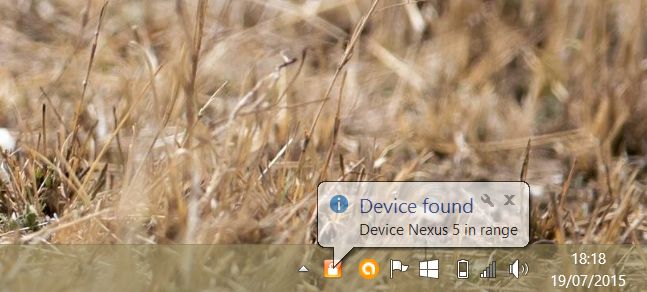

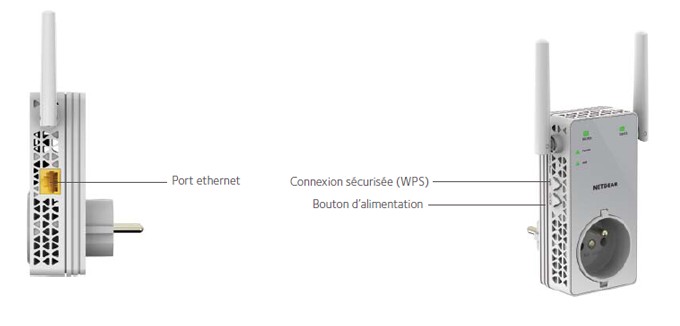





 Il y a différents services proposés sur internet, notamment
Il y a différents services proposés sur internet, notamment 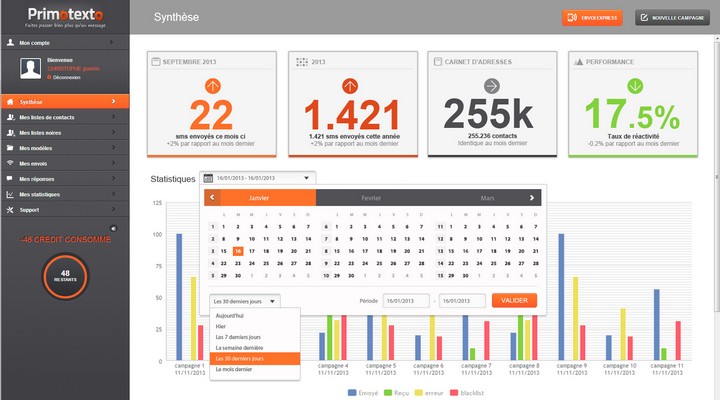
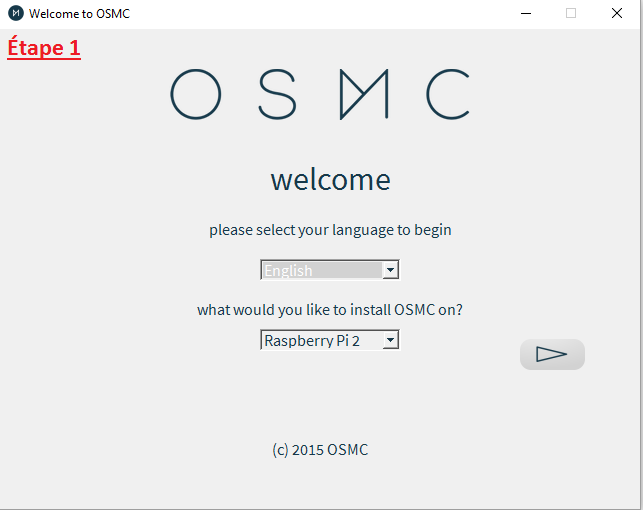
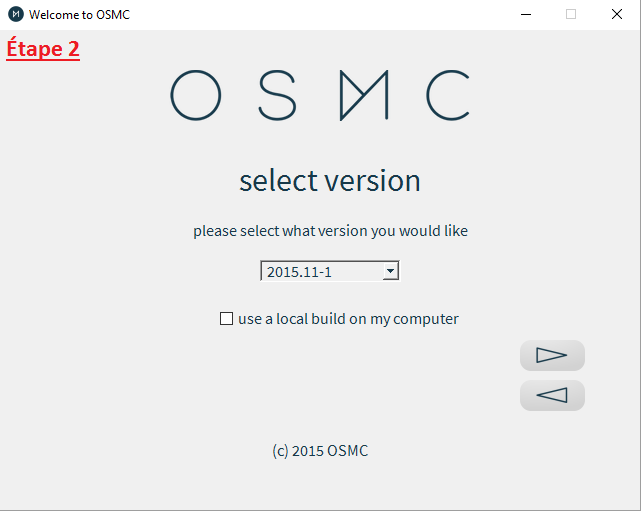
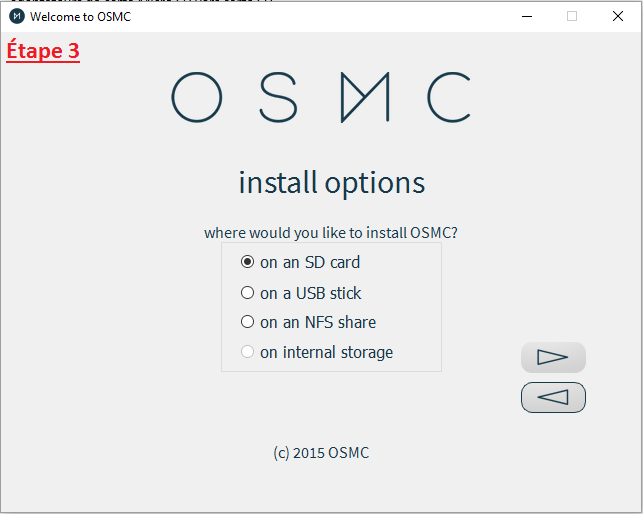
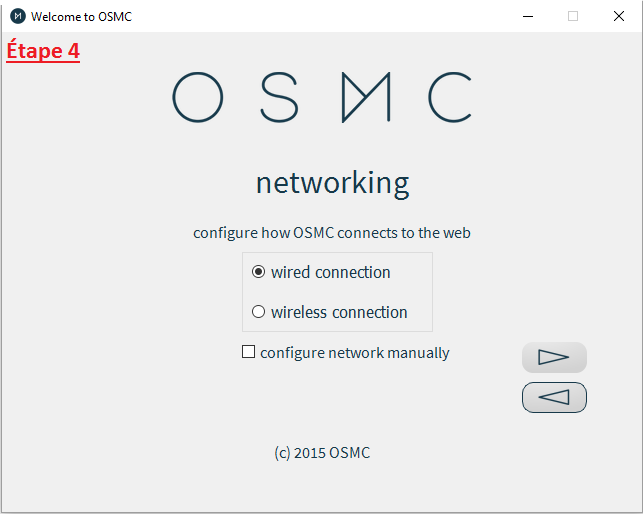
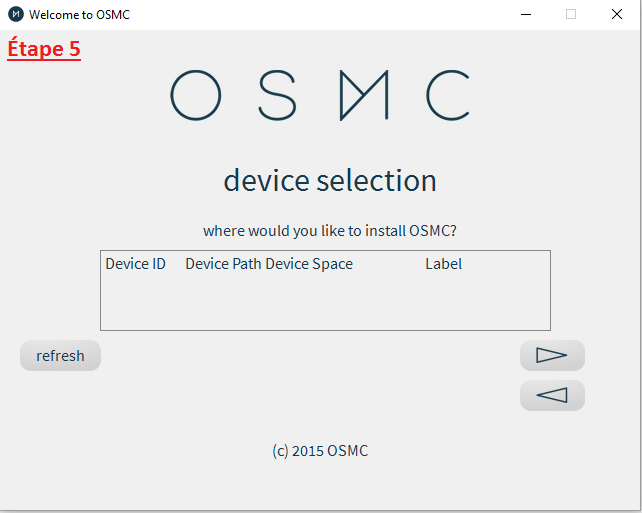
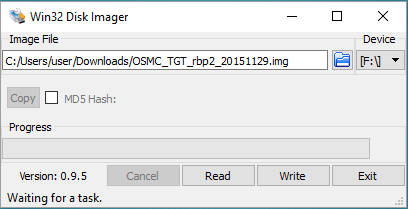
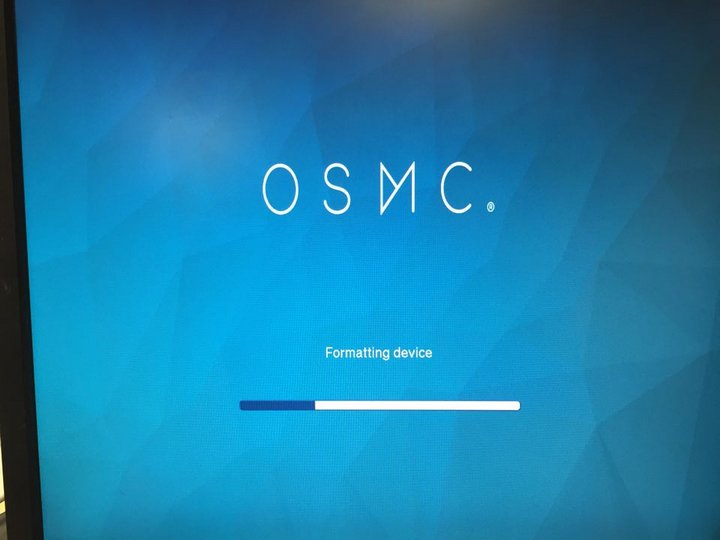
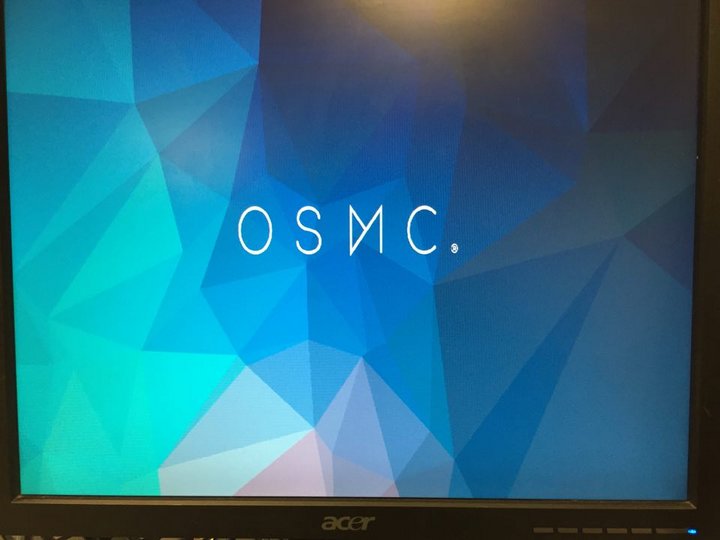
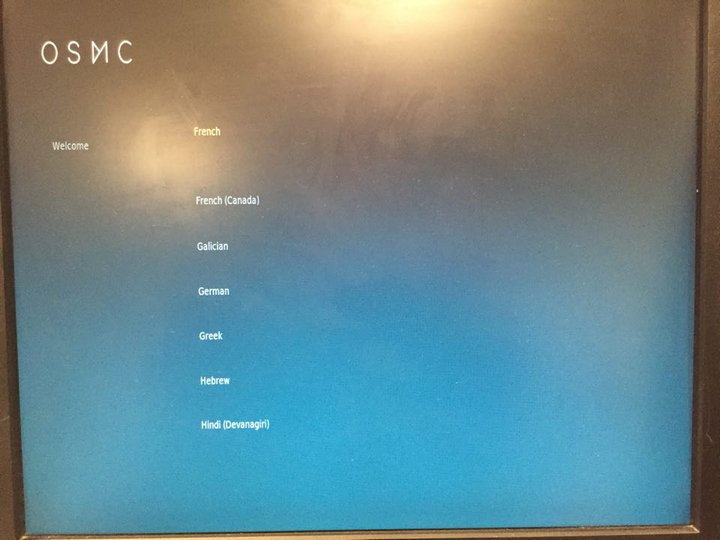
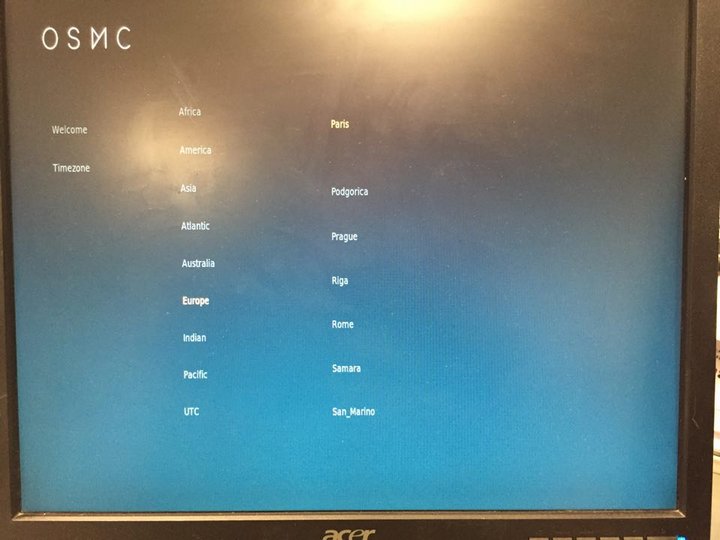
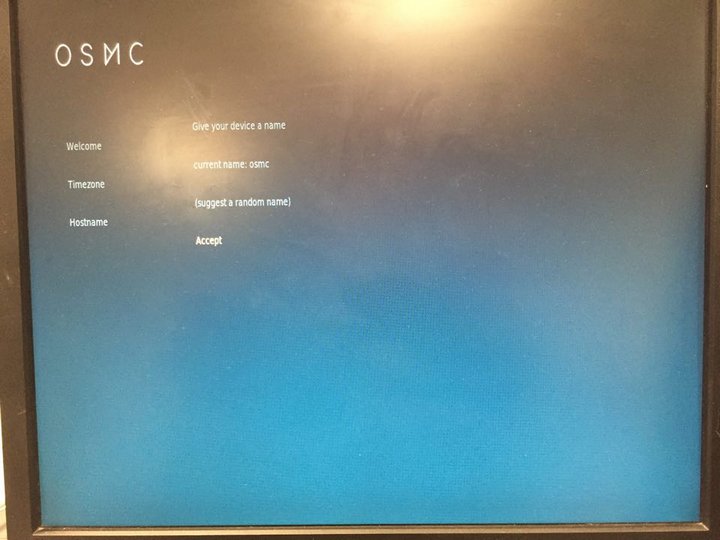
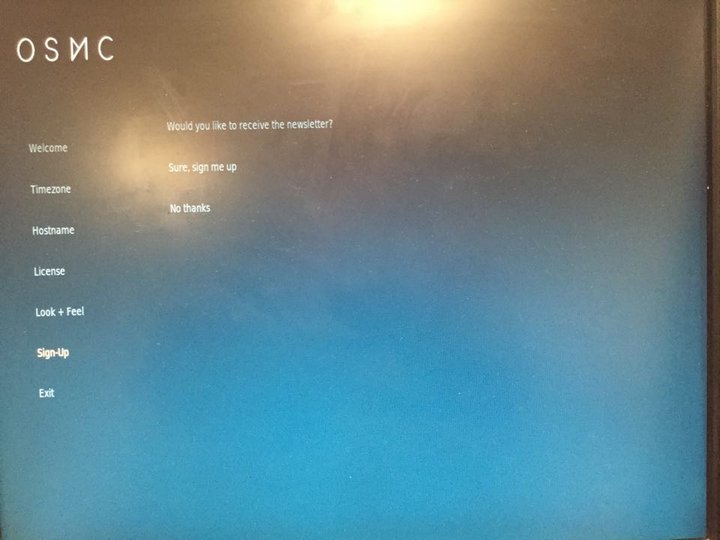
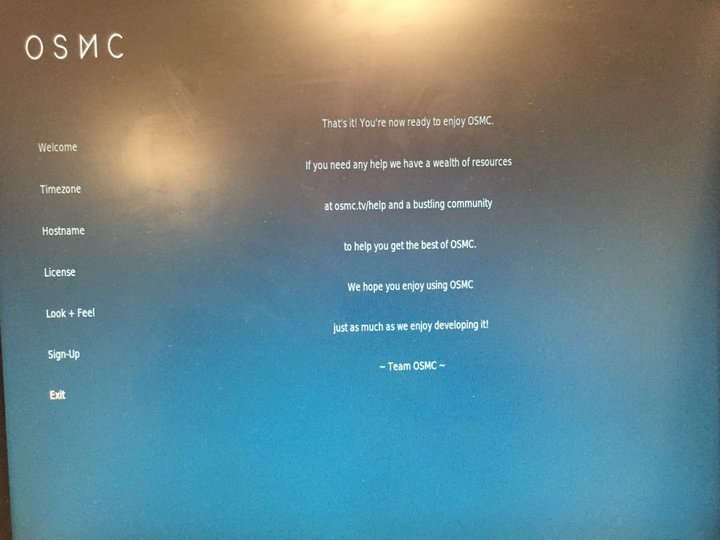
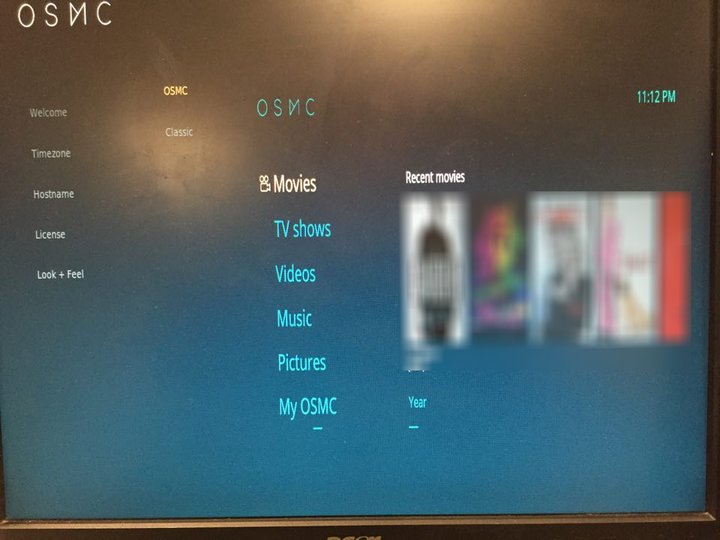
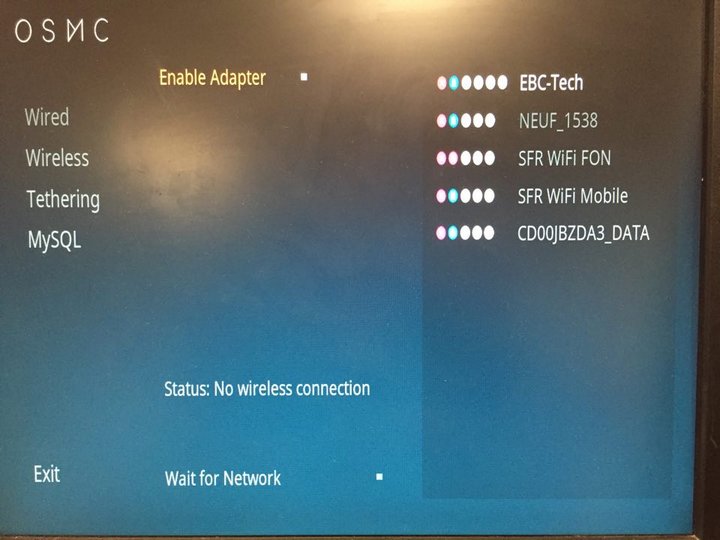
 Ce n’est plus un secret, Microsoft se rapproche de plus en plus de la communauté Open Source, et ce qui était annoncé en décembre 2015 est désormais un fait : Chakra est disponible sous licence MIT.
Ce n’est plus un secret, Microsoft se rapproche de plus en plus de la communauté Open Source, et ce qui était annoncé en décembre 2015 est désormais un fait : Chakra est disponible sous licence MIT.