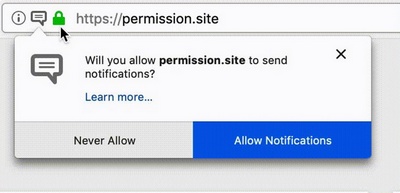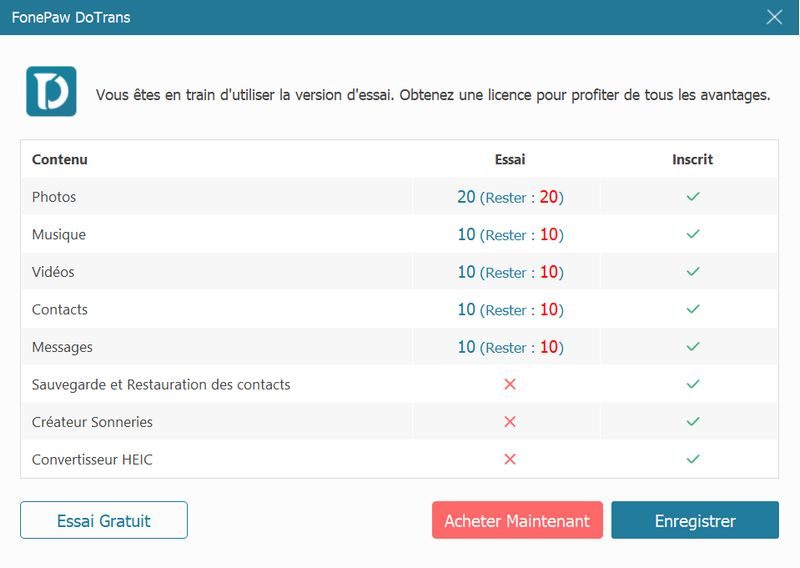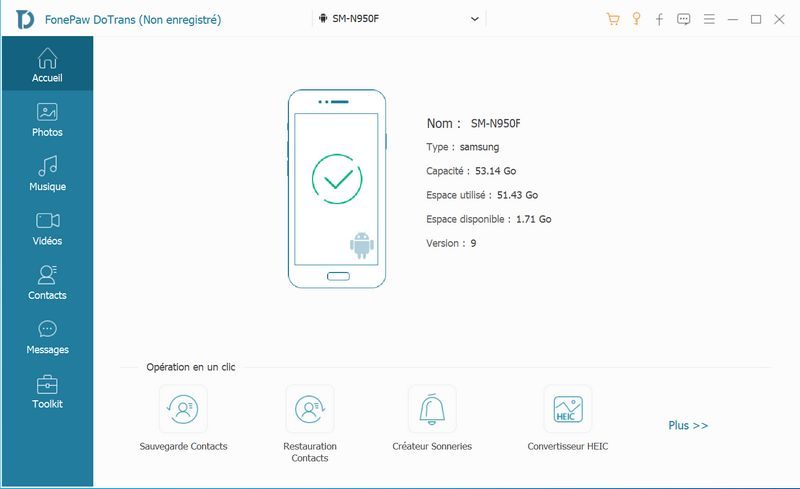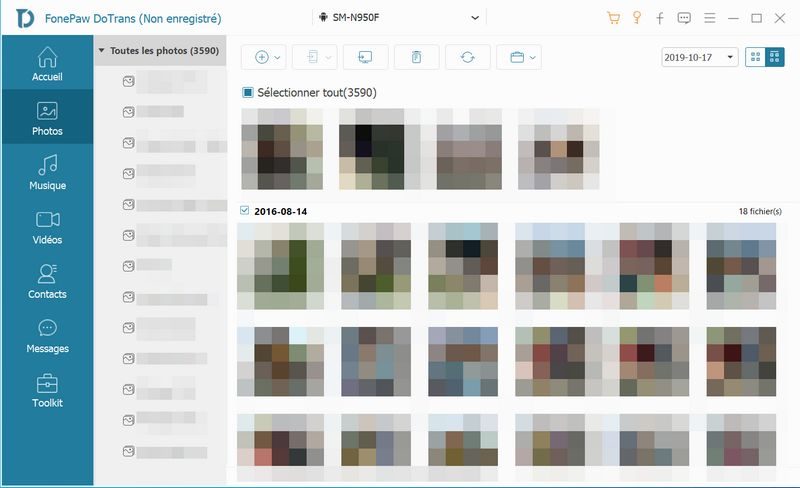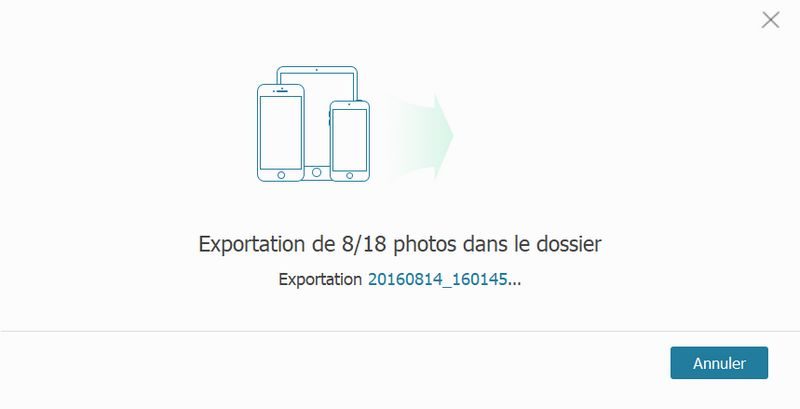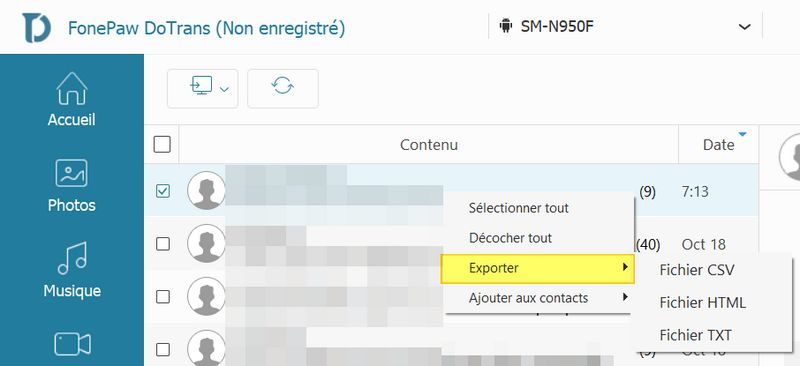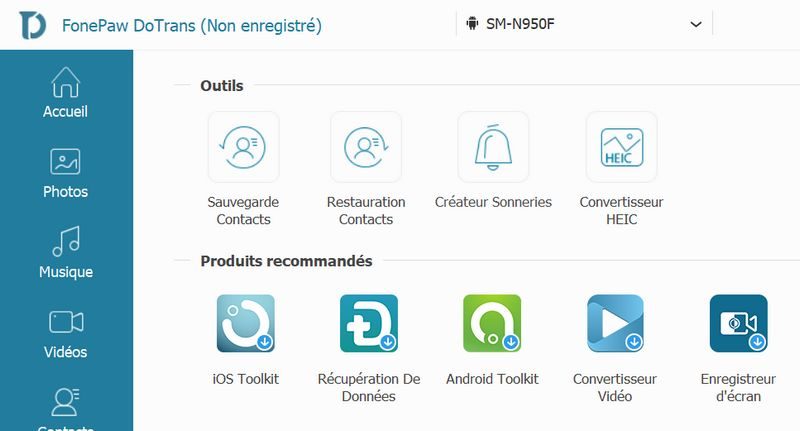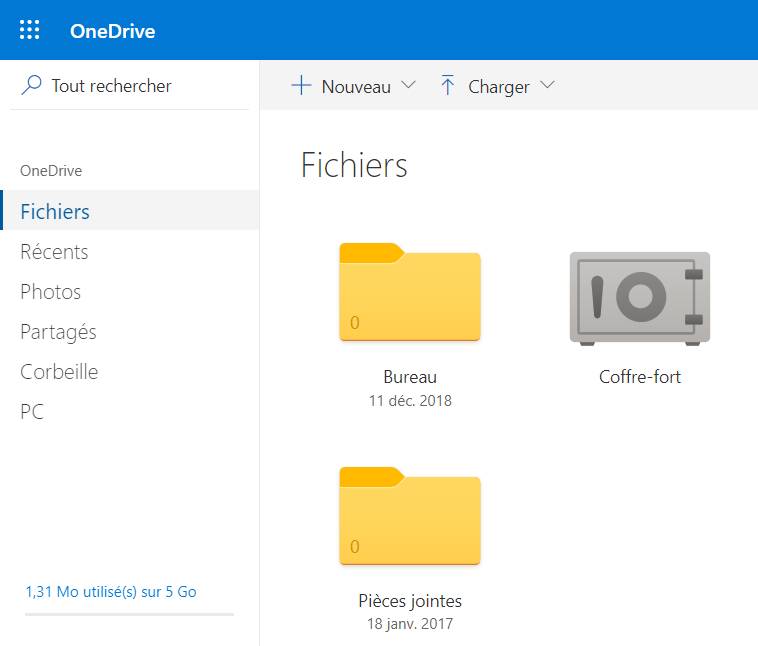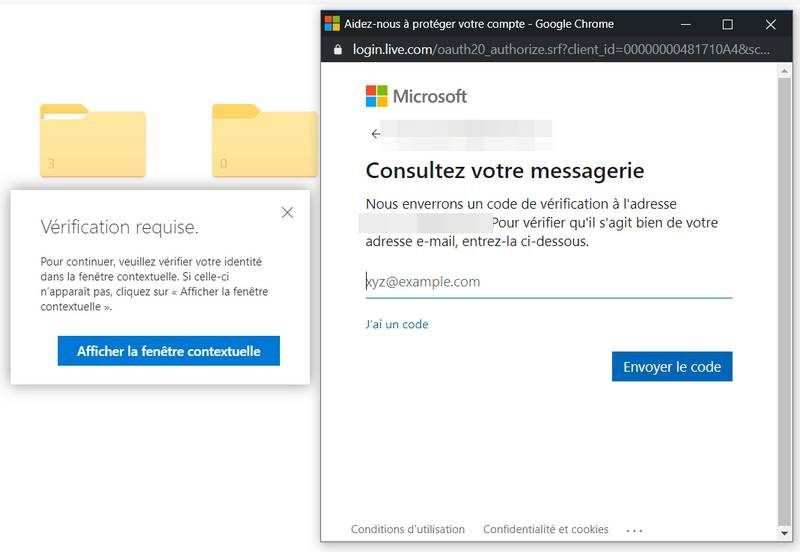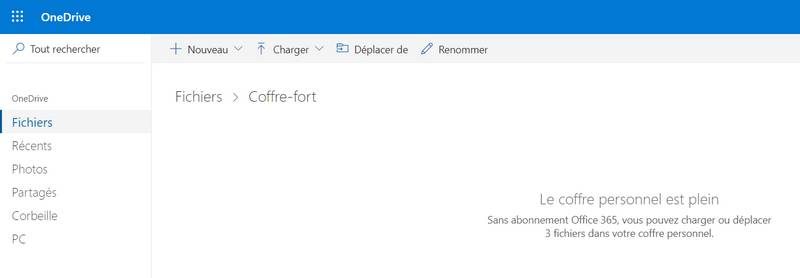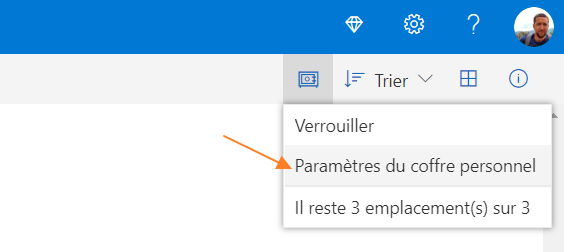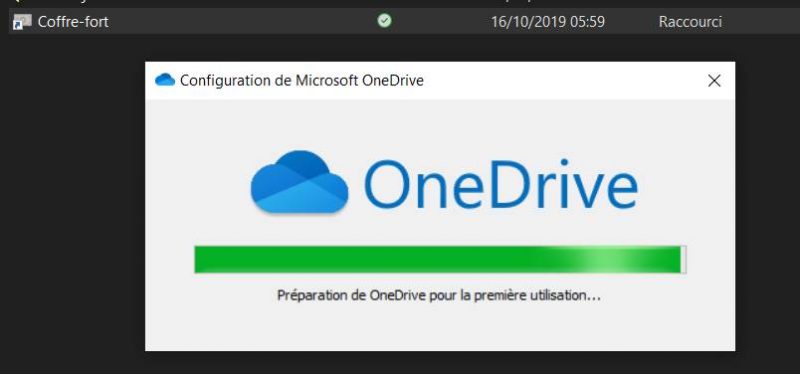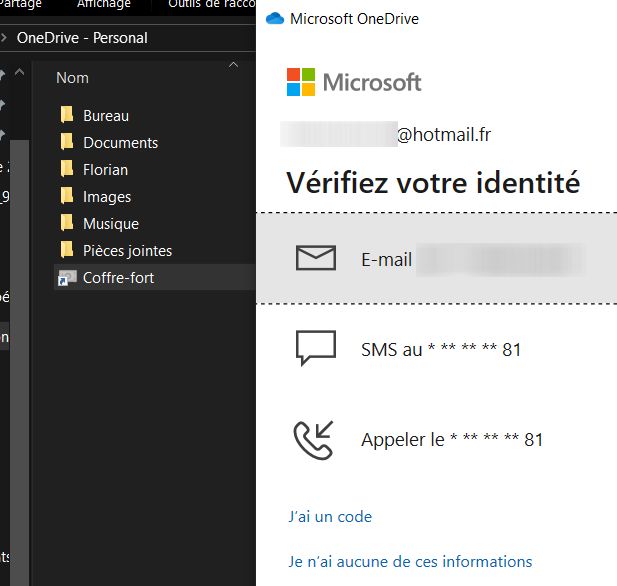I. Présentation
Le logiciel DoTrans de l’éditeur FonePaw est un outil de transfert de données entre un appareil mobile, sous Android ou iOS, vers un PC. Il permet aussi le transfert de données d’Android vers iOS, et inversement.
En fait, je recherchais une façon simple de transférer les données de mon téléphone, notamment les photos, vers mon PC afin de libérer de l’espace de stockage. Ceci est également l’occasion de sauvegarder les données du mobile.
Je trouve que le transfert de données d’un appareil mobile vers un PC en passant par l’explorateur est un peu chaotique : erreurs de copie, lenteurs pour charger les vignettes, etc. Ou alors, ça vient de moi ?
Note : si vous souhaitez utiliser le logiciel pour un iPhone, vous devez installer iTunes avant d’installer le logiciel DoTrans. D’ailleurs, si vous utilisez un iPhone, vous pouvez vous contenter d’utiliser iTunes si c’est juste pour sauvegarder vos données. Néanmoins, si iTunes ne parvient pas à détecter votre appareil iOS, lisez le tutoriel "Comment réparer un iPhone non reconnu par iTunes ?" disponible sur le site FonePaw.
Concrètement, voici les fonctionnalités offertes par DoTrans :
- Transfert de vos données (photos, musiques, vidéos, contacts, SMS)
- Sauvegarde et restauration des contacts
- Conversion de fichiers HEIC vers JPEG / PNG
- Création de sonneries personnalisées
Pour ma part, c’est surtout la fonctionnalité de transfert des données vers le PC qui m’intéresse.
Pour tester le logiciel, avant d’éventuellement l’acquérir pour 39,95 €, une version d’essai est proposée mais elle reste très limitée. La licence citée précédemment, est valable pour 1 ordinateur avec les mises à jour à vie, pour une licence 5 ordinateurs, il faudra débourser 59,95 €. La licence intègre également le support technique.
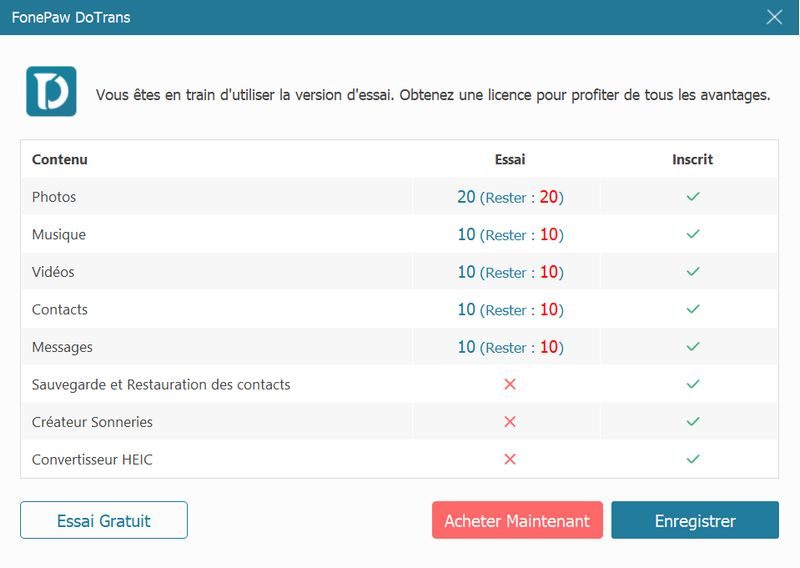
II. Utilisation de FonePaw DoTrans
Vous pouvez télécharger le logiciel à cette adresse : FonePaw DoTrans
Après l’avoir installé, lorsque le logiciel est exécuté, vous pouvez connecter votre mobile en USB pour qu’il soit détecté. Attention, pour que l’application fonctionne, vous devez activer le débogage USB dans les paramètres de votre smartphone (via les options développeurs).
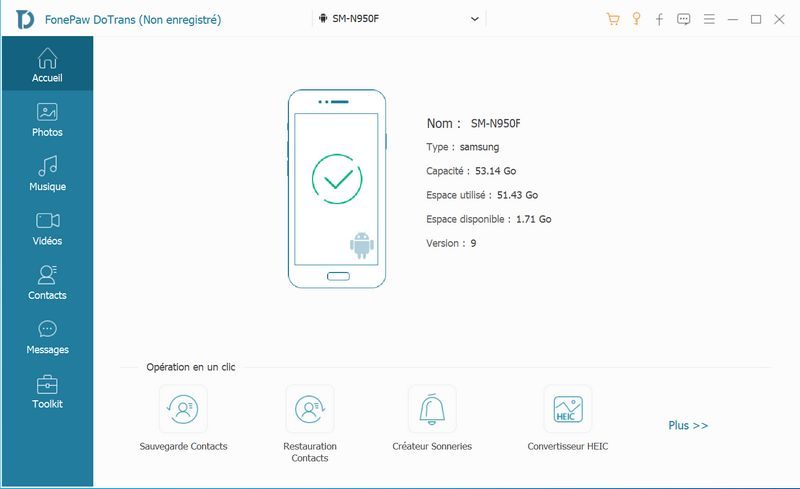
Si l’on s’intéresse à la partie « Photos » sur la gauche, le logiciel affiche l’ensemble de vos photos, regroupées par date. Sur la gauche, s’affiche également vos albums avec la possibilité d’exporter un album directement.
Il est possible de cocher une ou plusieurs photos, voire toutes vos photos, pour les exporter vers votre PC. Au niveau de DoTrans, le chargement de vos photos et des vignettes, est fluide et c’est appréciable.
Pour exporter vers le PC, il faut utiliser le troisième icône (écran avec une flèche) alors que pour exporter vers un autre smartphone, il faut utiliser le second icône. L'option s'active seulement si deux appareils sont connectés au PC.
DoTrans peut également réaliser l'opération inverse, à savoir prendre des données de votre ordinateur pour les copier sur le smartphone. Il est également possible de créer des albums dans DoTrans et ils s'afficheront ensuite sur votre appareil, au sein de la galerie.
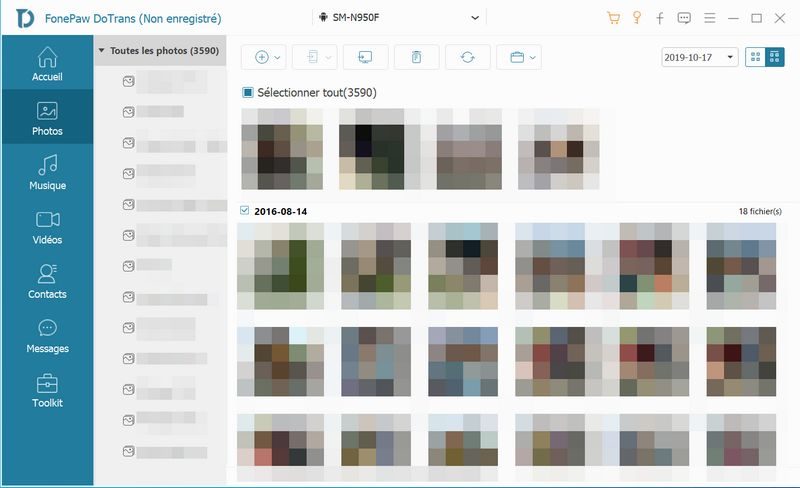
Le processus d’exportation affiche une fenêtre d’avancement, la copie s’effectue à un rythme normal, je n’ai pas constaté de gain au niveau rapidité. Cependant, c’est fluide et la copie ne bloque pas.
Attention, l’exportation de vos données sur le PC, ne supprime pas les données de votre mobile. Cette action est à réaliser manuellement, via DoTrans.
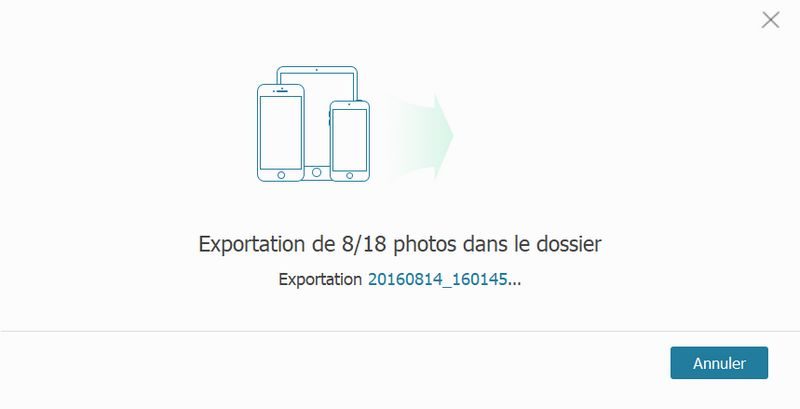
De la même façon que pour les photos, nous pouvons exporter les SMS. Pour cette action, vous pouvez exporter directement une conversation complète, soit au format CSV, HTML ou TXT. Pour la partie SMS, sachez qu'il n'est pas possible d'envoyer ou de répondre à un SMS à partir de DoTrans, le logiciel se limite à l'exportation.
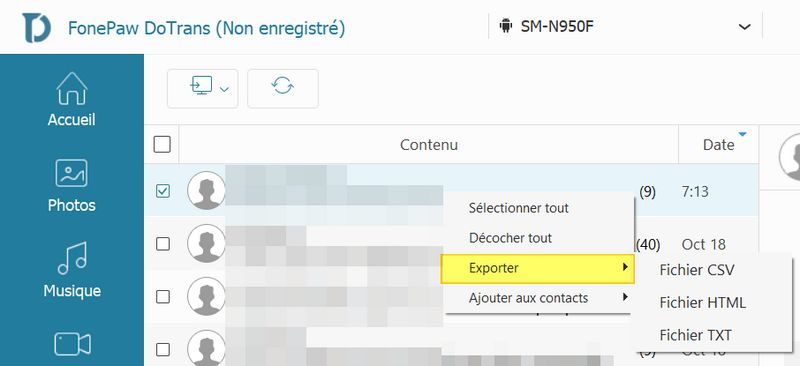
Enfin, la partie « Outils » recense les fonctions citées précédemment, comme la sauvegarde des contacts ou le convertisseur HEIC. Vous pouvez modifier vos contacts à partir de l'interface DoTrans, ce qui est pratique et plus rapide que de le faire depuis le mobile.
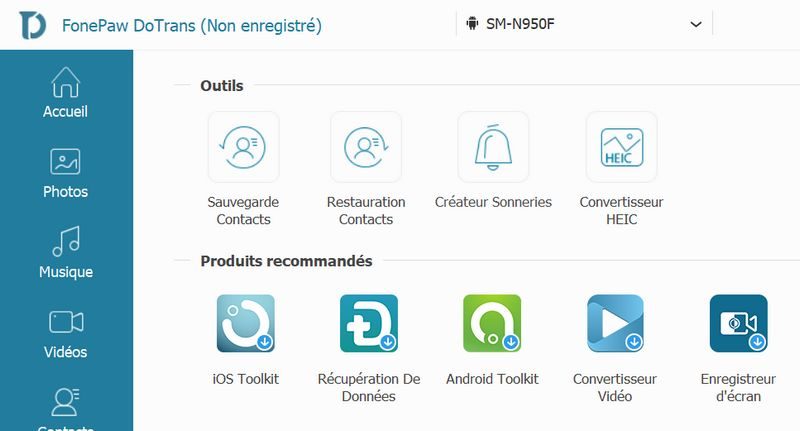
FonePaw, avec DoTrans, propose un outil simple et efficace pour le transfert de données entre votre mobile et votre PC. L’interface est épurée, ce qui rend le logiciel accessible à tous. Dommage que la version d’essai, ne permette pas le transfert d’une quantité de données plus importante pour mieux se rendre compte de l’efficacité du logiciel. En complément, DoTrans va faciliter le changement de smartphone en transférant vos données d’un appareil vers un autre.
Pour un utilisateur lambda, la phase la plus complexe n'est pas au niveau du logiciel en lui-même, mais au niveau de l'activation du débogage USB, qui nécessite de fouiller un peu dans les menus Android.