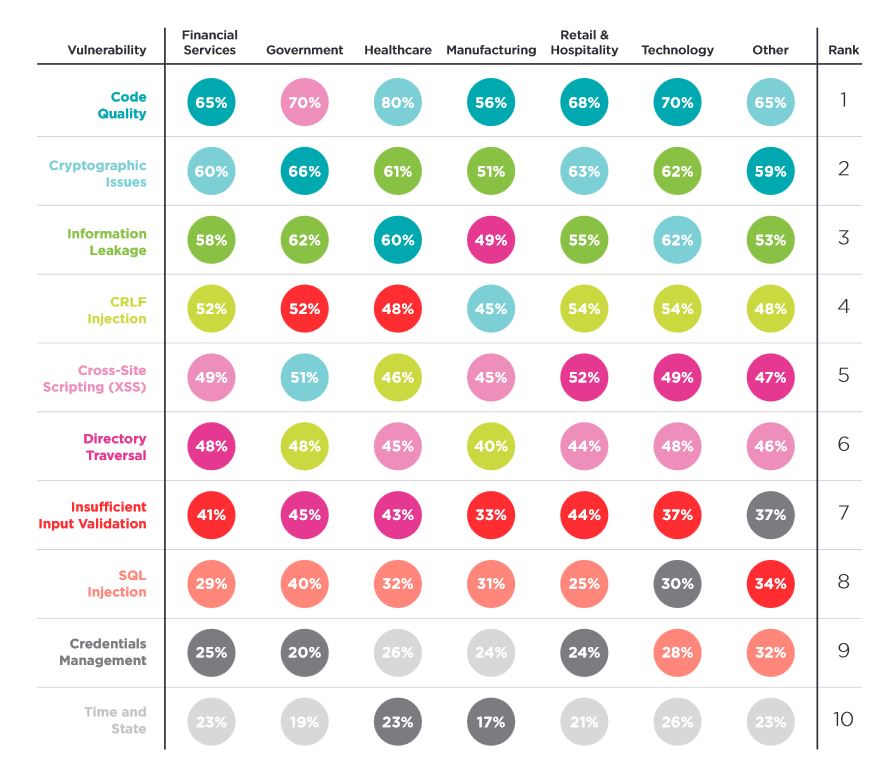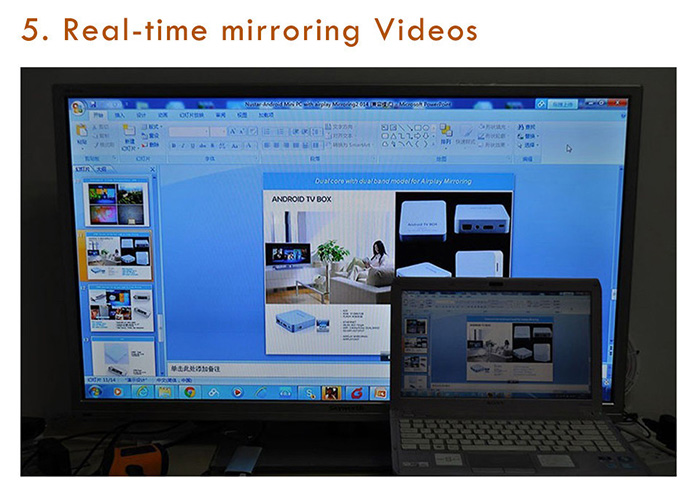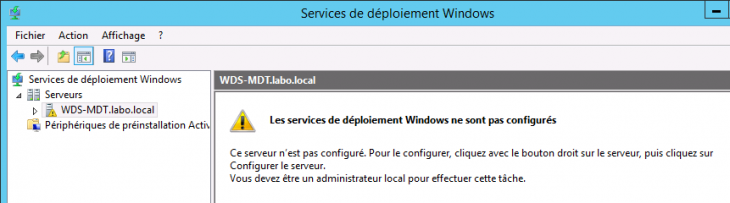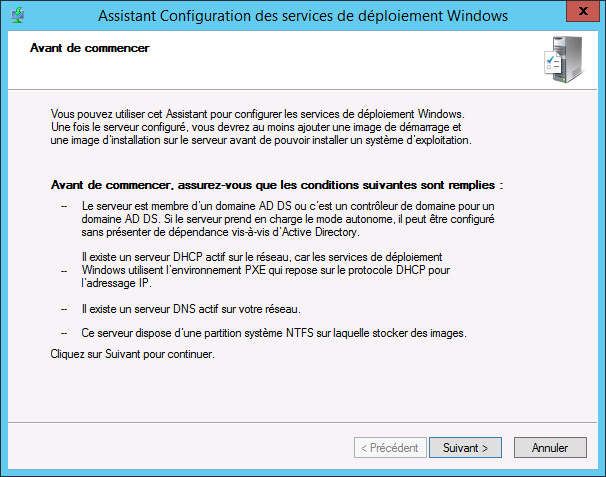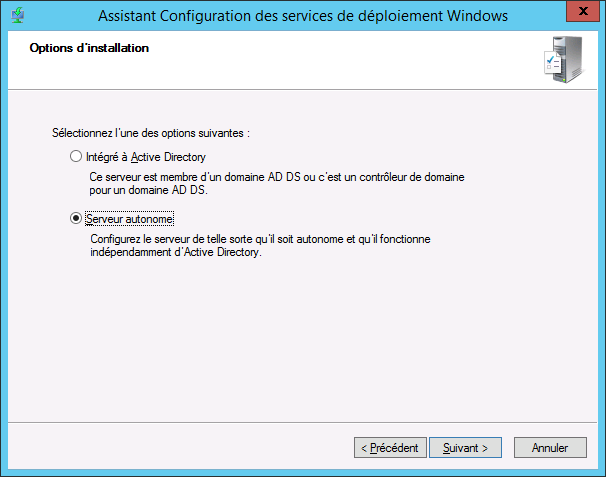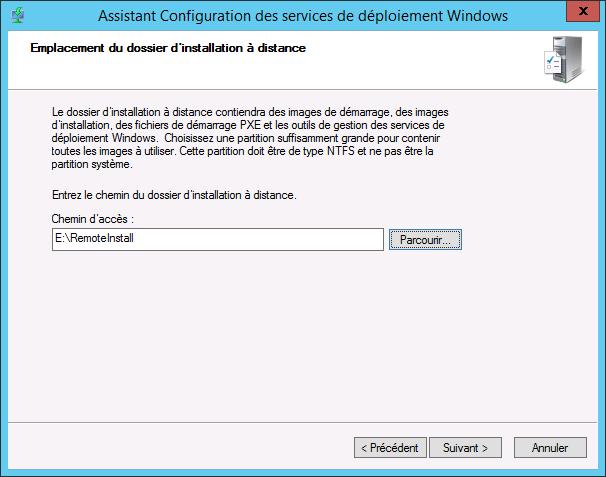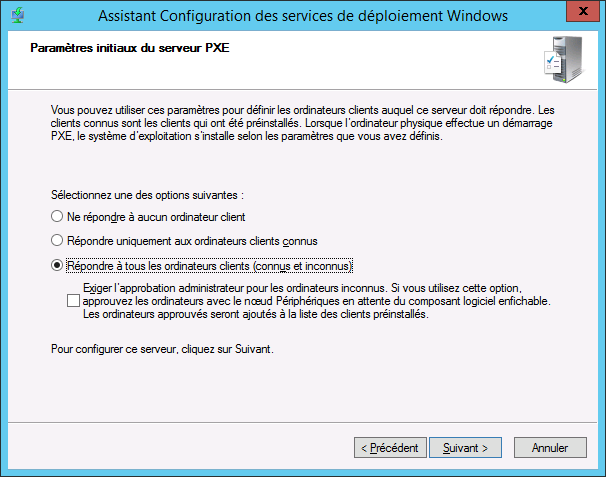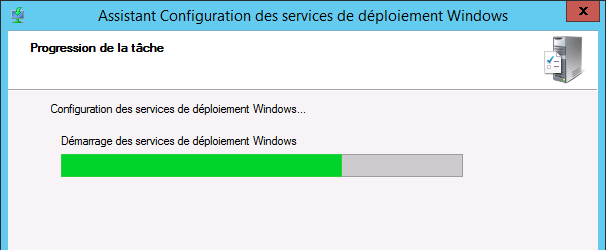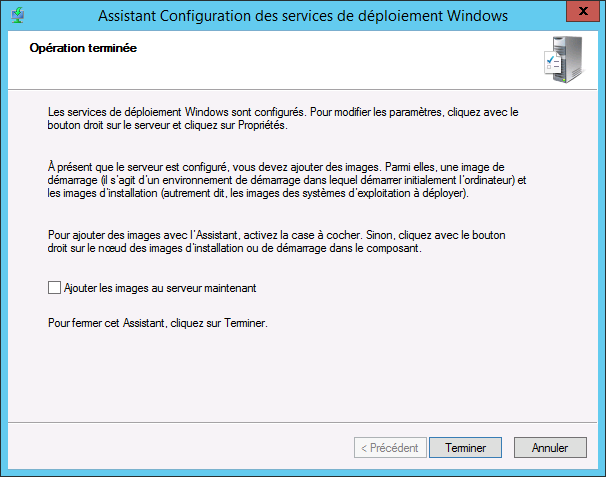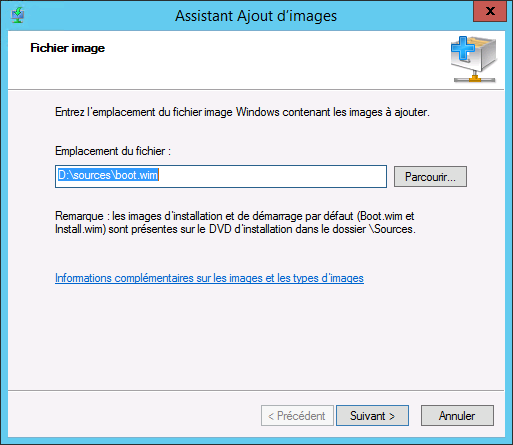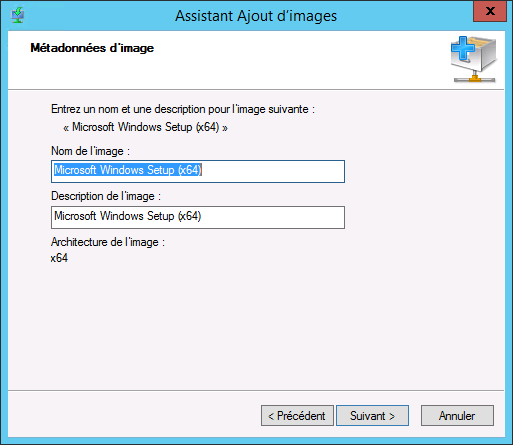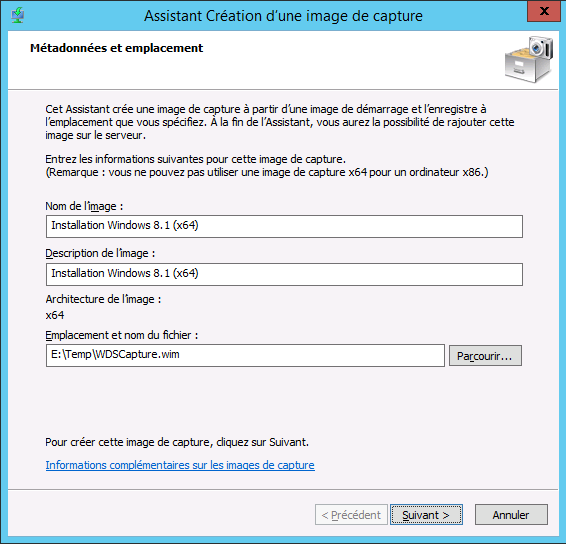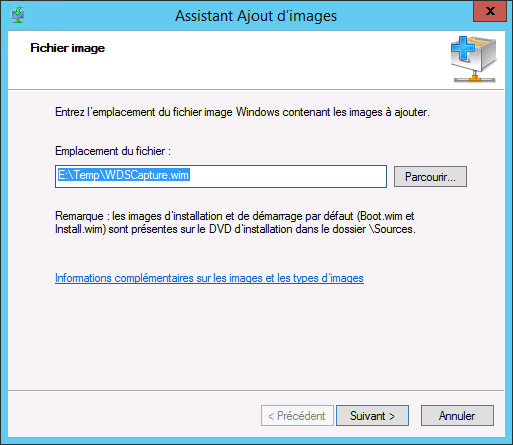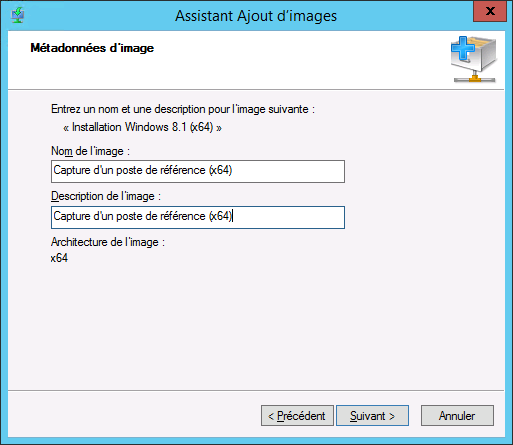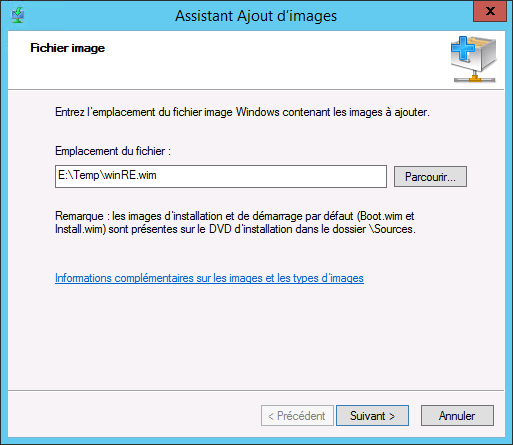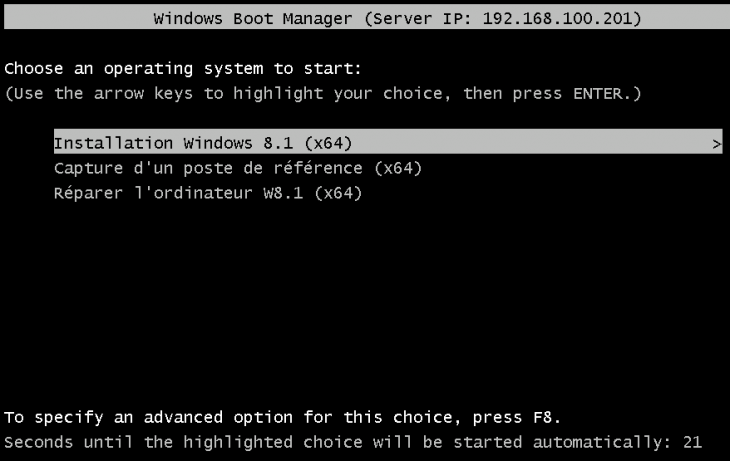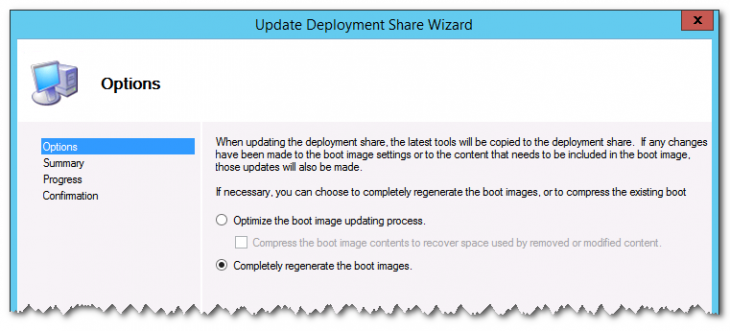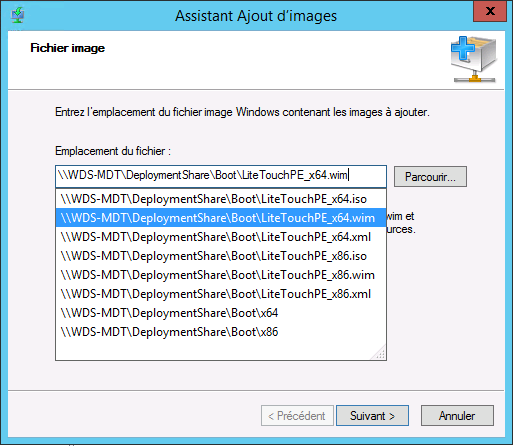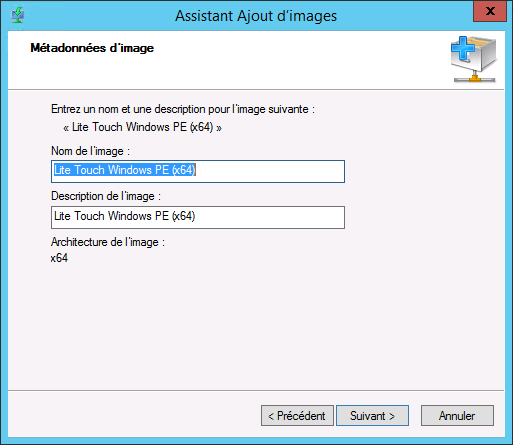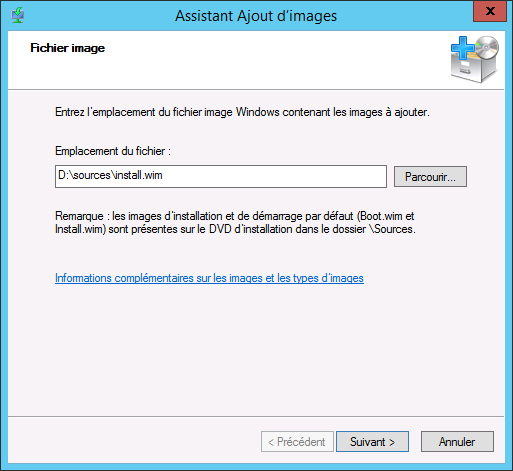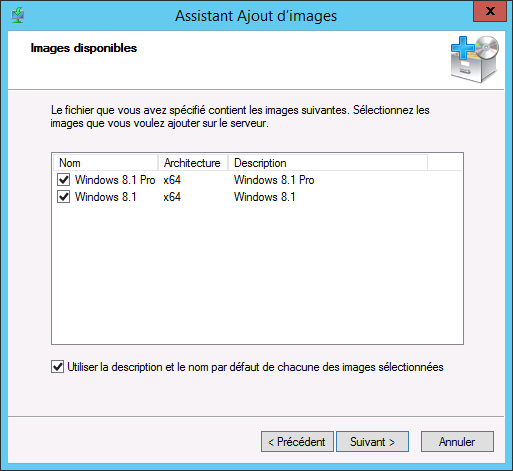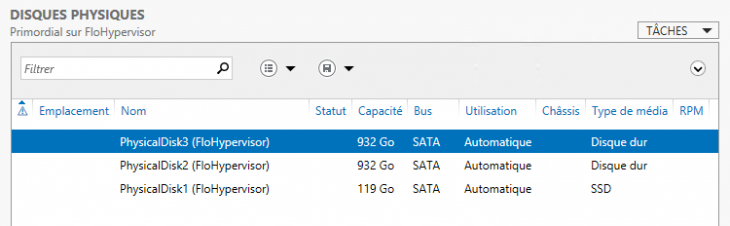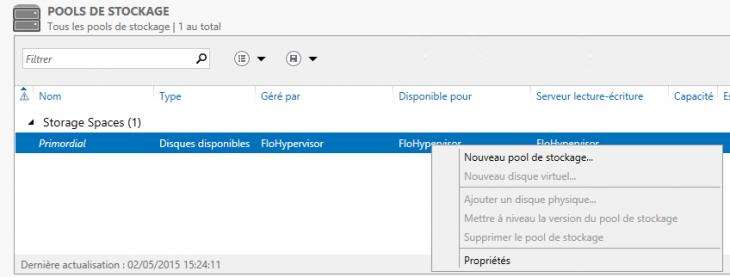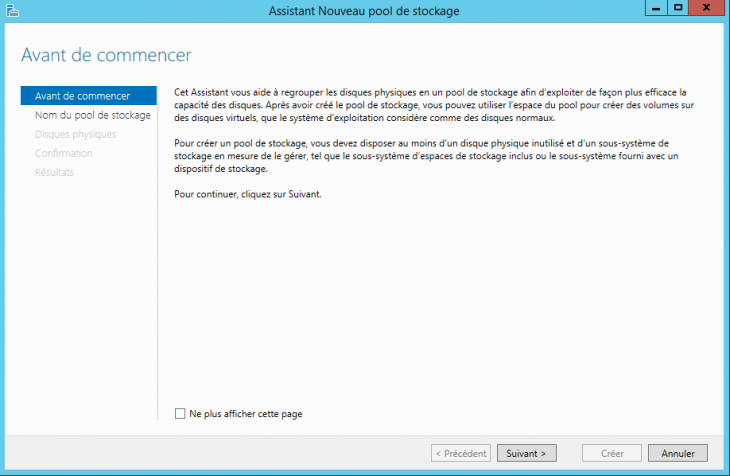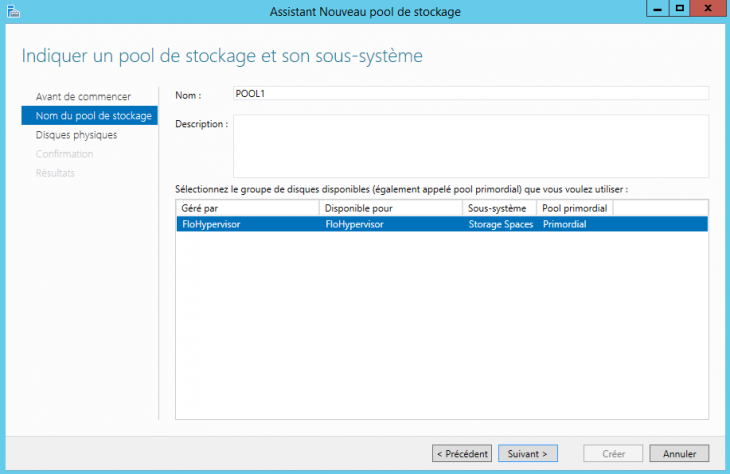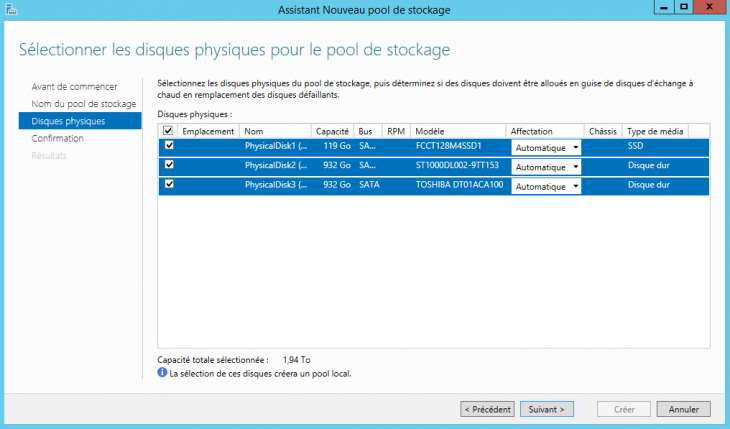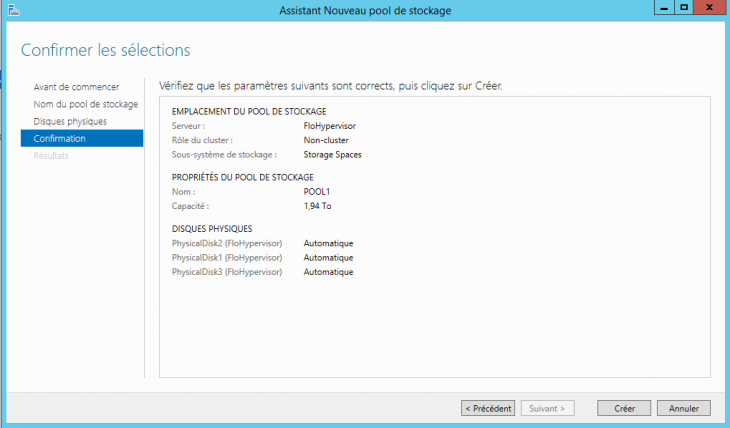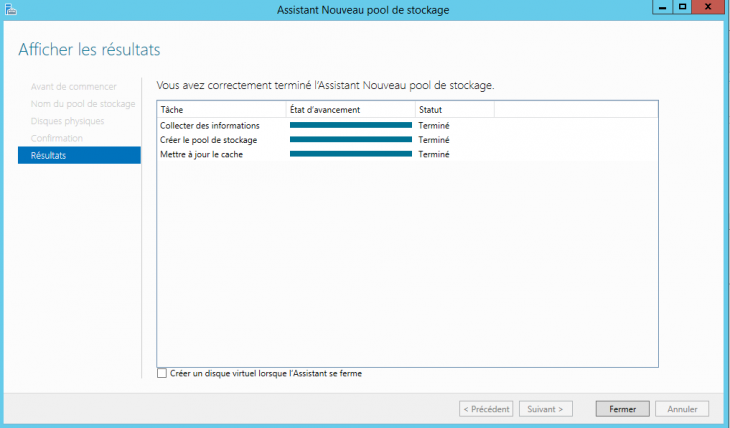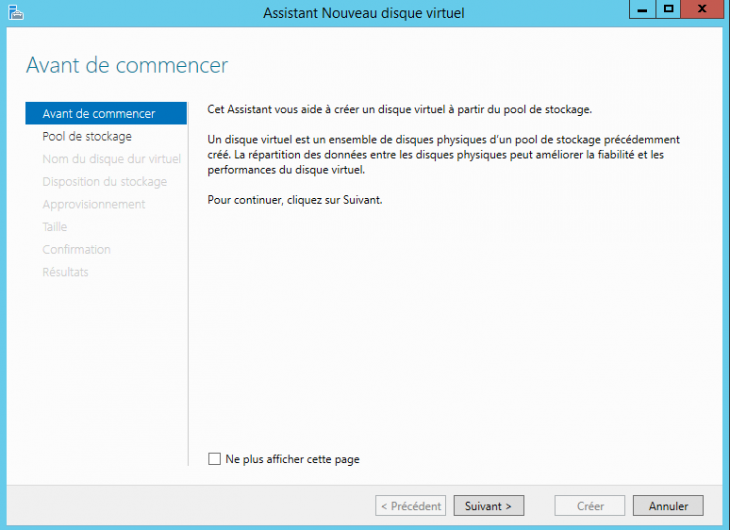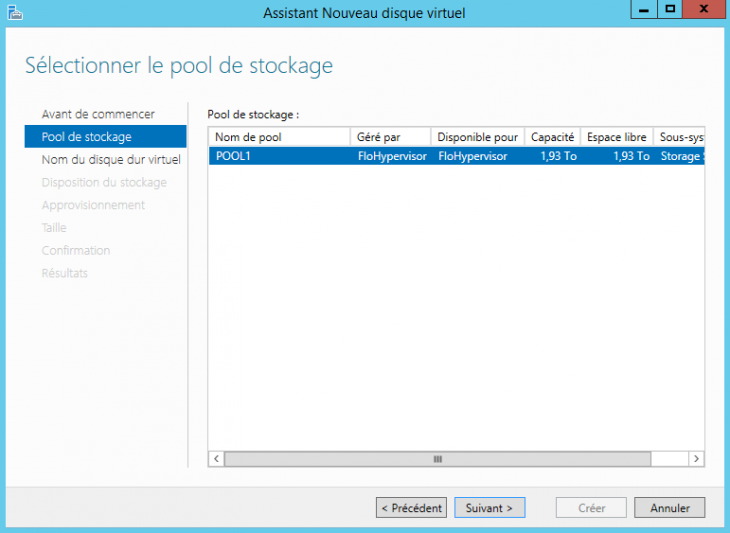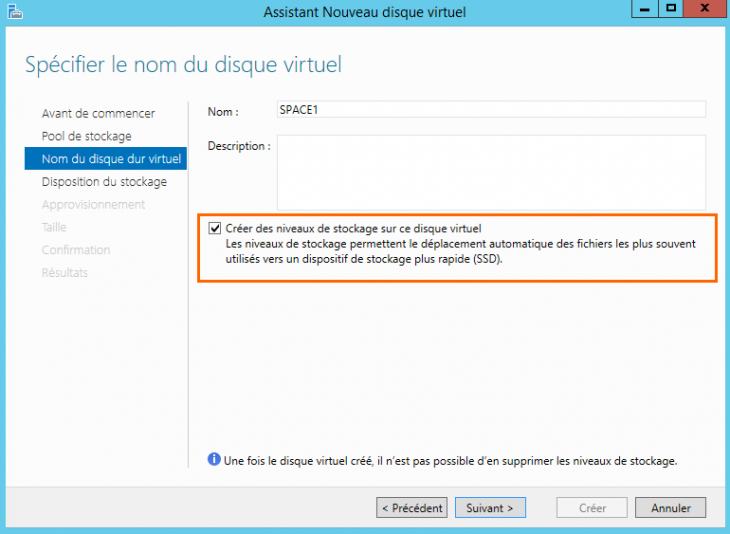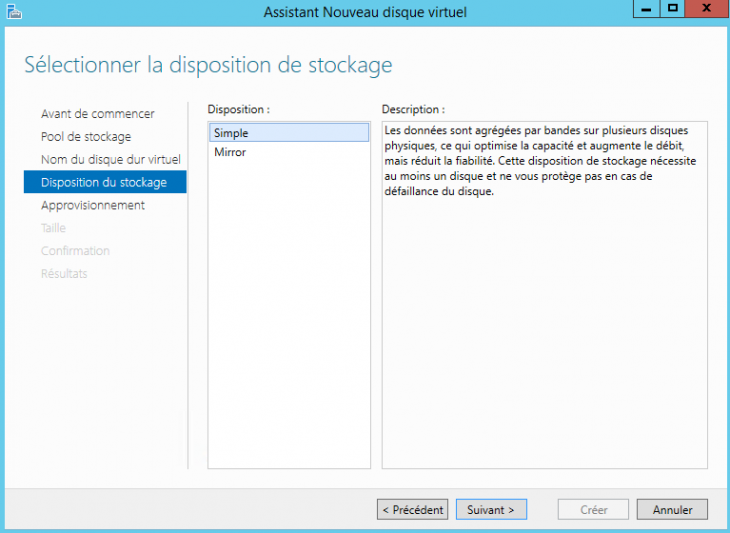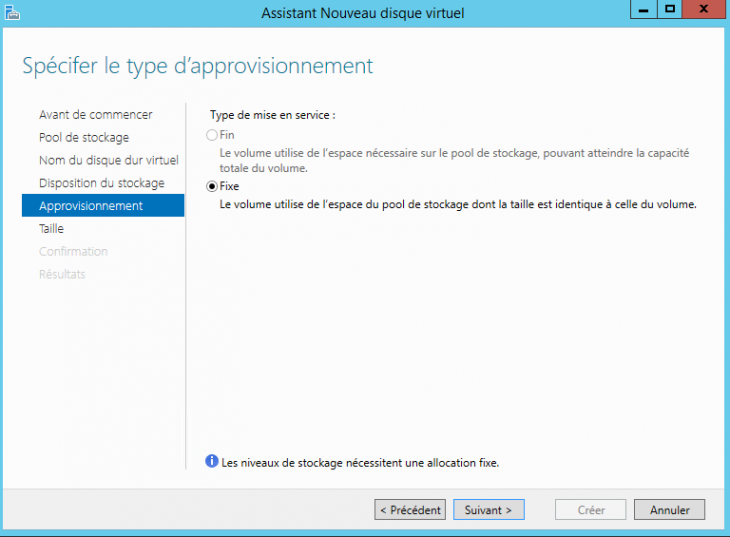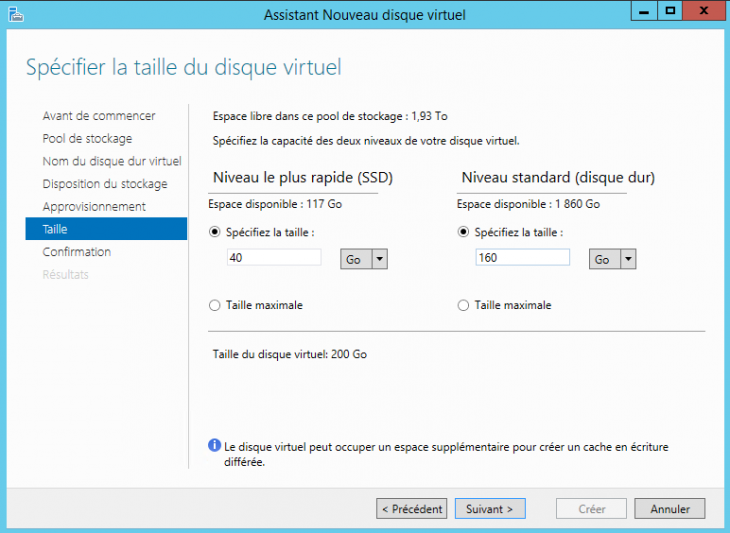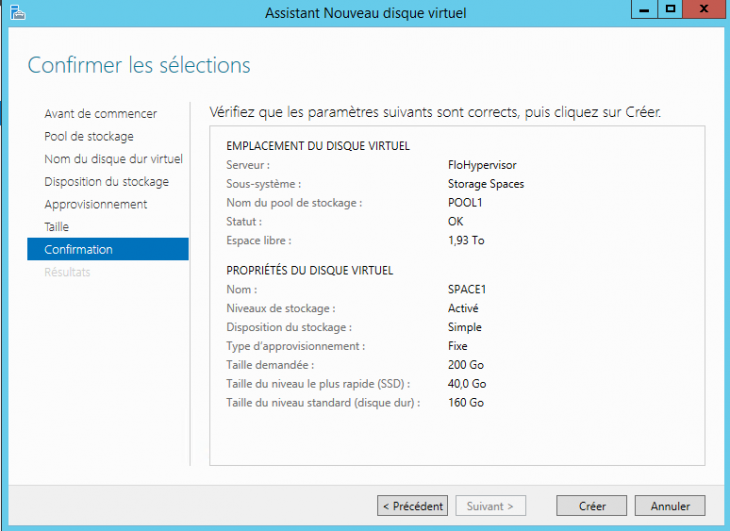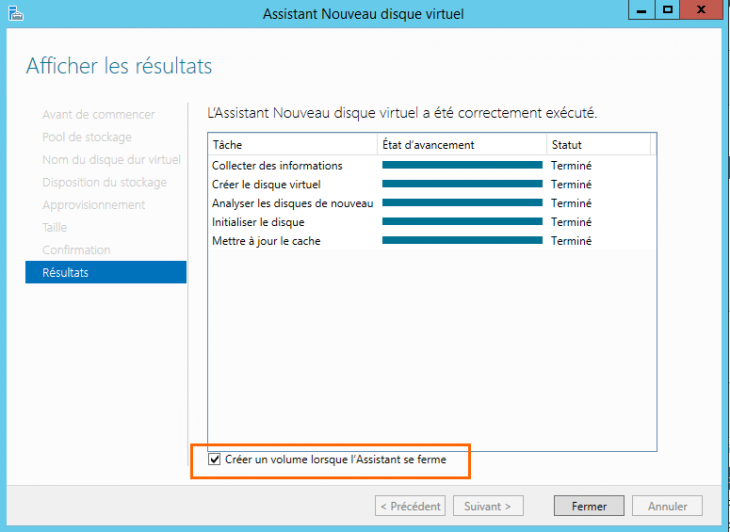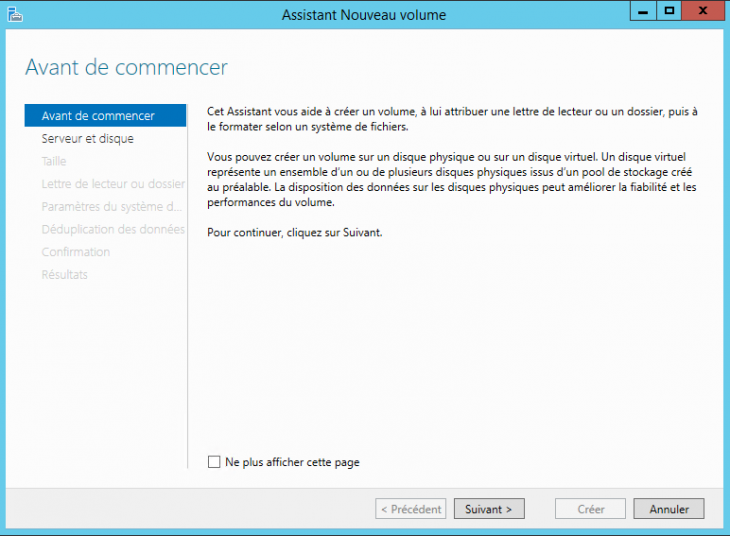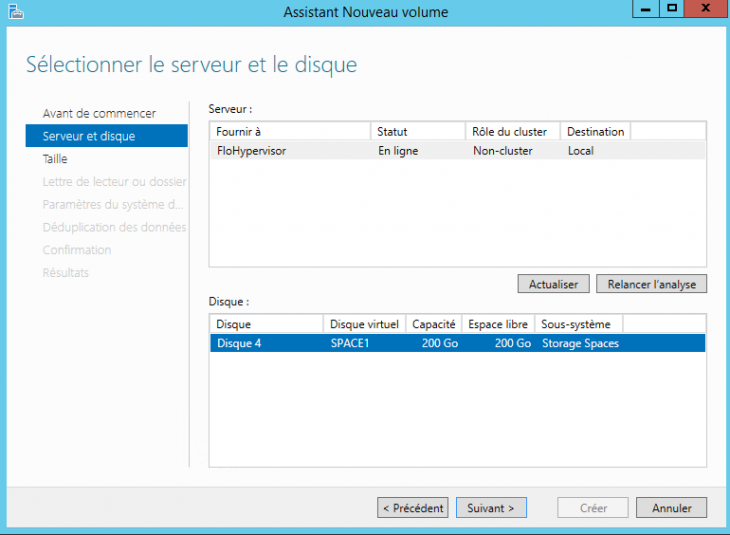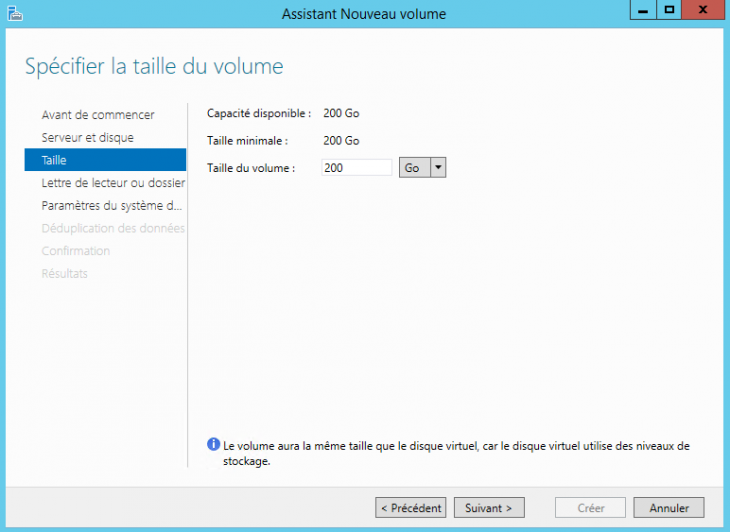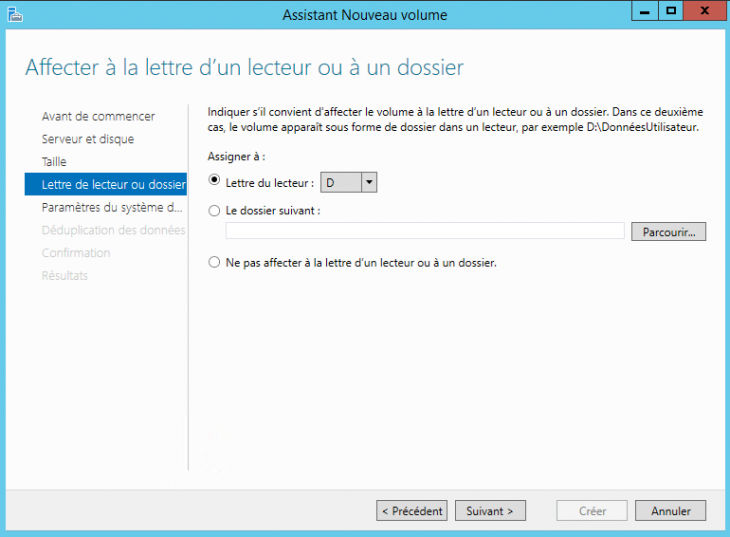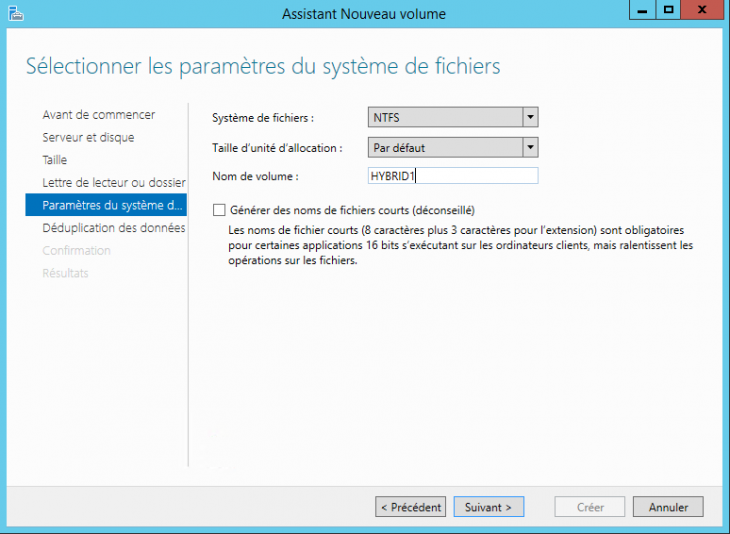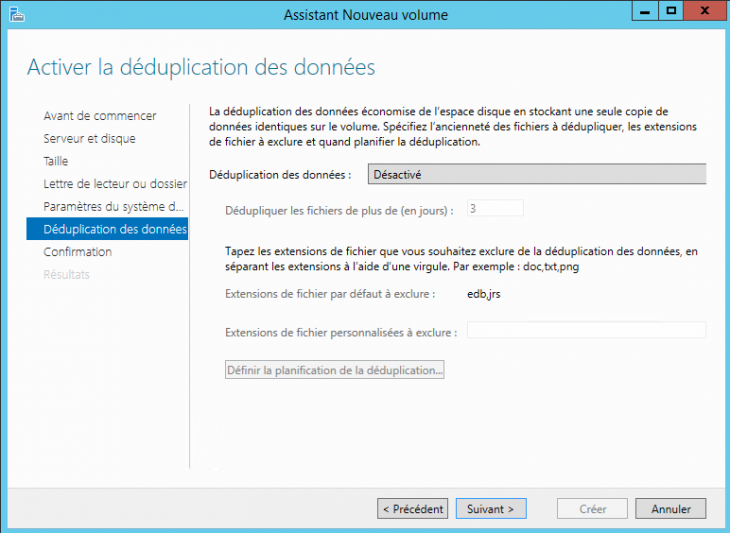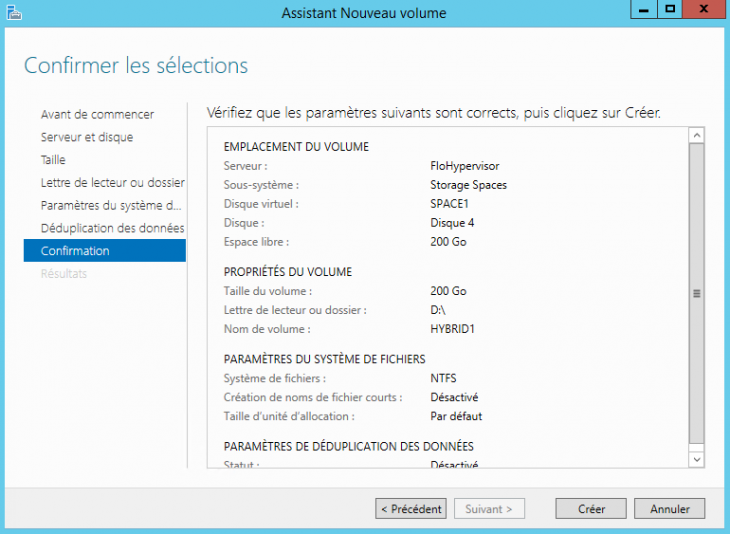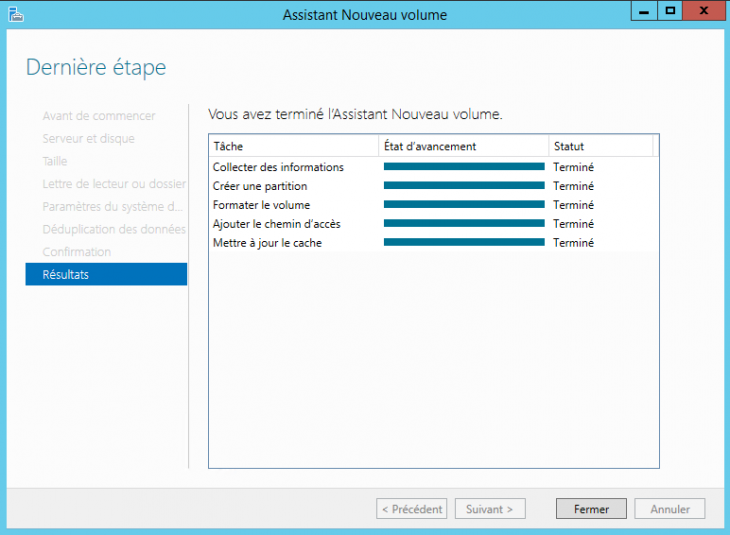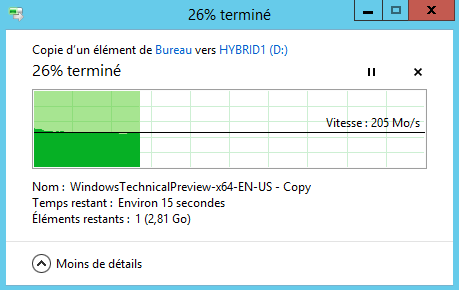I. Présentation
Le but de ce tutoriel est de vous présenter comment transposer vos supports DVD (ou images ISO) en images toujours disponibles via le réseau.
Dans cette démonstration, je vais essentiellement vous présenter une méthode pour ajouter des images de démarrage sur WDS, afin d’assurer l’installation, mais aussi le dépannage de vos systèmes Windows. Ainsi, l’intervenant technique n’a plus besoin de transporter une clé USB ou un support DVD, et dispose d’un outillage à jour.
II. Installation du serveur WDS2012R2
En premier lieu, vous devez installer le rôle WDS (Services de déploiement Windows). Sur un serveur Windows 2012R2, rien de plus simple et en PowerShell (v4) cela donne :
Install-WindowsFeature WDS -IncludeAllSubFeature
Pour information, le rôle “Services de déploiement Windows” est en réalité composé de 2 services de rôle (rarement dissociés sauf pour les environnements de réseaux contraints):
- Serveur de déploiement : Stocke principalement les images de démarrage et d’installation (distributions)
- Serveur de transport : Assure la gestion des flux multiples (Multicast)
Ensuite, il suffit de lancer la console “Services de déploiement Windows” via les outils d’administration, ou le gestionnaire de serveur ou bien directement via “wdsmgmt.msc“
À la première utilisation, vous serez invité à choisir la configuration initiale :
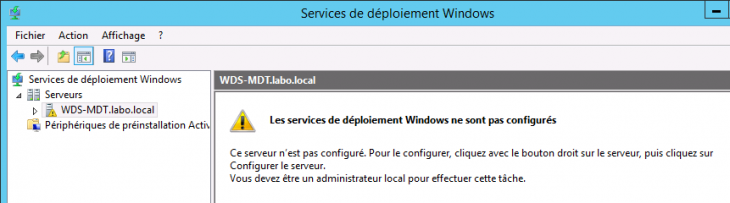
Configuration initale suite à l’installation de WDS
Sélectionnez le nom du serveur (sur lequel l’icône d’exclamation est apposée) puis utilisez le menu “Action … Configurer le serveur” ou le menu contextuel via le clic droit.
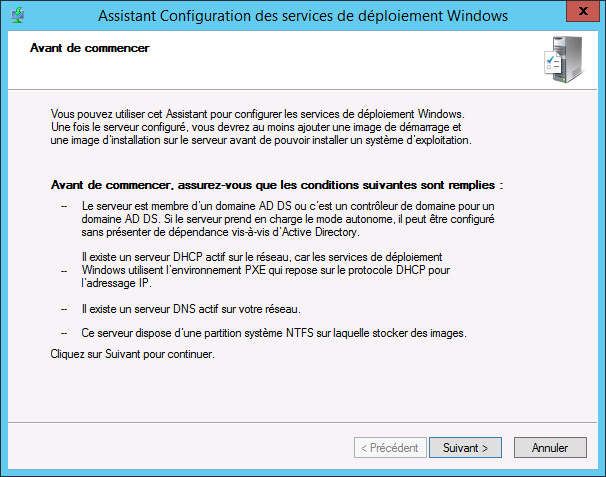
Assistant de configuration WDS – Rappels des pré-requis
Ce premier écran affiche les recommandations d’usage de WDS et demeure très similaire à celui des versions précédentes, à la différence qu’il mentionne une nouvelle notion de “mode autonome” traitée juste après. Cliquez sur “Suivant”
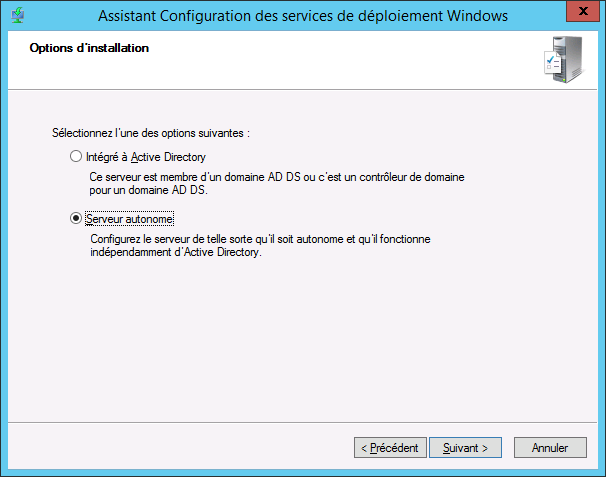
Assistant de configuration WDS – Nouveauté W2012R2
À mon avis, c’est LA nouveauté de WDS 2012 R2. En effet, contrairement aux versions précédentes, le serveur WDS n’est plus obligatoirement membre d’un domaine Active Directory. C’est donc le choix que nous allons privilégier, car je pense qu’il est parfaitement adapté à un déploiement en mode atelier. Sélectionnez l’option “Serveur autonome” puis cliquez sur “Suivant“.
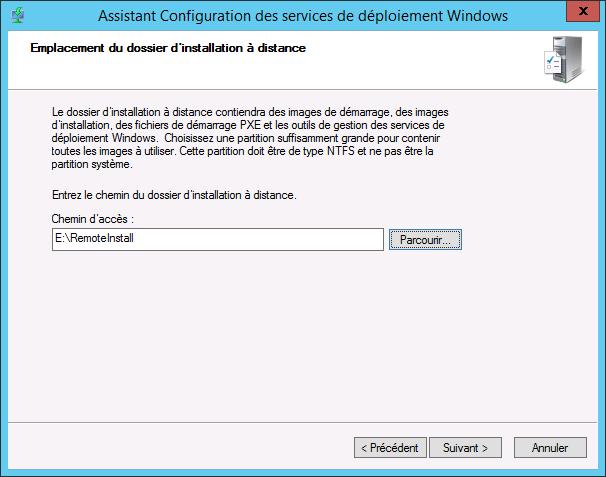
Assistant de configuration WDS – Stockage des images
Prévoyez un disque dur ou une partition dédiée au stockage des images WDS. Dans mon exemple, le stockage sera sur le lecteur “E:”. Notez que le stockage est obligatoirement en NTFS et sera partagé sous le nom “REMINST“. Cliquez sur “Suivant“.
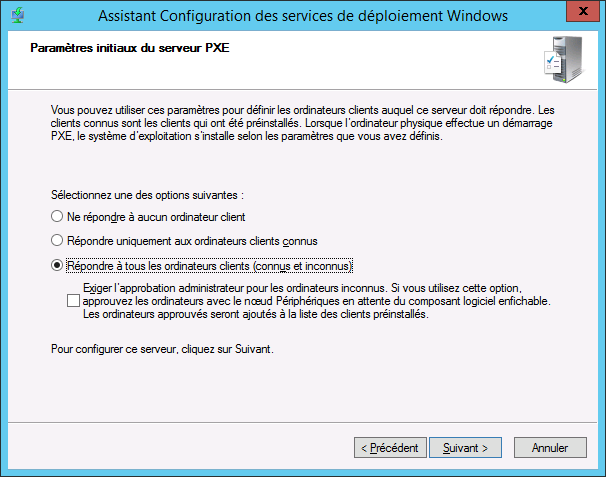
Assistant de configuration WDS – Réponse aux clients PXE
Cet écran permet d’éviter que le serveur réponde à n’importe qui (alors qu’il n’est pas encore prêt).. Notez simplement, qu’un “client connu” est un ordinateur dont l’identifiant unique (Adresse MAC ou UUID) a été renseigné dans la base WDS (ou Active Directory) ou une machine préalablement installée par WDS. Pour cette démonstration, choisissez la 3ème option puis cliquez sur “Suivant“.
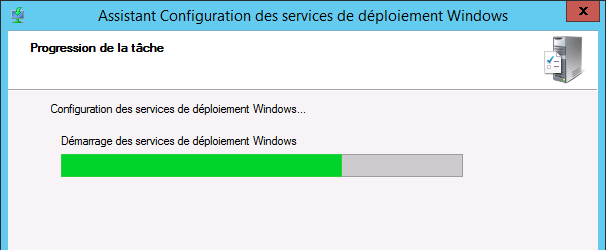
Assistant de configuration WDS – Application des réglages et initialisation des services
Le dernier écran vous propose de poursuivre cette phase de configuration initiale par l’ajout d’images .WIM sur le serveur. En insérant un DVD d’une distribution, l’essentiel serait fait, et cet article perdrait une partie de son intérêt 
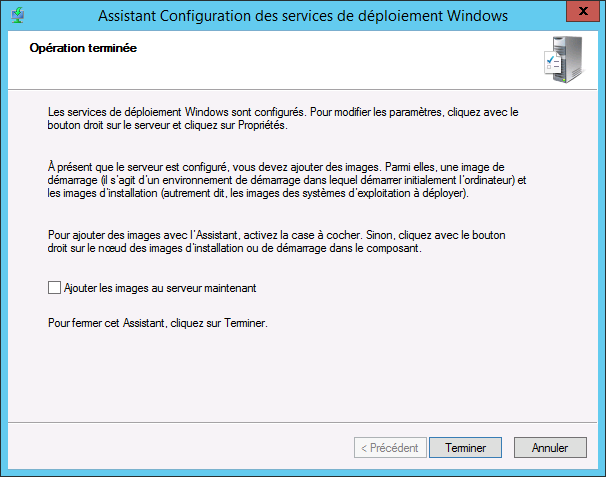
Assistant de configuration WDS – Fin de la configuration minimale
Décochez cette case puis cliquez sur “Terminer”
III. Ajout des images de démarrage
Les images de démarrage sont pour WDS des noyaux WinPE (~boot.wim) permettant de charger l’outillage nécessaire à l’installation d’un système Windows, d’effectuer une capture d’image de référence ou des opérations de maintenance.
A. Images de démarrage de type “Setup”
C’est l’image la plus facile à intégrer dans WDS puisque ce noyau est directement disponible par défaut sur toutes les distributions Windows NT6.x . Pour l’intégrer sur un serveur WDS, rien de plus simple. Il suffit d’insérer le DVD, dans mon exemple Windows 8.1 64 bits, puis de sélectionner la rubrique “Images de démarrage” dans la console WDS.
Utilisez ensuite le menu “Action … Ajouter une image de démarrage…” ou le menu contextuel. Utilisez ensuite le bouton “Parcourir” afin de sélectionner le fichier “[DVD]:\Sources\Boot.wim”
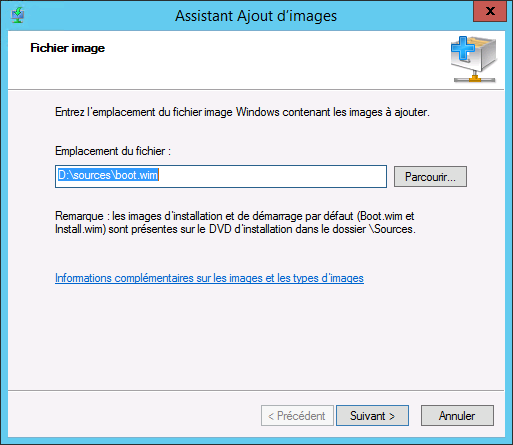
WDS : Ajout d’une image de démarrage
Cliquez sur “Suivant“. (Les métadonnées du fichier .WIM sont alors affichées)
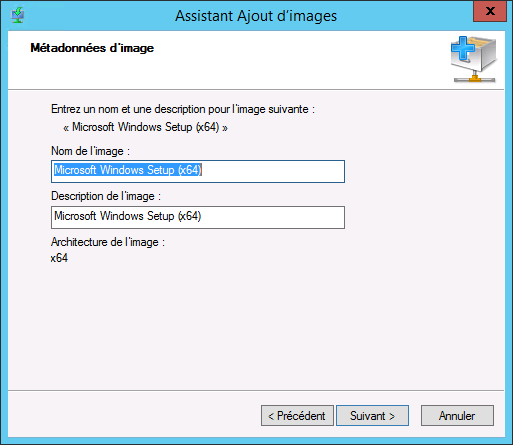
Modifiez éventuellement le contenu par “Installation Windows 8.1 (x64)” puis cliquez deux fois sur “Suivant“. Cliquez sur “Terminer” une fois que l’image a été ajoutée correctement sur le serveur.
À ce stade, nous avons ajouté une seule image d’amorçage et les clients PXE démarreront sur celle-ci sans afficher aucun menu de démarrage. Nous allons donc ajouter une seconde image de démarrage afin d’afficher un menu au niveau des clients PXE.
B. Image de démarrage de type “Capture”
Là encore, vous n’êtes peut-être pas familiarisé avec les mécanismes de WinPE, mais la console WDS vient à votre secours en proposant la génération automatique d’une “image de capture“. Ce genre d’image est destinée aux préparateurs des postes de référence (master) qui suite à une préparation d’un système avec SYSPREP, doivent réaliser une capture afin de générer une image WIM qui sera généralisée plus tard. Cette opération peut être réalisée via l’outil “WDSCapture” (là encore, présent par défaut sur les DVD des distributions Windows NT6.x .. ).
Pour ajouter ce type d’image sur un serveur WDS, il faut préalablement sélectionner une image “compatible” de démarrage dans le volet de détail (c’est le cas des images de type “Setup” issues des DVD qui contient déjà le package nécessaire). Utilisez ensuite le menu “Action … Créer une image de capture” ou le menu contextuel.
Dans la fenêtre de l’assistant, modifiez éventuellement le nom et la description de l’image par “Capture d’un poste de référence (x64)” et utilisez le bouton “Parcourir” pour définir l’emplacement du fichier temporaire modifié. Sélectionnez un espace de stockage temporaire afin de créer un nouveau dossier, comme par exemple “E:\Temp” puis entrez un nom de fichier résultant “WDSCapture.wim” (Les noms importent peu et les métadonnées pourront être modifiées ultérieurement).
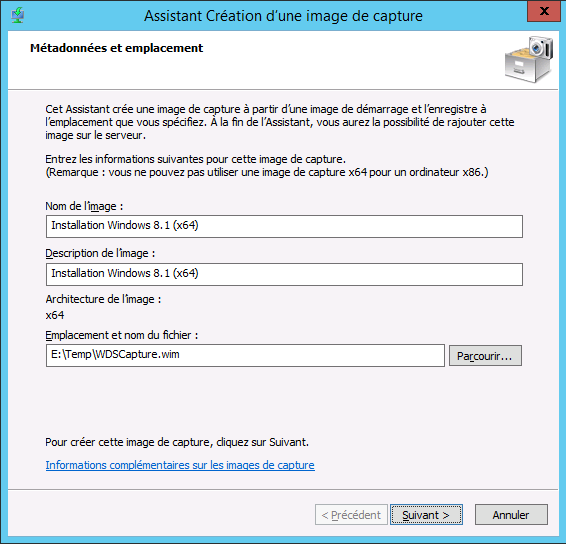
Création d’une image de capture
Cliquez sur “Suivant” et laissez le processus s’exécuter (plusieurs minutes)
Pour votre gouverne, cette opération consiste à extraire l’intégralité du fichier .WIM original, créer un fichier “WINPESHL.ini” (un des points d’entrée d’exécution automatique de WinPE), d’y inclure la directive de lancement de l’outil de capture, puis de re-capturer le tout dans une version modifiée, c’est dire le fichier “WDSCapture.wim“.
Contenu du fichier “WINPESHL.ini”:
[LaunchApps]
%SYSTEMROOT%\system32\wdscapture.exe
Une fois le processus achevé, vous aurez la possibilité de l’incorporer aux images de démarrage.

Cochez la case “Ajouter une image au serveur de déploiement Windows” puis sur le bouton “Terminer“. L’assistant d’ajout d’image doit alors s’ouvrir, et le fichier de l’image modifiée est automatiquement proposé par défaut.
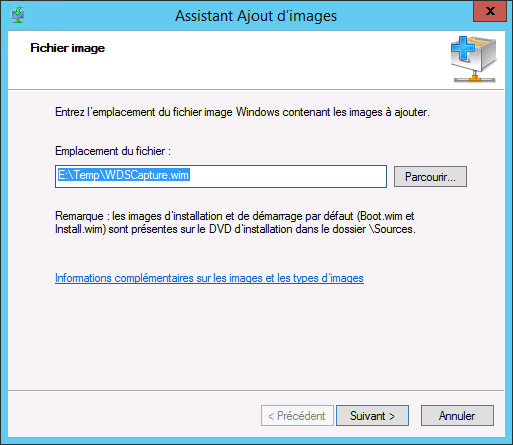
Cliquez sur “Suivant” et modifiez le nom et la description de l’image par “Capture d’un poste de référence (x64)”
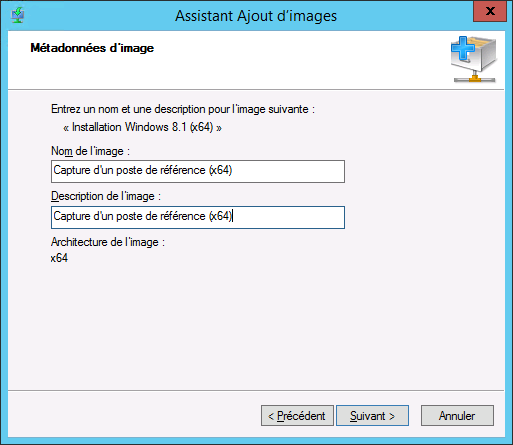
Cliquez deux fois sur “Suivant” puis sur “Terminer” une fois que l’image a été correctement ajoutée sur le serveur.
À ce stade, les clients PXE disposeront d’un menu leur offrant les 2 choix de démarrage pendant 30 secondes. Le premier étant sélectionné par défaut.
Note : L’ordre de ce menu est uniquement basé sur l’ordre alphabétique du nom des images.
C. Image de démarrage de type “Réparation “
En “dématérialisant” nos DVD originaux, nous oublions souvent une option intéressante, la capacité de “Réparer l’ordinateur” – Mais si, rappelez-vous, le choix en bas à droite des écrans d’installation 
Cet outil, dénommé “WinRE“, pour “Recovery Environment“, permet d’effectuer des opérations de dépannage de l’amorçage, d’utiliser un point de restauration, une sauvegarde ou encore de lancer une invite de commande WinPE.
La récupération de ce noyau est quelque peu abrupte, mais je pense que le jeu peut en valoir la chandelle… Pour la démonstration, nous allons récupérer l’environnement de réparation d’un système Windows 8.1 64 bits (Mais le principe reste le même pour une distribution Windows 7, 32 ou 64 bits).
Pour cela, vous devez insérer le support d’une distribution Windows 8.1×64 sur le serveur WDS.
- Créez ensuite un dossier vide pour le montage de l’image
mkdir E:\Temp\Mount
- Puis procédez au montage de l’image de la distribution “[DVD]:\Sources\install.wim“
dism /mount-Wim /WimFile:F:\Sources\Install.wim /Index:1 /MountDir:E:\Temp\Mount /ReadOnly
- Le montage de l’image prend quelques secondes. Copiez ensuite le noyau winRE vers un dossier temporaire
copy E:\Temp\Mount\Windows\System32\Recovery\winRE.wim E:\Temp
- Puis procédez au démontage de l’image
dism /Unmount-Wim /MountDir:E:\Temp\Mount /discard
Ouvrez (ou retournez dans) la console WDS, sélectionnez la rubrique “Images de démarrage” puis utiliser le menu “Action … Ajouter une image de démarrage” ou le menu contextuel. Utilisez le bouton “Parcourir” pour sélectionner le fichier “C:\Temp\WINRE.wim” précédemment copié.
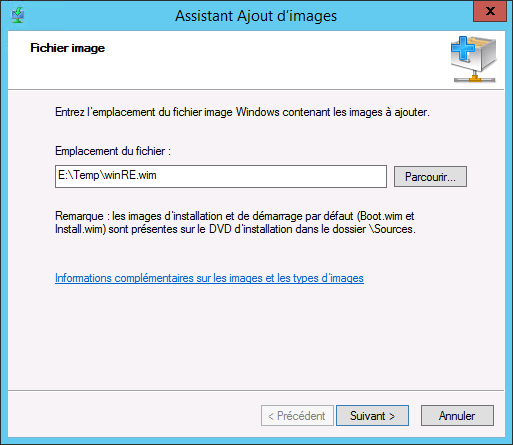
WDS : Ajout d’une image de “réparation”
Cliquez sur “Suivant“, puis renommez éventuellement l’image “Réparer l’ordinateur W8.1 (x64)”
Cliquez sur deux fois sur “Suivant” puis cliquer sur “Terminer” une fois que l’image a été correctement ajoutée au serveur WDS.
À ce stade, voici ce qu’un poste démarrant via PXE obtiendra:
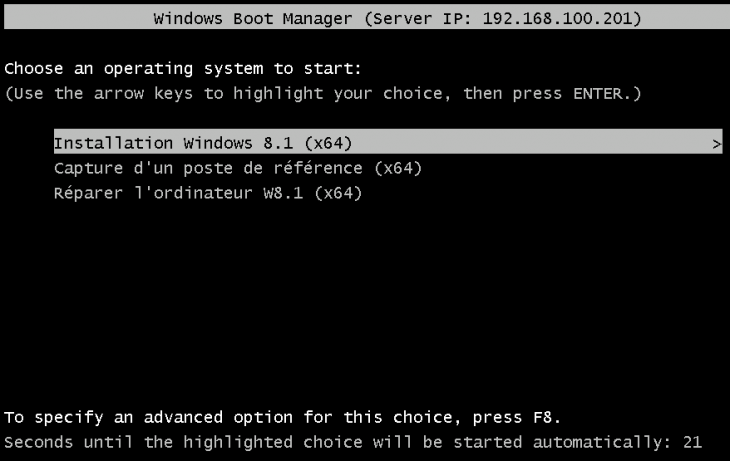
Exemple de menu affiché du coté du client PXE (F12)
D. Image de démarrage de type “LiteTouch “
Pour rappel, WDS et MDT sont indépendants, mais aussi complémentaires (Voir mon article consacré à une vue d’ensemble de MDT, WDS et WinPE).
En fait, MDT a en charge la “fabrication” des séquences d’installation des systèmes et peut très bien assurer seul, les taches de capture et de déploiement. Toutefois, pour les déploiements en masse, l’usage des multidiffusions via WDS peut s’avérer rapidement séduisant. La mise à disposition des clients LiteTouch au travers un amorçage PXE (donc WDS) est aussi une excellente motivation à l’usage de WDS en complément d’un environnement MDT.
Pour ajouter un client LiteTouch, il suffit de récupérer les fichiers “LiteTouchPE_x64.wim” et/ou “LiteTouchPE_x86.wim” situés dans le dossier “\Boot” du partage MDT (DeploymentShare). Assurez-vous qu’ils soient présents et à jour en effectuant un “update”, surtout si vous avez ajouté des pilotes ou modifié le “bootstrap.ini”.
Note : Pour ceux qui débuteraient avec MDT, il n’y a rien dans ce dossier tant que vous n’en avez pas lancé la fabrication. Pour y remédier, démarrez la console “Deployment Workbench“, sélectionnez le nom de votre MDT situé sous la rubrique “Deployement Shares” puis utilisez le choix “Update Deployment Share” via le menu contextuel.
Dans l’assistant, cochez éventuellement l’option “Completly regenerate the boot images“.
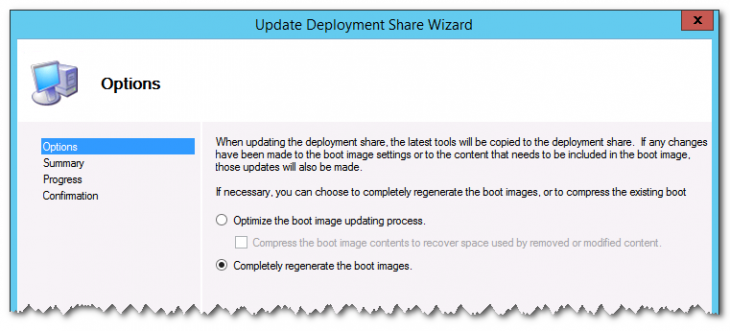
Régénération des images de clients LiteTouch
Cliquez 2 fois sur “Next” puis sur “Finish” (après quelques minutes d’attente…)
Ensuite, pour ajouter une image de démarrage LiteTouch, il suffit de lancer la console WDS puis de sélectionner la rubrique “Images de démarrage“. Utilisez ensuite le menu “Action … Ajouter une image de démarrage…” ou le menu contextuel.
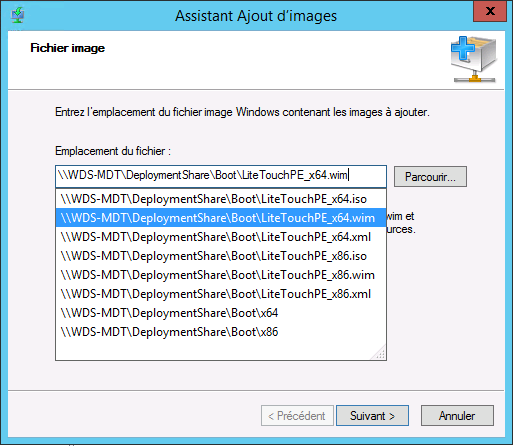
Ajout d’un client LiteTouch dans WDS
Entrez ensuite le chemin UNC de l’un des fichiers générés tel que “\\ServeurMDT\DeploymentShare\Boot\LiteTouchPE_x64.wim” puis cliquez sur “Suivant“.
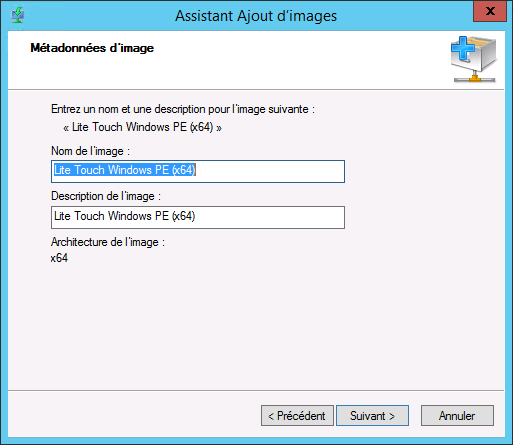
Modifiez éventuellement les métadonnées du fichier .WIM qui vous sont proposées puis cliquez deux fois sur “Suivant“. Cliquez sur “Terminer” une fois que l’image a été ajoutée correctement sur le serveur.
Au besoin, réitérez cette opération pour ajouter le client LiteTouch 32 bits.
Note : qu’il est souhaitable de disposer de clients WinPE 32 et/ou 64 bits selon les architectures des systèmes déployés. De plus, si vous disposez de plusieurs points de distribution MDT, vous devrez décliner les clients LiteTouch en conséquence.
IV. Ajout des images d’installation
Précédemment, nous avons ajouté des images de démarrage, mais pour parachever cette configuration, il reste encore à ajouter une ou plusieurs distributions (Équivalentes au fichier “INSTALL.wim” d’un DVD original).
Pour votre gouverne, notez que WDS utilise une gestion très particulière de ces images. En effet, habituellement, un fichier .WIM est composé d’une ou plusieurs images disque (Structure de dossiers et de fichiers) et des métadonnées XML décrivant le contenu. Vous pouvez consulter ces métadonnées via des outils spécialisés tels que “DISM ou IMAGEX /INFO…”
En fait, WDS utilise un dossier dédié, appelé “Groupe d’images” dans lequel il stocke un fichier unique de “ressource” nommé “RES.RWM” et un fichier .WIM de métadonnées uniquement, et ce par image. Ainsi, un fichier INSTALL.wim, contenant 5 images (déclinaisons d’installation) engendre un fichier de ressource unique .RWM et 5 fichiers de descriptions portant l’extension .WIM.
Ces répertoires seront utilisés pour ajouter des images de même type (c’est-à-dire proches l’un de l’autre) et éventuellement de définir des autorisations NTFS qui limiteront la visibilité d’un installateur. Vous pouvez également créer un groupe d’image vide, qui sera destiné à recevoir les captures des postes de référence si vous utilisez WDS pour réaliser cette tâche. Généralement, je préconise l’utilisation de MDT pour la fabrication des images de référence, puis de procéder ensuite au transfert vers WDS au même titre que les distributions originales.
Nous allons illustrer cette procédure en ajoutant la distribution actuellement présente dans le lecteur DVD de notre serveur WDS.
Sélectionner la rubrique “Images d’installation” dans la console WDS, puis utiliser le menu “Action … Ajouter un groupe d’images” ou le menu contextuel.

WDS : Groupe d’images d’installation
Entrer un nom significatif des images qui y seront ajoutées, comme par exemple “DVD-W8.1×64“.
Note : N’hésitez pas à créer autant de groupes que nécessaire même s’ils ne contiennent qu’une seule image. En effet, ces “dossiers” ne sont pas visibles au travers des écrans d’installation des postes clients, mais permettent de maitriser les images proposées aux installateurs en agissant sur la sécurité NTFS de ces groupes.
Cliquez sur le bouton “OK” – Sélectionnez le groupe d’image nouvellement créé puis utilisez le menu “Action … Ajouter une image d’installation” ou le menu contextuel. Utilisez le bouton “Parcourir” afin de sélectionner le fichier “DVD]:\Sources\INSTALL.wim”
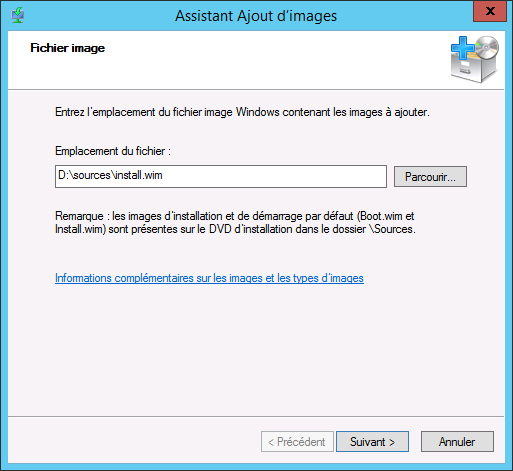
WDS : Ajout d’une image d’installation
Cliquez sur le bouton “Suivant”
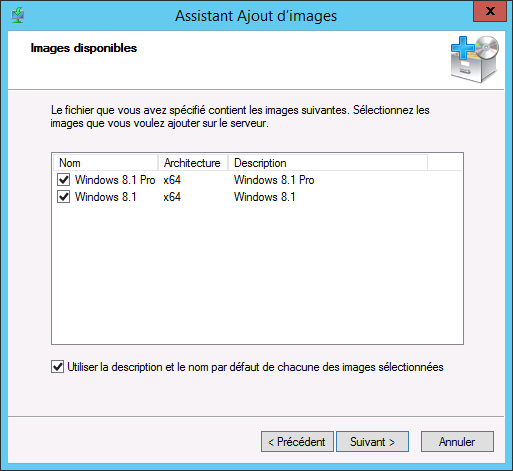
En fonction de la distribution utilisée, vous serez invité à choisir les images contenues dans le fichier .WIM.
Notez simplement qu’elles sont toutes sélectionnées par défaut, et que vous pourrez toujours les supprimer a posteriori. L’assistant récupère les noms et descriptions (Métadonnées), mais vous laisse la possibilité de modifier ces informations lors de l’importation.
Cochez ou décochez les cases souhaitées puis cliquez 2 fois sur “Suivant” et sur “Terminer” une fois que les images ont été correctement ajoutées au serveur.
Recommencez ces opérations pour chacune des images que vous souhaitez importer sur le serveur WDS.
Note : Pour ceux qui l’ignorerait, je précise qu’une image de démarrage de type “setup” réalisé à partir de Windows 8.1 peut parfaitement servir au déploiement de systèmes antérieurs tels que Windows 7 ou même Windows serveur. Le seul critère étant de respecter la préparation des images via sysprep afin garantir un déploiement selon les règles de l’art.
Une fois les distributions “install.wim” ajoutées en tant qu’image d’installation, vous pourrez remettre vos précieux DVD dans leurs jolies boites, puis les placer sur l’étagère de votre bureau en guise de décoration 
V. Gestion des pilotes
Depuis Windows 2008R2, la console WDS propose un mécanisme de gestion des pilotes (un vaste sujet en matière de déploiement). Si je me réfère à mon expérience de terrain, la plupart des entreprises optent pour une gestion des pilotes (propres à leur parc informatique) via la solution MDT.
En effet, ce dernier offre une grande souplesse pour une distribution ciblée des pilotes selon les modèles de machines et contrairement à WDS, permet d’installer certains pilotes récalcitrants de type “exécutable” comme des “applications”.
Pour faire court, il faut distinguer les pilotes critiques à l’installation, tel que ceux des cartes réseau (Net), stockage (Mass Storage), puces spécifiques (Chipset), et éventuellement certains pilotes vidéo, des autres pilotes plus considérés comme “accessoires”.
En effet, les premiers doivent être intégrés aux noyaux WinPE afin d’assurer les phases préliminaires d’installation. Le MDT gère nativement l’injection de ces pilotes particuliers lors de la fabrication des clients LiteTouch 32 et 64 bits.
Pour WDS, le procédé est à mon avis moins granulaire, et surtout, il ne sera pas automatique. Donc, même si la console graphique simplifie considérablement l’injection en vous évitant de passer par DISM en ligne de commande, la procédure demeure manuelle avec le risque d’erreur ou d’oubli associé.
En conclusion, hormis pour l’injection ponctuelle de pilotes dans les images de démarrage, je pense que la gestion des pilotes via WDS est inutile dès lors que vous disposez d’un environnement MDT. Il est dommage que Microsoft ne propose pas encore un moyen de relier directement le magasin des pilotes MDT au mécanisme de gestion WDS, mais la gestion des pilotes au sein de la console WDS reste toutefois intéressante pour ceux qui ne seraient pas encore convaincus des nombreux avantages apportés par MDT 
Bien à vous
Christophe