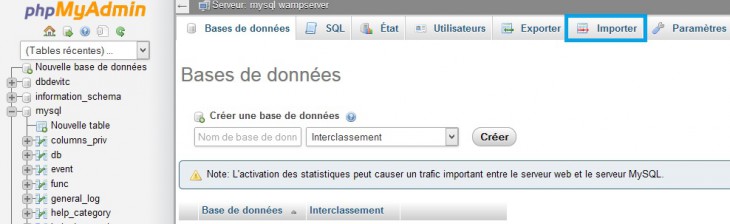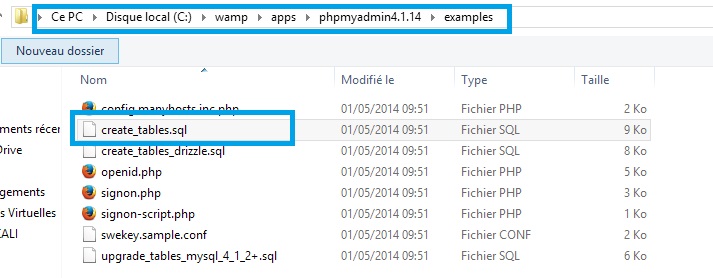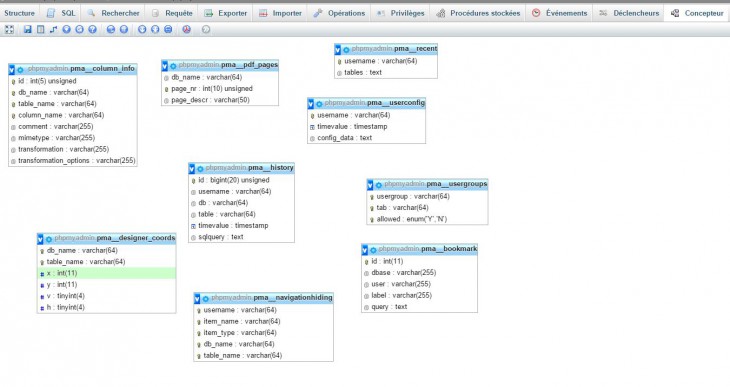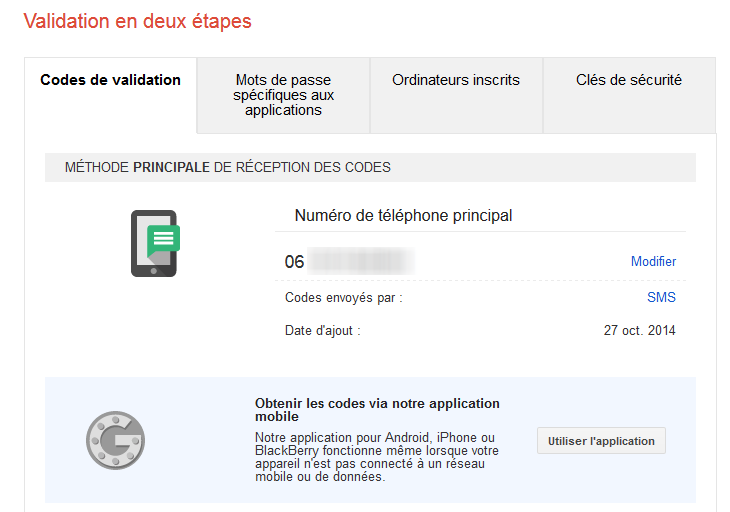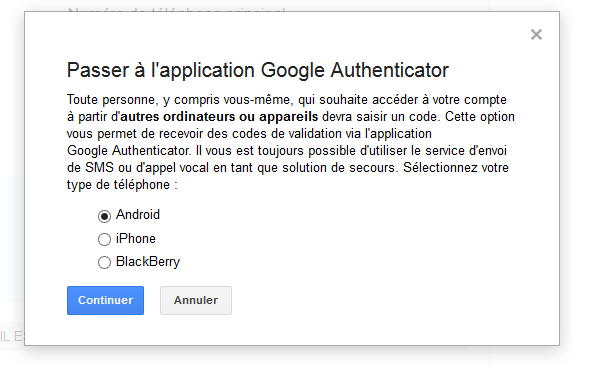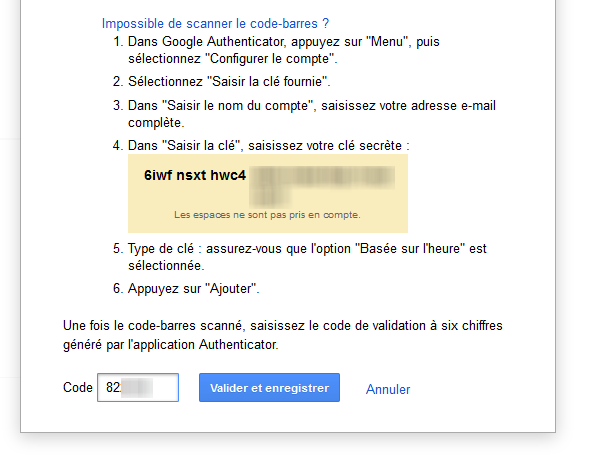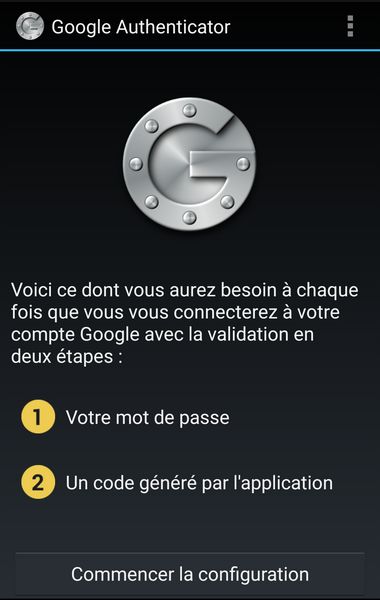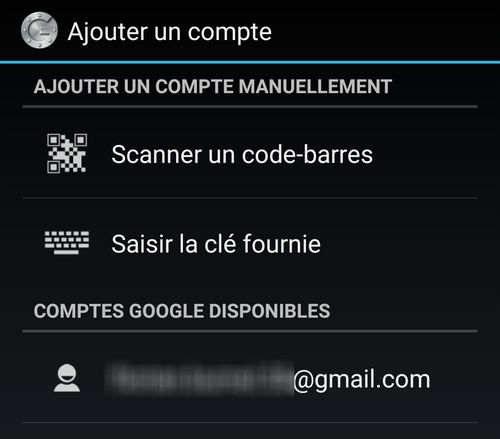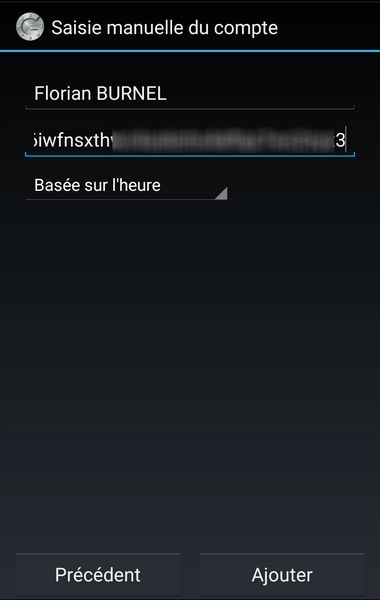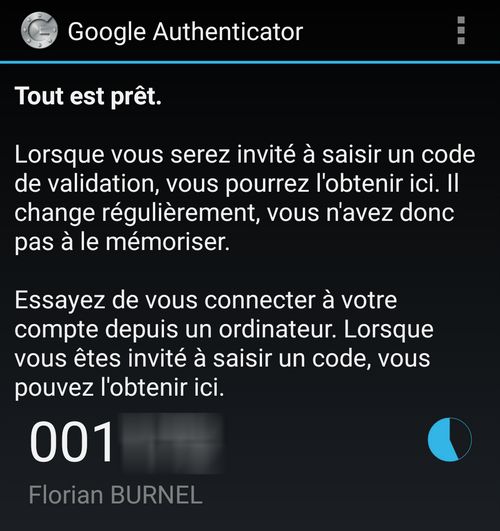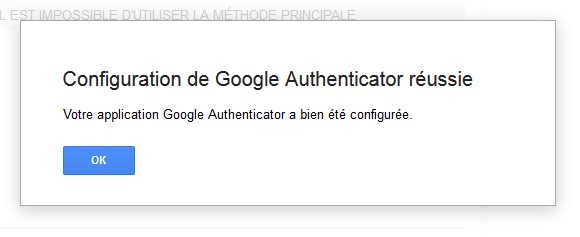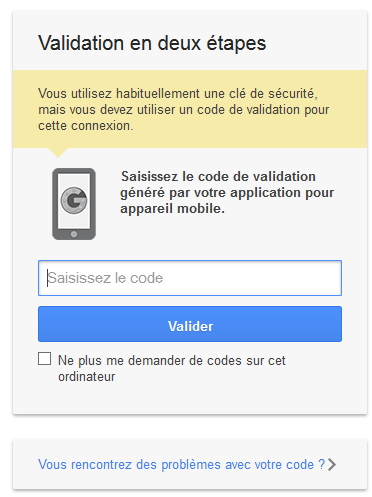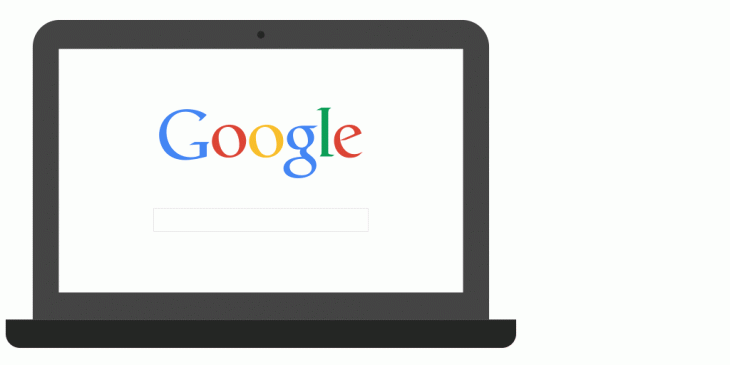Activer le mode concepteur dans PhpMyAdmin
mardi 21 avril 2015 à 10:10I. Présentation du mode concepteur
Le mode concepteur dans PHPMyAdmin permet de visualiser les bases de données, leurs tables et les différents champs qui les composent sous la forme d’un schéma. On peut aussi y voir facilement les relations entre les tables. C’est un mode très pratique lorsque l’on est souvent en train de concevoir, modifier ou étudier des systèmes de bases de données.
Dans ce tutoriel, nous allons voir comment activer le mode concepteur dans PHPMyAdmin version 4.1. Ce tutoriel a été validé sous Wamp.
II. Phpmyadmin : Activation du mode concepteur
Pour activer le mode concepteur, c’est assez simple. On va commencer par aller trouver dans le répertoire d’installation de PHPMyAdmin le fichier nommé “config.inc.php“.
Sous WAMP, ce fichier se situe dans le répertoire suivant :
C:\wamp\apps\phpmyadmin4.1.14
Pour les distributions Linux et si wamp a été installé via une commande comme apt-get ou yum, le répertoire de PHPMyAdmin se trouvera dans :
/etc/phpmyadmin
Dans ce fichier, nous allons ajouter les lignes suivantes juste avec la fin du fichier “?>” :
$cfg['Servers'][$i]['pmadb'] = 'phpmyadmin'; $cfg['Servers'][$i]['bookmarktable'] = 'pma__bookmark'; $cfg['Servers'][$i]['relation'] = 'pma__relation'; $cfg['Servers'][$i]['table_info'] = 'pma__table_info'; $cfg['Servers'][$i]['table_coords'] = 'pma__table_coords'; $cfg['Servers'][$i]['pdf_pages'] = 'pma__pdf_pages'; $cfg['Servers'][$i]['column_info'] = 'pma__column_info'; $cfg['Servers'][$i]['history'] = 'pma__history'; $cfg['Servers'][$i]['designer_coords'] = 'pma__designer_coords'; $cfg['Servers'][$i]['userconfig'] = 'pma__userconfig';
Après avoir enregistré ces modifications, nous allons importer un fichier au format SQL qui va permettre à phpmyadmin d’avoir sa propre table, contenant ses informations de configuration. On va pour cela à la racine de l’interface web de PhpMyAdmin puis cliquer sur “Importer” :
On pourra ensuite cliquer sur “Parcourir” pour aller chercher le fichier sql en question :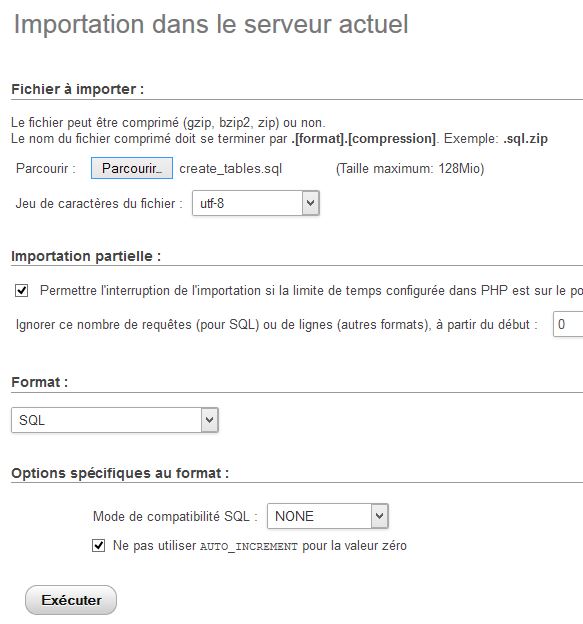
On ira ensuite sélectionner le fichier “create_table.sql” se trouvant dans le répertoire “examples” du répertoire de configuration de PHPMyAdmin :
Suite à cela, il faudra redémarrer PHPMyAdmin. Pour Wamp il faut passer par un clic gauche puis “Exit“. Pensez également à fermer votre navigateur avant de relancer Wamp.
On pourra alors retourner sur PHPMyAdmin, puis dans une base de données, apprécier le mode concepteur :
Pour bien vérifier que votre menu Concepteur est bel et bien activé après ces manipulations, je vous invite à bien vider votre cache navigateur, voire à faire le test avec un autre navigateur que celui habituellement autorisé, les miens se sont particulièrement accroché à ne pas m’afficher le mode concepteur alors qu’il avait bien été activé  .
.