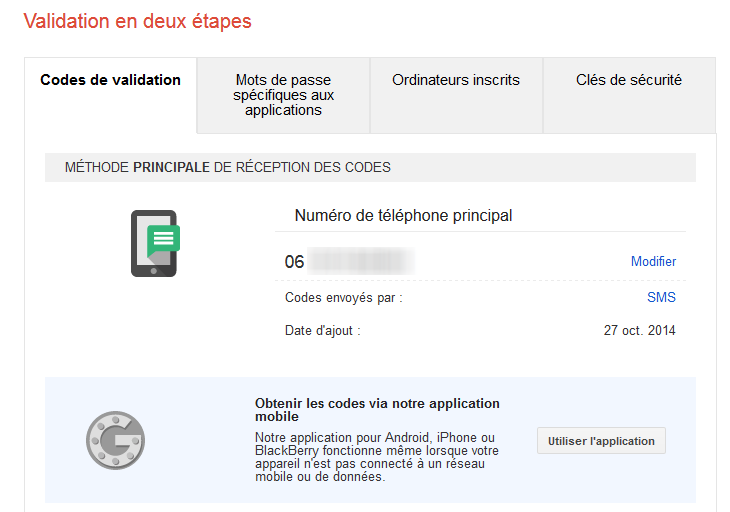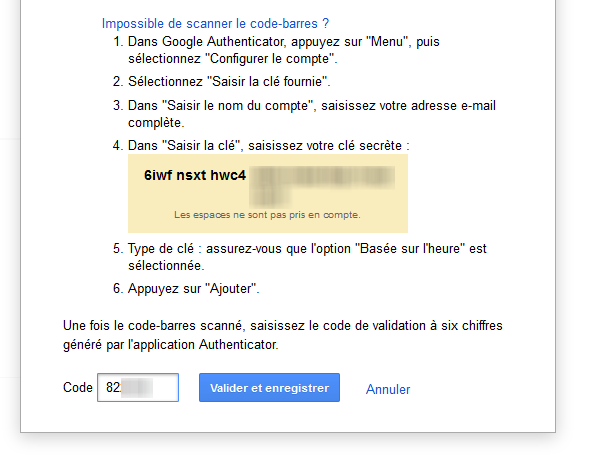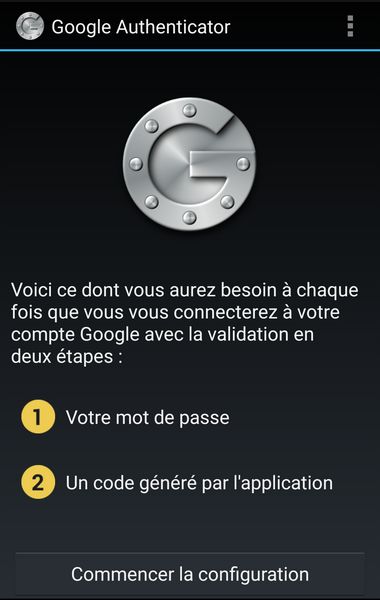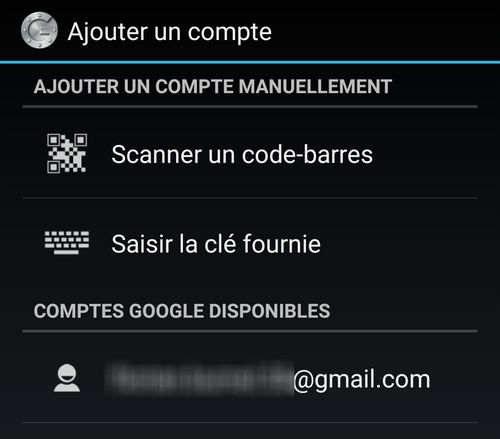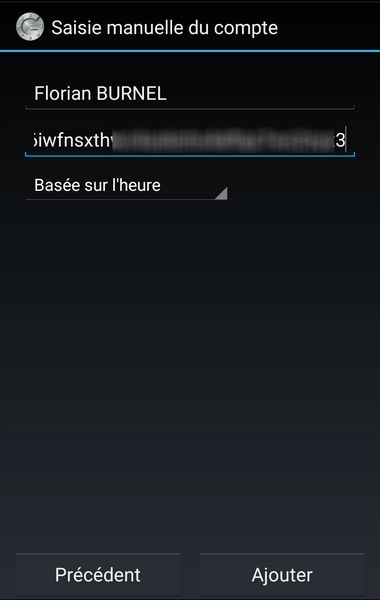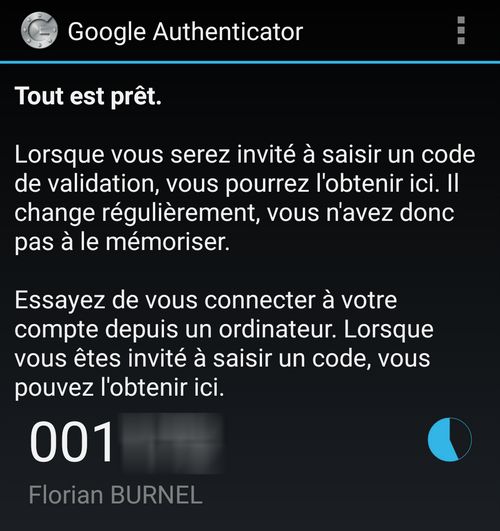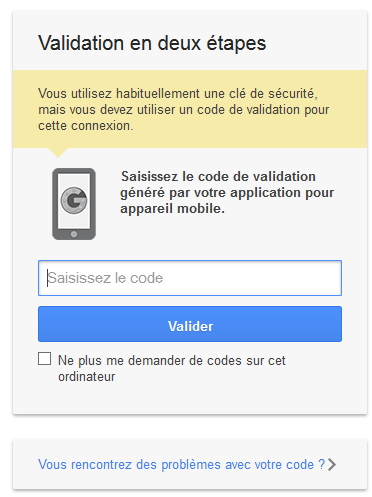Google Authenticator : Augmenter la sécurité de son compte Google
lundi 20 avril 2015 à 09:35I. Présentation
Nombreux d’entre vous doivent utiliser l’authentification à deux facteurs proposée par Google pour accéder à son compte. Autrement dit, on saisit le mot de passe associé à son compte Google et ensuite on reçoit généralement un code par SMS qui permet de valider l’authentification, en jouant le rôle de second facteur.
Cependant, j’ai une question pour vous : Comment faites-vous si votre smartphone n’a plus de réseau ? Vous ne pourrez pas recevoir le SMS, ni utilisateur la boite vocale. Certes ça n’arrive pas tous les jours… Mais vaut mieux anticiper et mettre toutes les chances de son côté.
C’est là qu’intervient Google Authenticator, une application pour mobile compatible Android, iOS et Blackberry, qui une fois associé à votre compte Google permet d’assurer l’authentification à double facteur grâce à un code. En effet, un code unique est fourni par l’application doit être utilisé pour s’authentifier. D’ailleurs, ce code change toutes les 30 secondes. Même si vous n’avez pas de réseau mobile (Edge/3G/4G), ou même de connexion Wi-Fi, vous pourrez utiliser ce code puisque les serveurs de chez Google ont également connaissance de ce code.
Note : Ce mécanisme requiert une synchronisation entre votre smartphone et les serveurs Google, sinon, imaginez que l’application à un code de retard… Cela rendrait inutilisable le service.
Une fois actif, ce service devient prioritaire sur les codes par SMS. Si vous rencontrez un problème – notamment de synchronisation – et que le code fourni par Google Authenticator ne fonctionne pas, ne paniquez pas ! Il est toujours possible de se retourner vers les solutions secondaires comme le code SMS.
Vous êtes prêt ? Alors on va commencer, pour ma part j’utilise un poste sous Windows 8.1 (ce n’est pas bien important) et un smartphone sous Android Lollipop 5.1 (mais l’application fonctionne pour les versions plus anciennes).
II. Procédure
La première étape de la configuration concerne votre compte Google. En effet, il faut configurer la validation en deux étapes, pour cela accéder à l’URL suivante depuis votre PC :
https://accounts.google.com/security
Une fois sur cette page, cliquez sur la zone nommée “Validation en deux étapes“, vous devriez arriver sur la page comme ci-dessous. Ensuite, un message avec écrit “Obtenir les codes via notre application mobile” doit s’afficher, cliquez sur “Utiliser l’application” sur la droite.
Commence la configuration de Google Authenticator sur votre compte Google, sélectionnez votre type de smartphone, dans mon cas “Android“. Cliquez sur “Continuer“.
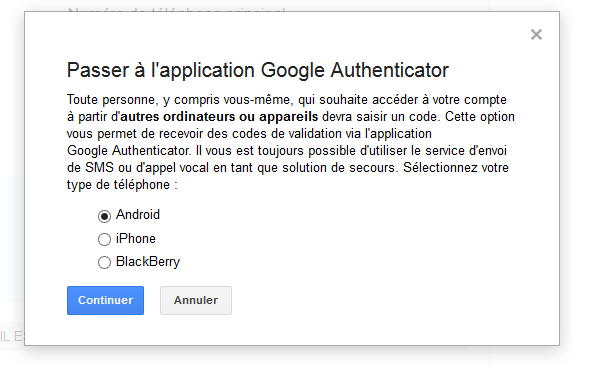 Sur le smartphone, il va être temps d’installer Google Authenticator, depuis le Play Store pour les appareils Android. Deux choix s’offrent à vous pour associer Google Authenticator avec votre appareil, scanner un code QR mais cela nécessite l’installation d’une application supplémentaire, sinon cliquez sur “Impossible de scanner le code-barres” et recopiez la clé sur votre appareil.
Sur le smartphone, il va être temps d’installer Google Authenticator, depuis le Play Store pour les appareils Android. Deux choix s’offrent à vous pour associer Google Authenticator avec votre appareil, scanner un code QR mais cela nécessite l’installation d’une application supplémentaire, sinon cliquez sur “Impossible de scanner le code-barres” et recopiez la clé sur votre appareil.
Recopier la clé, oui, mais où ? Installez l’application Google Authenticator maintenant et suivez ce tutoriel.
Lors du premier lancement de l’application, vous obtiendrez l’écran ci-dessous, appuyez sur “Commencer la configuration“.
Appuyez sur “Saisir la clé fournie“.
Saisissez la clé fournie sur l’interface de votre compte Google, depuis votre PC. Appuyez sur “Ajouter“.
L’application affiche le premier code généré, et qui fera office de code de validation pour s’authentifier.
Depuis votre PC, saisissez ce code dans la zone “Code” et cliquez sur “Valider et enregistrer” (voir copie d’écran en début de partie si besoin). Si vous obtenez le message ci-dessous, félicitations vous avez réussi !
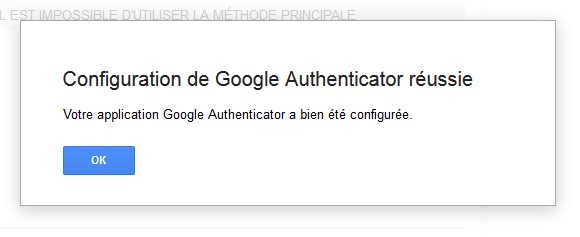 Il suffit de tenter de se connecter depuis une navigation privée, un autre navigateur ou un autre PC pour tester, et après avoir saisi le mot de passe, on nous demande de saisir le code de validation. Il suffira d’ouvrir l’application Google Authenticator et de saisir le code actuel, ensuite vous accéderez sans soucis à votre compte Google.
Il suffit de tenter de se connecter depuis une navigation privée, un autre navigateur ou un autre PC pour tester, et après avoir saisi le mot de passe, on nous demande de saisir le code de validation. Il suffira d’ouvrir l’application Google Authenticator et de saisir le code actuel, ensuite vous accéderez sans soucis à votre compte Google.
Que pensez-vous la solution Google Authenticator ?