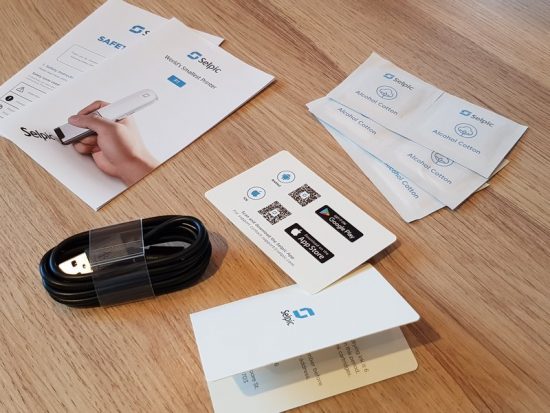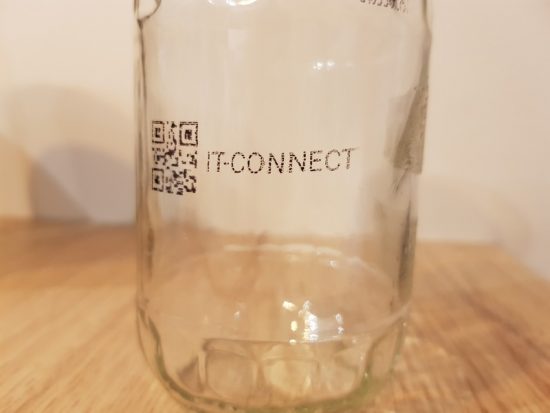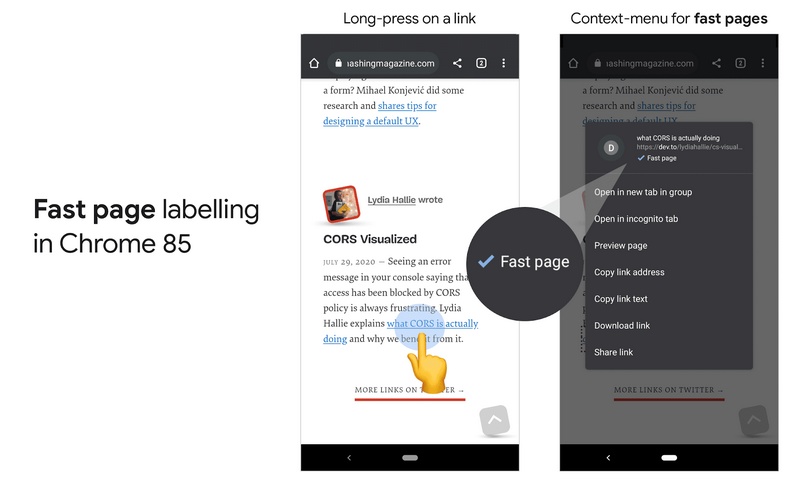I. Présentation
En juin dernier, je vous présentais l'imprimante Selpic P1 puisqu'elle était en campagne sur la plateforme de financement participatif Indiegogo. Désormais, elle est commercialisée à l'achat sur Indiegogo et devrait être disponible à la vente en e-commerce à partir d'octobre 2020. Elle se présente comme étant la plus petite imprimante du monde. Aujourd'hui, je vous propose le test de l'imprimante Selpic P1.
Bien sûr, cette imprimante n'est pas destinée à sortir un rapport 20 pages A4, mais plutôt pour imprimer des logos, des codes QR, des cartes de visite, des code-barres, du texte ou encore de très petites photos.
La résolution des impressions peut aller jusqu'à 600 DPI, et il est possible de jouer sur la qualité des impressions. Pour la couleur des impressions, Selpic propose six cartouches de couleurs différentes.

Concernant l'autonomie, la batterie peut tenir 3 heures avant de devoir être rechargée. Cela laisse la possibilité d'imprimer l'équivalent de 90 pages A4 au format de sortie de l'imprimante.
La campagne Indiegogo donne de nombreuses informations sur le produit : Selpic P1 - Indiegogo
II. Package et design
L'imprimante est livrée dans une boîte sobre où l'on retrouve l'ensemble des éléments bien rangé, mais sans trop de protection sur l'imprimante elle-même. En revanche, le câble USB-C est dans une boîte en carton et la cartouche est emballée dans un plastique.
Nous retrouvons les éléments suivants : une cartouche (noire), un câble USB-C, un capuchon pour l'imprimante, des lingettes nettoyantes (pour la tête d'impression), ainsi que différents documents dont une notice et une carte de garantie.

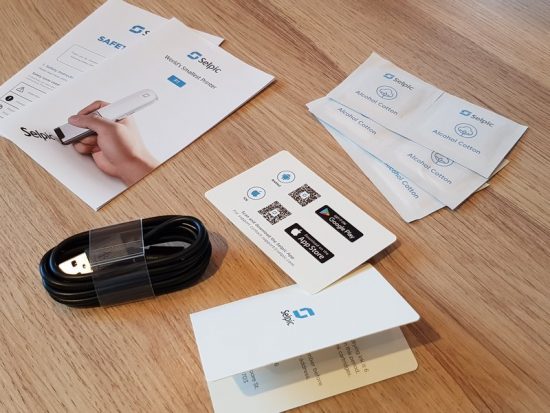
La partie noire de l'imprimante est en plastique mat, alors que la partie grise est en métal. Le capuchon quant à lui est également en plastique. Assez sobre niveau design, nous avons la mention "Selpic" d'un côté et le logo de la marque de l'autre. La qualité de fabrication est bonne, mais la partie plastique semble assez fragile.
Note : l'imprimante est disponible en noir ou blanc, avec la partie métallique grise qui reste commune aux deux versions.
L'imprimante intègre plusieurs boutons : un bouton pour éjecter la cartouche, un autre pour allumer/éteindre l'imprimante et un dernier bouton pour déclencher l'impression. Je trouve que ce n'est pas judicieux d'avoir placé un bouton, relativement gros, à proximité du bouton d'impression pour éjecter la cartouche.



La cartouche est parfaitement emballée et la tête d'impression est bien protégée par un plastique supplémentaire. La cartouche s'intègre facilement à l'imprimante et on ne peut pas se tromper sur le sens.



Passons maintenant à l'utilisation.
III. Utilisation Selpic P1
L'imprimante s'associe avec votre smartphone via une connexion Wi-Fi après détection entre les deux appareils, le smartphone va permettre à l'imprimante de se connecter au réseau de votre domicile. L'imprimante dispose également du Bluetooth.
Personnellement, j'ai eu des difficultés à faire fonctionner la connexion : elle était instable, ce qui rendait impossible l'envoi du document à imprimer vers la Selpic P1. Finalement, après avoir réussi à mettre à jour le firmware, l'imprimante a gagné en stabilité, mais c'était une belle galère... D'autant plus que la notice est vraiment légère.
En soi, le démarrage de l'imprimante est instantané et elle est immédiatement opérationnelle pour imprimer le dernier document chargé dans sa mémoire. L'application pour mobile permet de s'associer avec l'imprimante comme je le disais, mais également de la configurer, et de créer un design à imprimer.
Pour créer ce design à imprimer depuis l'application mobile, on peut saisir du texte, importer son propre logo ou une image quelconque (ci-dessous j'ai importé une photo), mais aussi utiliser les générateurs intégrés : pour générer un code-barres ou un QR code, ce qui est pratique.
L'application est stable et intègre des fonctionnalités intéressantes, par contre c'est assez perturbant au début d'être obligé de l'utiliser en mode paysage.
Ensuite, pour imprimer, il suffit d'appuyer une seule fois sur le bouton prévu à cet effet, de tenir l'imprimante bien à la verticale, et de faire un mouvement vers la droite pour réaliser l'impression. C'est le fait d'appuyer la petite roue qui est à l'extrémité de l'imprimante et de commencer "à rouler" qui va déclencher l'impression. Clairement, il faut s'entraîner pour réussir à réaliser une impression propre, car ce n'est pas évident de tenir l'imprimante bien droite et de faire un mouvement fluide.


Un autre exemple avec un QR code, avec un également un essai sur du verre. Autant sur de l'impression papier ou carton, il n'y a pas de problème, alors que sur le verre, mais en laissant sécher 24 heures, l'encre s'efface directement. L'impression sur le verre n'est pas parfaite non plus, enfin il faut dire qu'ici la surface n'est pas plate.

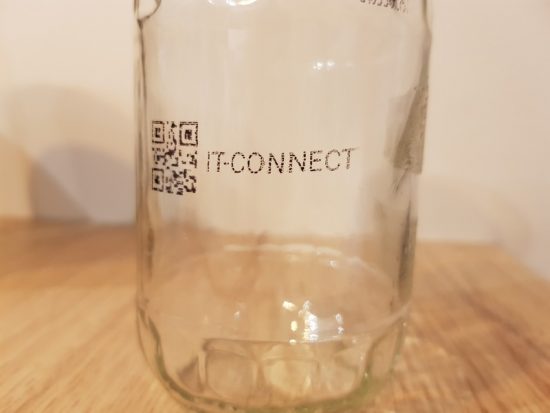

La qualité d'impression est bonne, la couleur est bien vive. La difficulté c'est plutôt de prendre en main l'imprimante et de réussir à faire une impression bien droite.
Note : la vitesse d'impression optimale est de 1 cm par seconde, mais il est possible d'imprimer plus rapidement : 3 cm par seconde. Le design à imprimer peut faire 5 cm de longueur.
D'après le fabricant, l'imprimante Selpic P1 est capable d'imprimer aussi bien sur du métal, que du papier, du cuir, du carton, ou encore du tissu. D'ailleurs, dans les paramètres de l'imprimante, on peut choisir la surface sur laquelle on souhaite imprimer.



Lorsque la batterie de 210 mAh est vide, il ne restera plus qu'à recharger l'imprimante à l'aide du câble USB-C fourni... La charge complète nécessite 2H30.
IV. Conclusion
Les créatifs vont pouvoir s'amuser avec une imprimante comme celle-ci afin de personnaliser des objets. L'imprimante est à l'aise pour réaliser des impressions sur des surfaces poreuses, comme le papier, le bois et le carton. Sinon, l'impression s'effectue, mais l'encre ne tient pas, même si on laisse un séchage de 24 heures, notamment avec le verre et le plastique.
Cette imprimante qui se présente sous la forme d'un gros surligneur est accompagnée par une application complète qui permet de créer des code-barres, des QR code, du texte, mais aussi d'ajouter du contenu personnalisé (logo, photo, etc.). Le tout peut être mixé dans un même motif à imprimer. Le seul hic c'est la difficulté à se connecter par moment à l'imprimante, mais j'imagine qu'une mise à jour firmware viendra rectifier le tir...
Je ne peux pas comparer ce modèle avec un autre, car il s'agit de ma première expérience avec une imprimante de ce type.