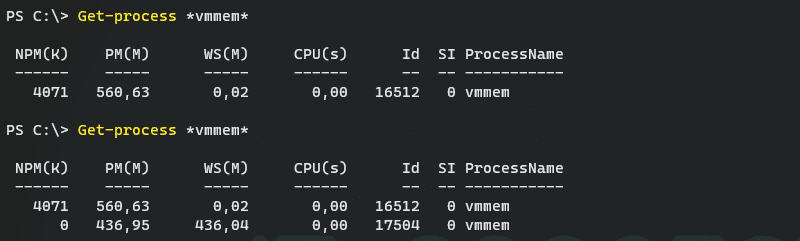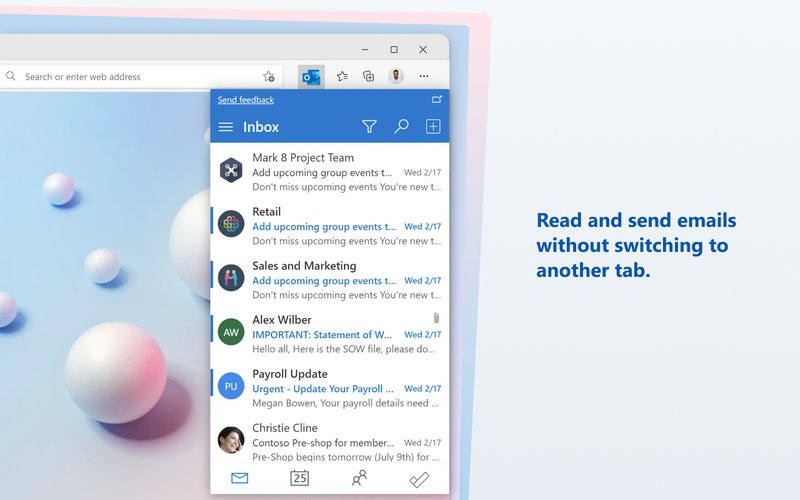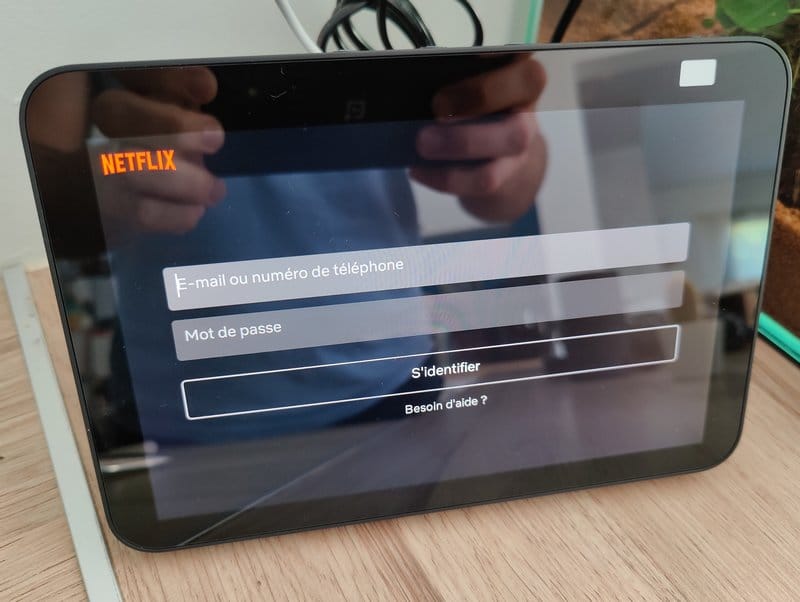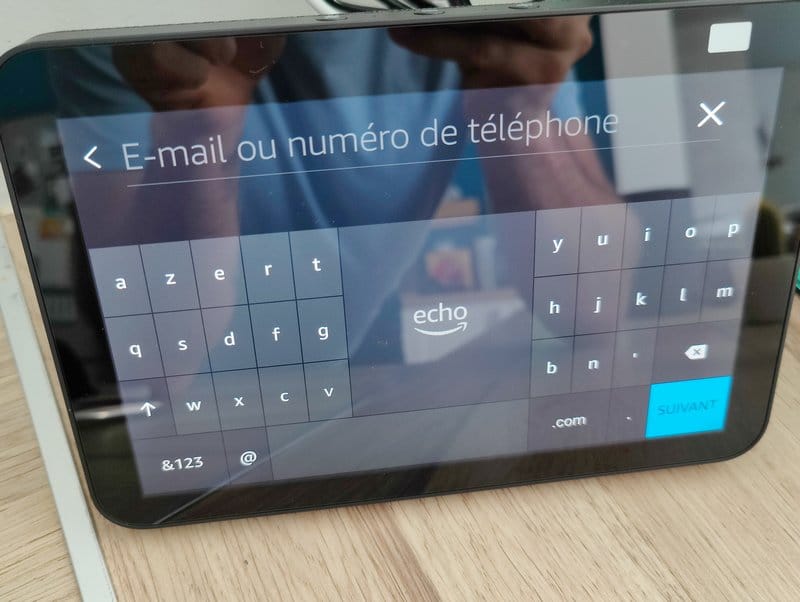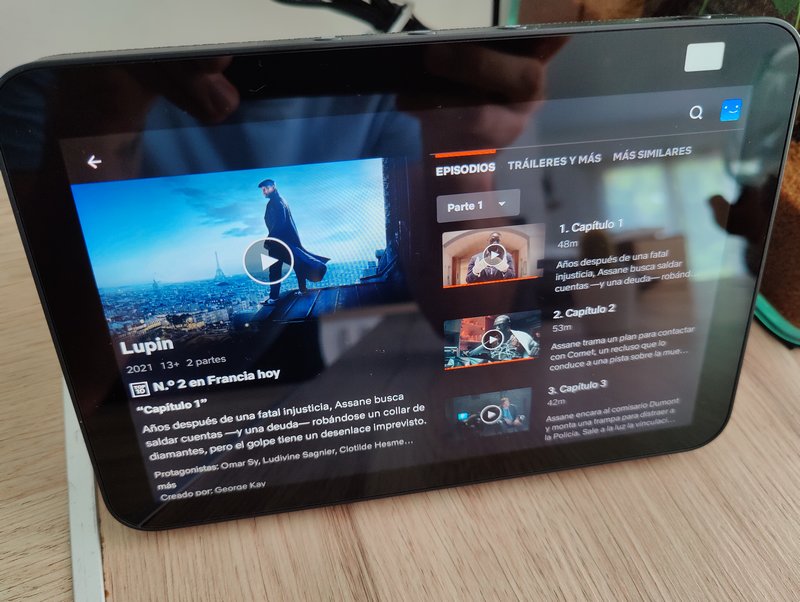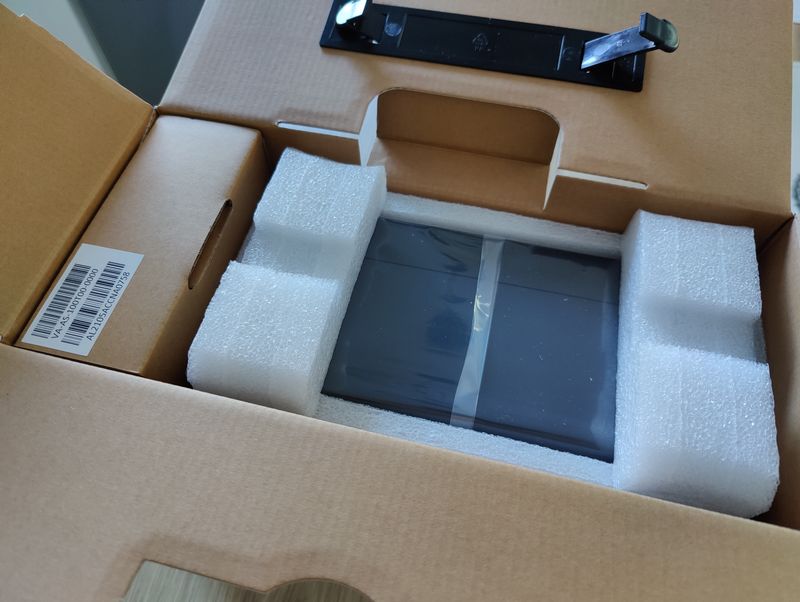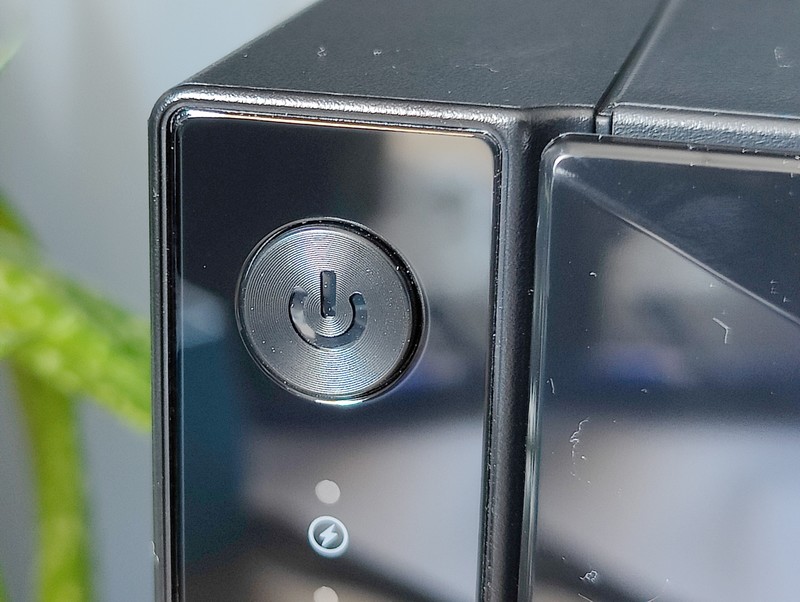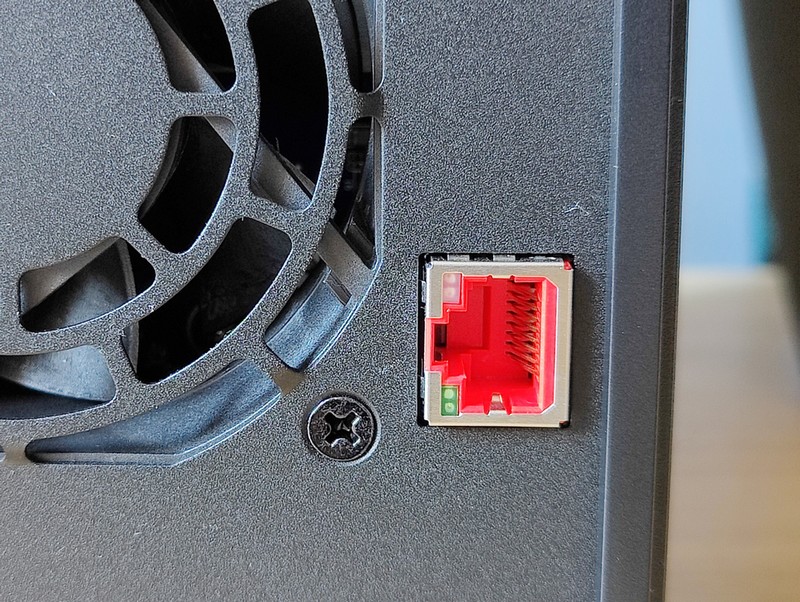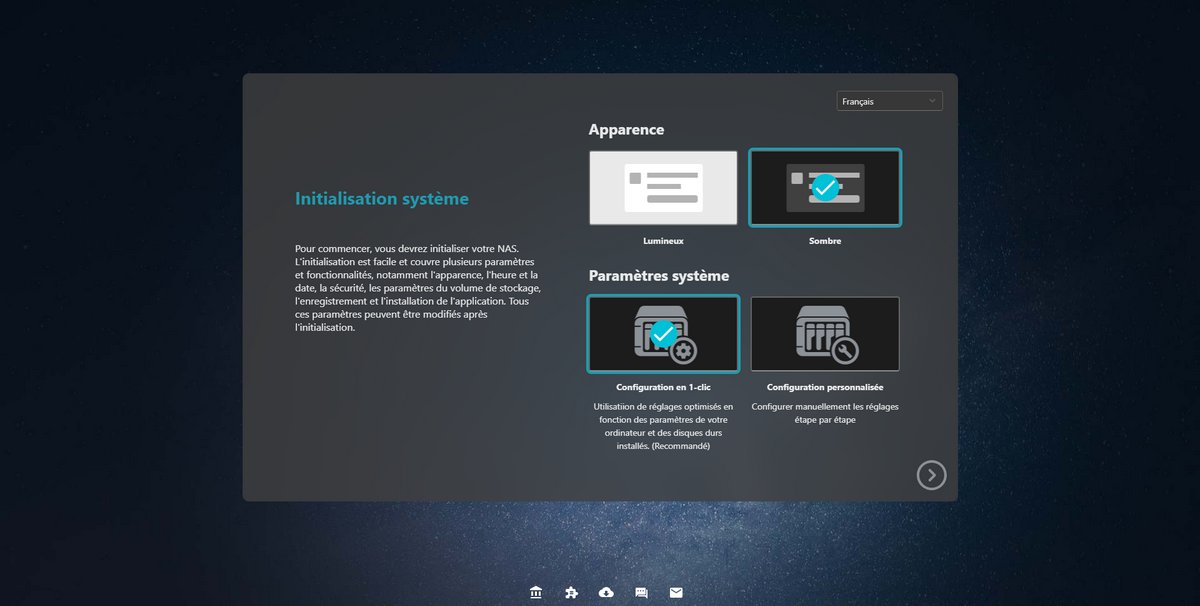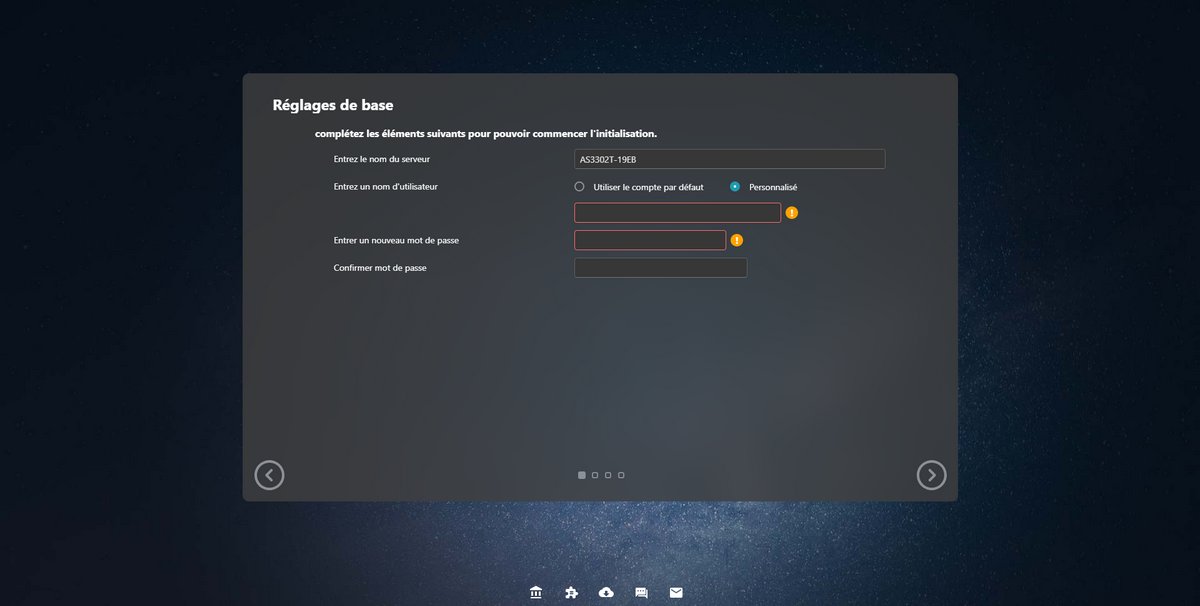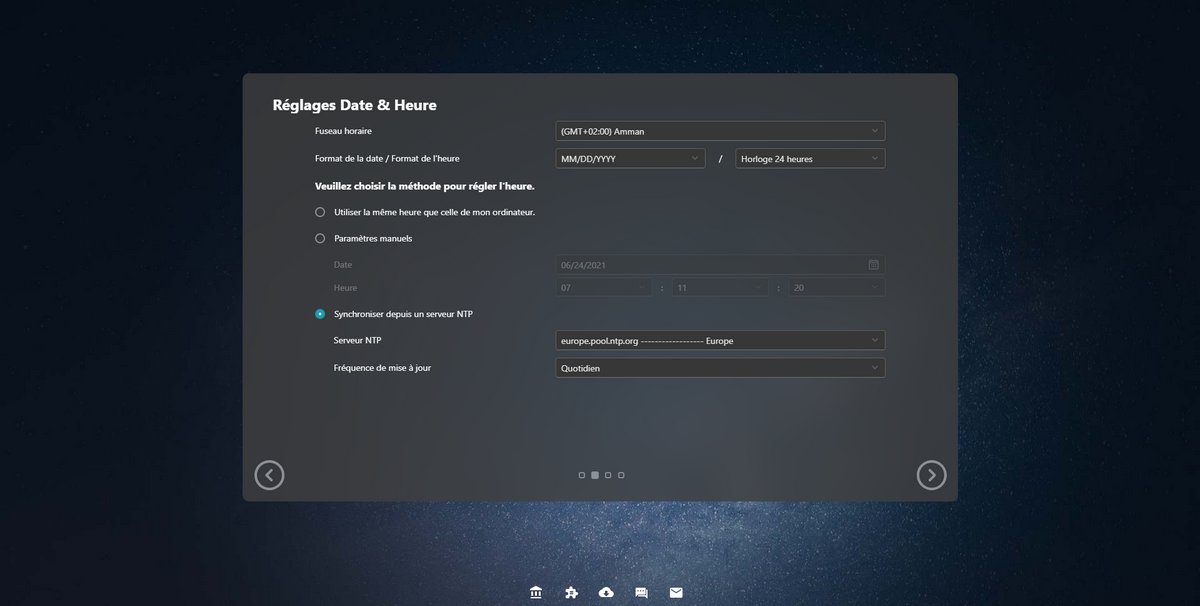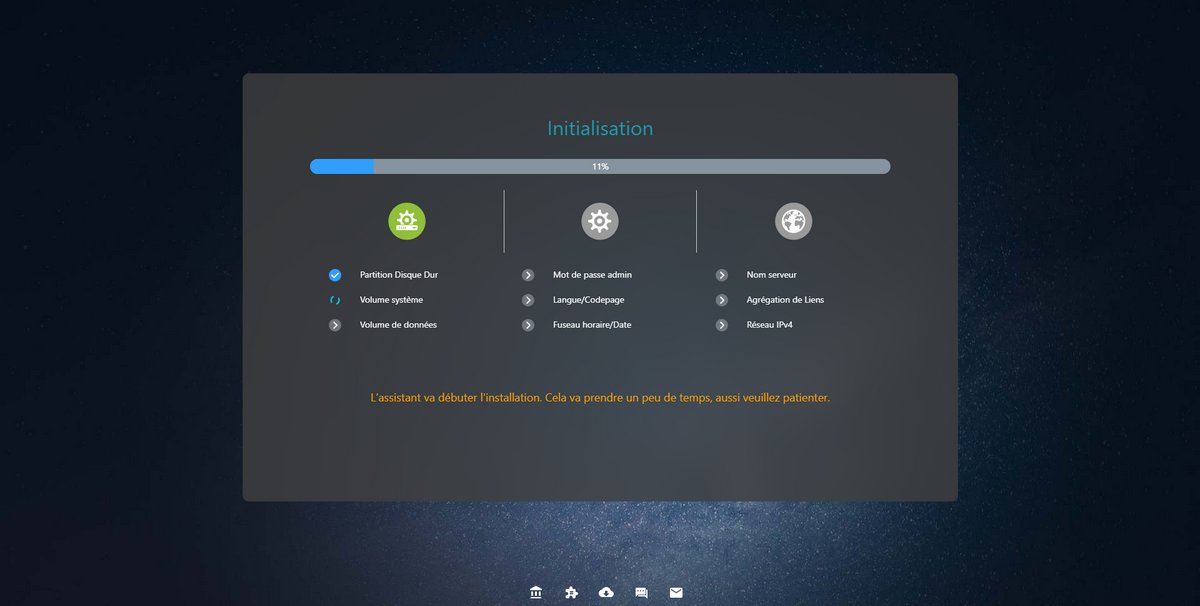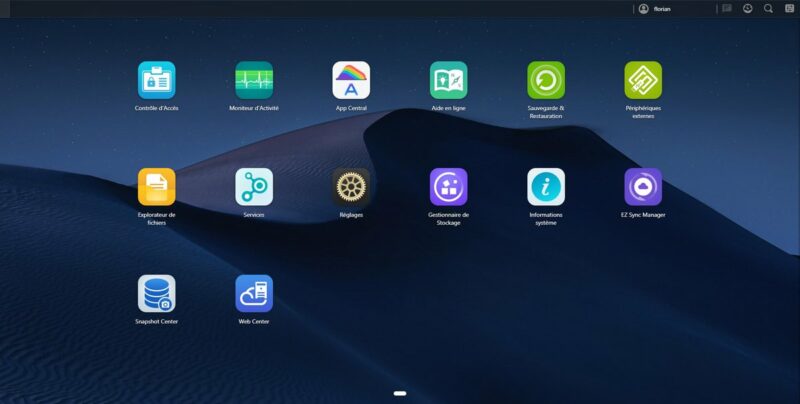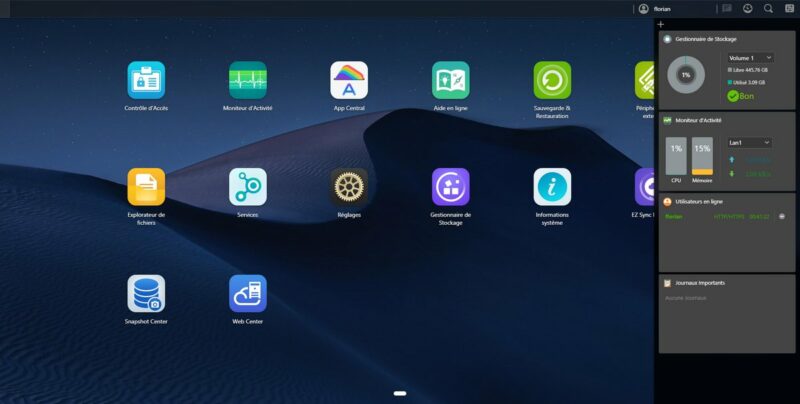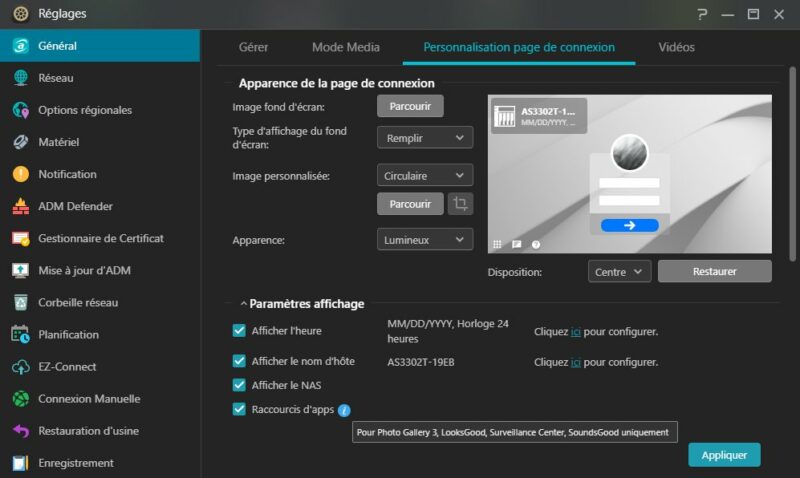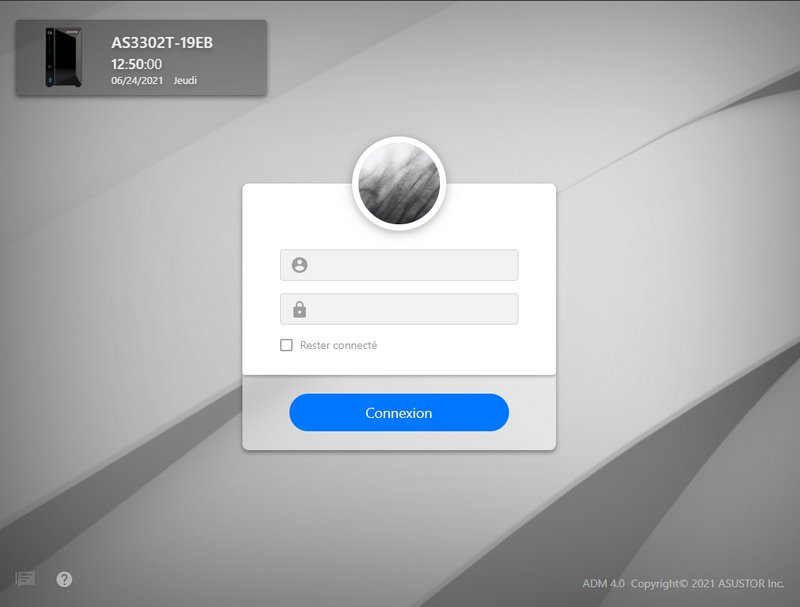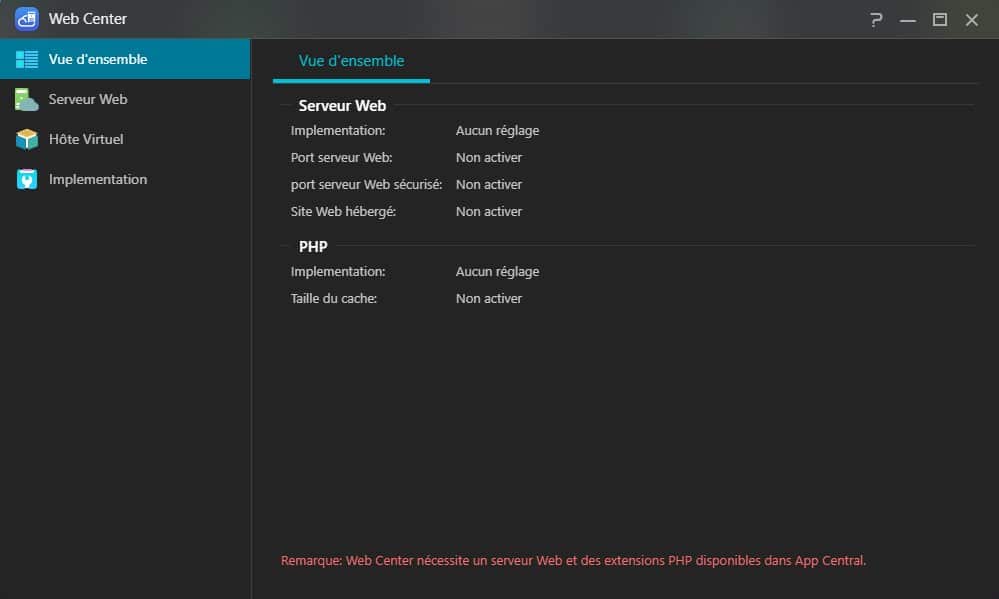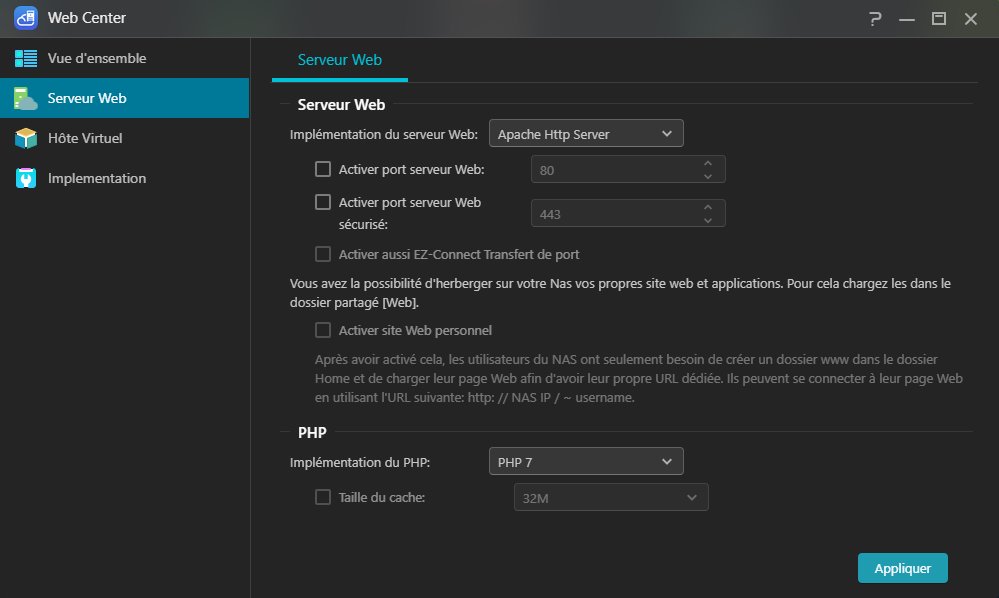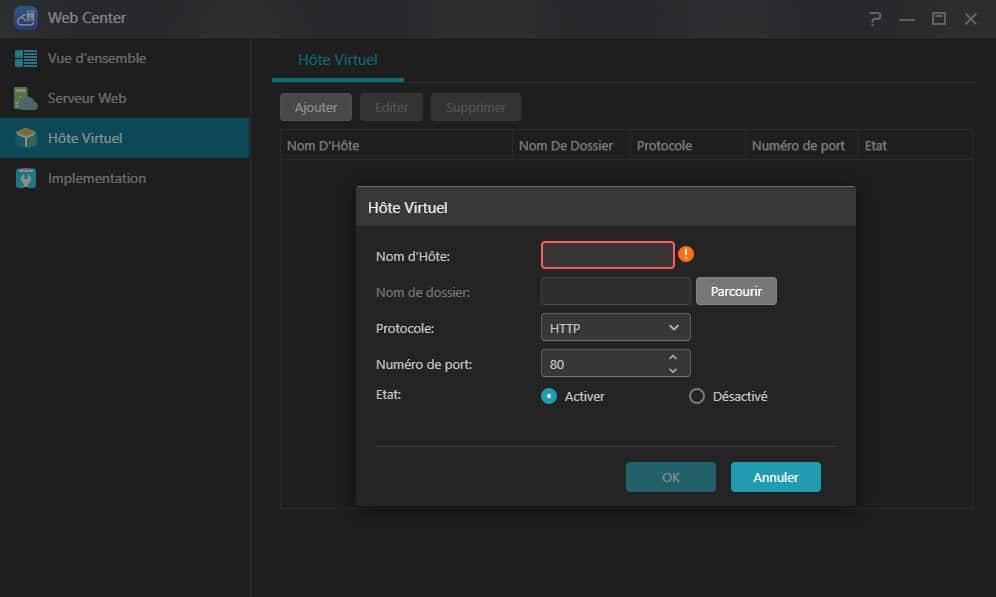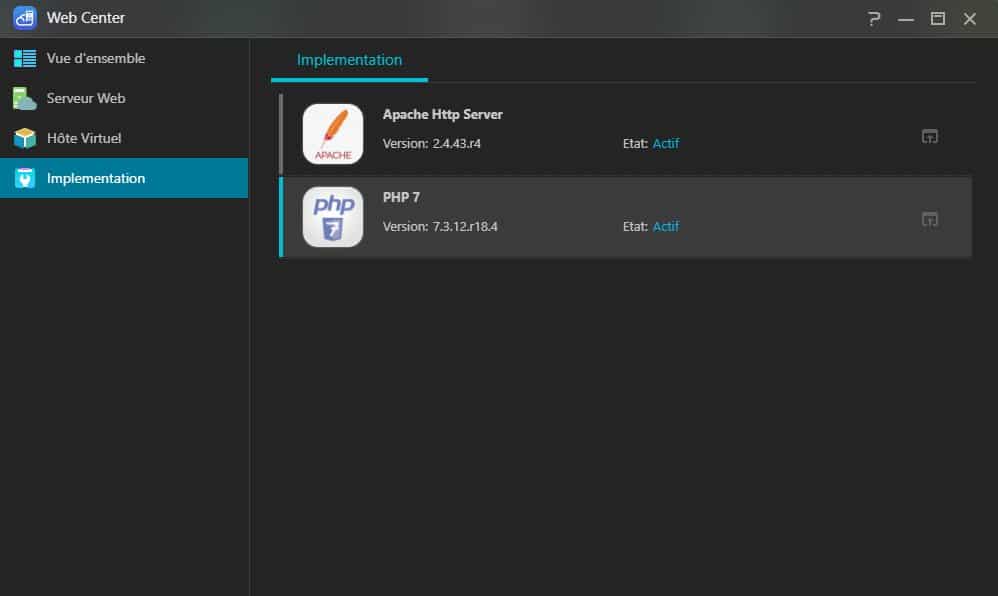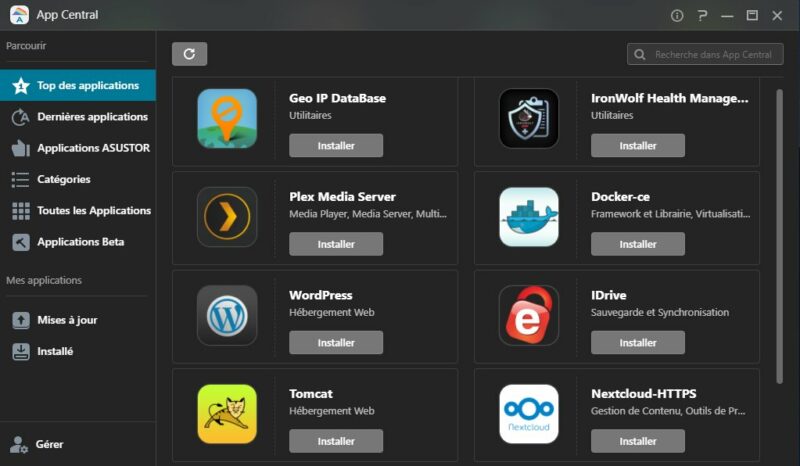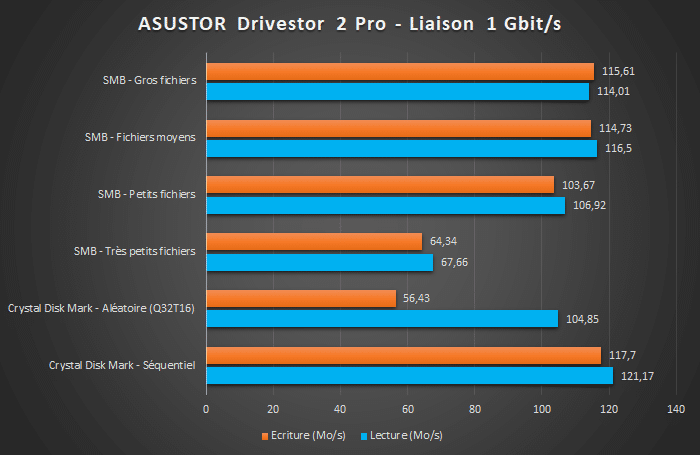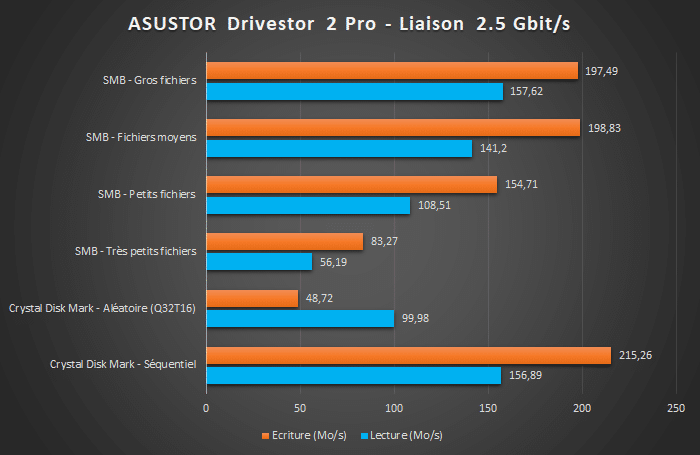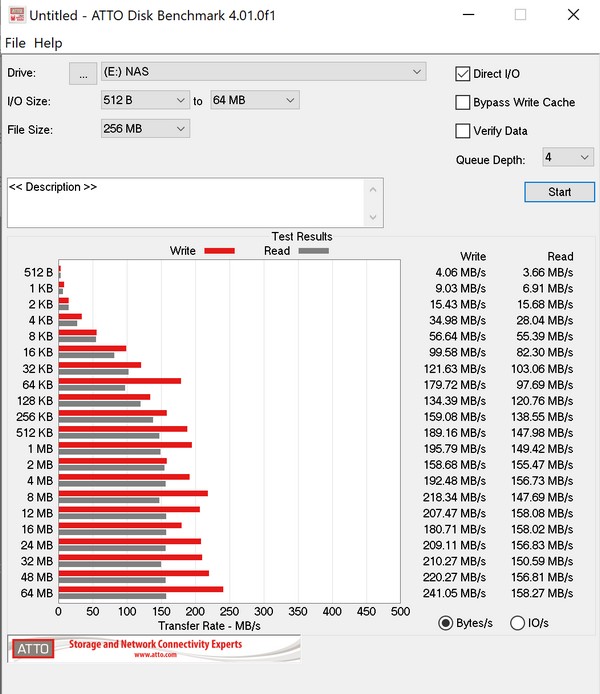I. Présentation
Le nouveau NAS ASUSTOR AS3302T alias Drivestor 2 Pro est passé entre mes mains ! L'occasion de vous le présenter, mais aussi de voir ce qu'il a dans le ventre en réalisant des tests de performance. Puisque le système ADM 4.0 est disponible en version bêta, je vous propose également de découvrir les nouveautés du futur système des NAS ASUSTOR.
Comme le montrent les caractéristiques techniques, l'ASUSTOR AS3302T repose sur une architecture ARM, ce qui n'est pas une première chez ASUSTOR. D'ailleurs, ce NAS est "ARMed to the max" d'après le fabricant ! 
- CPU : Realtek RTD2196 - Quatre Coeurs @ 1.4 GHz
- RAM : 2 Go SO-DIMM DDR4
- Baies de disque : 2 - support des disques au format 2,5'' ou 3,5''
- Interfaces réseau : 1 x RJ45 2,5 Gbit/s, avec support du Wake on LAN/WAN
- Ports : 3 x USB 3.2 Gen 1 dont un à l'avant
- Ventilateur : 70 mm
- Alimentation : 65 Watts
- Poids : 1.6 Kg
- Garantie : 3 ans
II. Déballage, design et montage
Comme à son habitude, ASUSTOR a soigné l'emballage. Le carton indique toutes les caractéristiques techniques du NAS, et nous donne un aperçu du boîtier. À l'intérieur, le boîtier est très bien emballé et protégé.

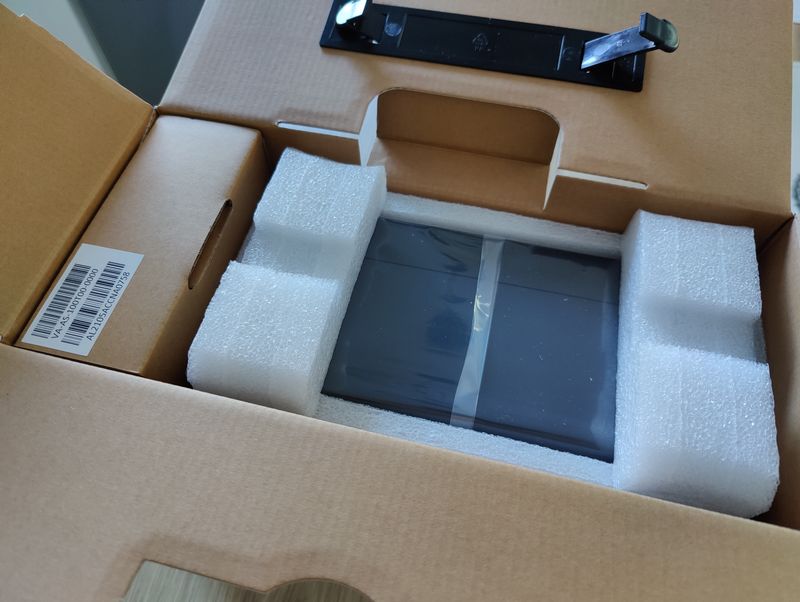
Le NAS est fourni avec l'essentiel : son alimentation, des vis (nécessaires seulement pour les disques 2,5 pouces), un câble RJ45 et un guide de démarrage rapide.

L'AS3302T reprend le design des dernières générations de NAS de chez ASUSTOR, avec une façade aimantée taillée en diamant. Le logo ASUSTOR est différent, nous avons le droit à un beau logo brillant, doré avec de reflets roses.

Sur la partie gauche de la façade, on peut voir les boutons et les LEDs à la verticale. Nous avons le droit au bouton on/off, mais aussi au bouton qui permet de déclencher une sauvegarde "one-click". En complément, un port USB 3.2 Gen1 est positionné dans le bas. C'est toujours un plus pour faciliter la connexion d'une clé USB ou d'un disque externe.

Dès lors que l'on retire la façade aimantée, on peut accéder aux deux baies de disques. Les baies de disques sont accessibles directement, il n'y a pas de verrouillage. Néanmoins, nous avons le droit au montage sans outil pour installer nos disques à l'intérieur du NAS, ce qui est une bonne nouvelle !
Sur les côtés, nous retrouvons également une surface en forme de diamant, ce qui fait son petit effet en comparaison d'une surface lisse et plate.
À l'arrière, le ventilateur de 70 mm est accompagné par une connectique assez light puisque nous avons seulement deux ports USB-A 3.2 Gen1 et une interface réseau 2,5 Gbit/s. On peut dire que nous avons le minimum nécessaire, mais malgré tout nous sommes très bien servis en termes de performances : USB-A 3.2 Gen1 et Ethernet 2,5 Gbit/s, c'est top !




La façade du NAS est un véritable miroir, y compris sur la surface aimantée. L'ensemble est beau et homogène. Je vous laisse en profiter avec ces quelques photos.

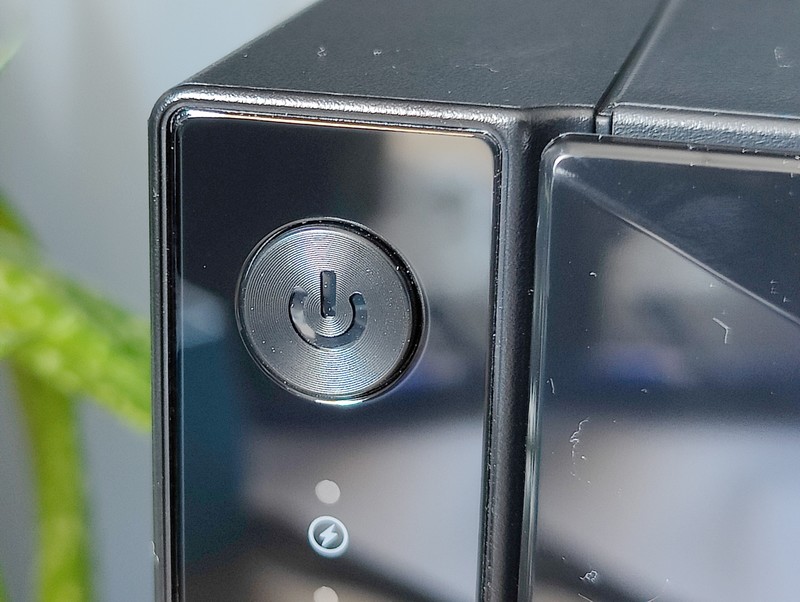
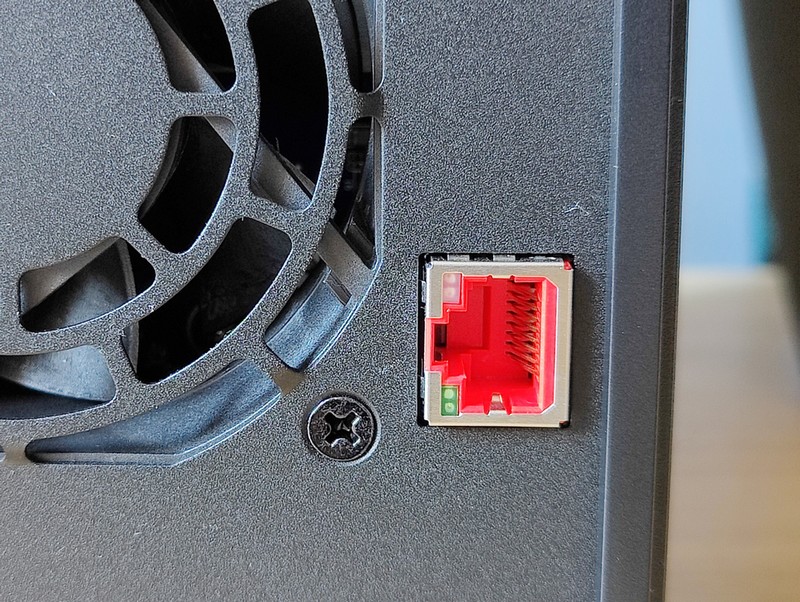
Visiblement, le modèle AS3302T partage la même carte mère que le modèle 4 baies, l'AS3304T, si l'on tient compte de la mention "MB AS3304T V1.1".

III. Le système d’exploitation ADM 4.0
Comme je le disais, ASUSTOR a publié récemment ADM 4.0 en version bêta. Une version que j'ai installée sur le NAS pour vous la présenter à l'occasion de ce test. Commençons par nous intéresser à la phase d'initialisation, cette dernière pouvant être effectuée à partir d'un navigateur depuis votre ordinateur ou à partir de l'application mobile AiMaster.
Pour ma part, je vais procéder depuis l'interface Web, où nous avons le droit à plusieurs écrans successifs pour configurer notre NAS pour la première fois : mode personnalisé, mode 1-click, nom du NAS, compte admin, date et heure, gestion du stockage, etc... L'essentiel pour que la bête soit prête à l'emploi.
Voici quelques copies d'écrans de certaines étapes :
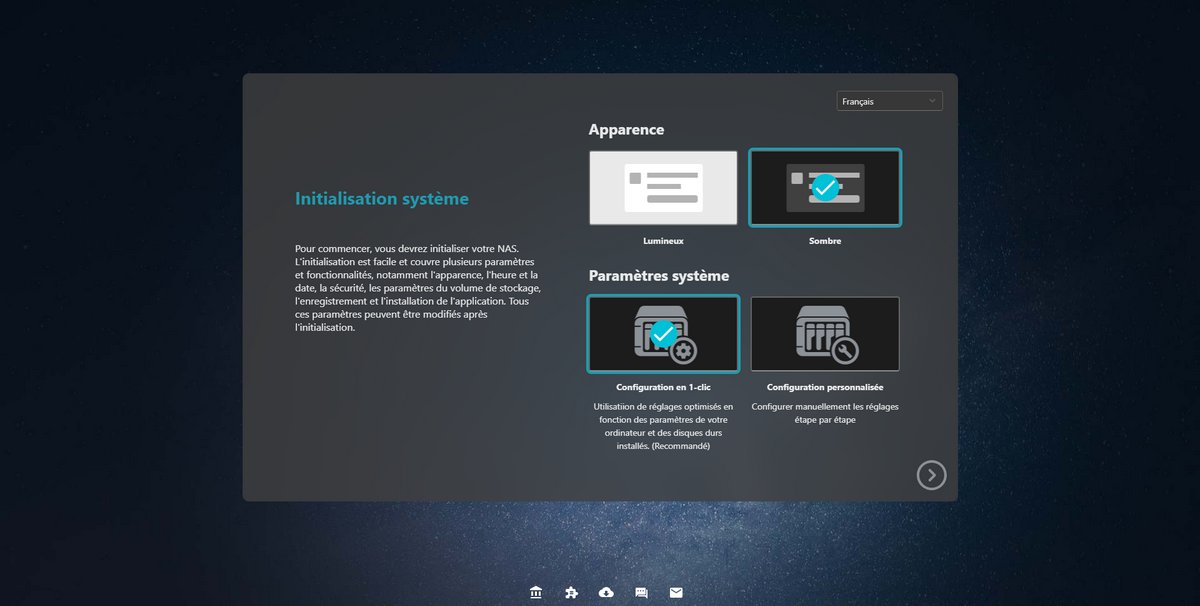
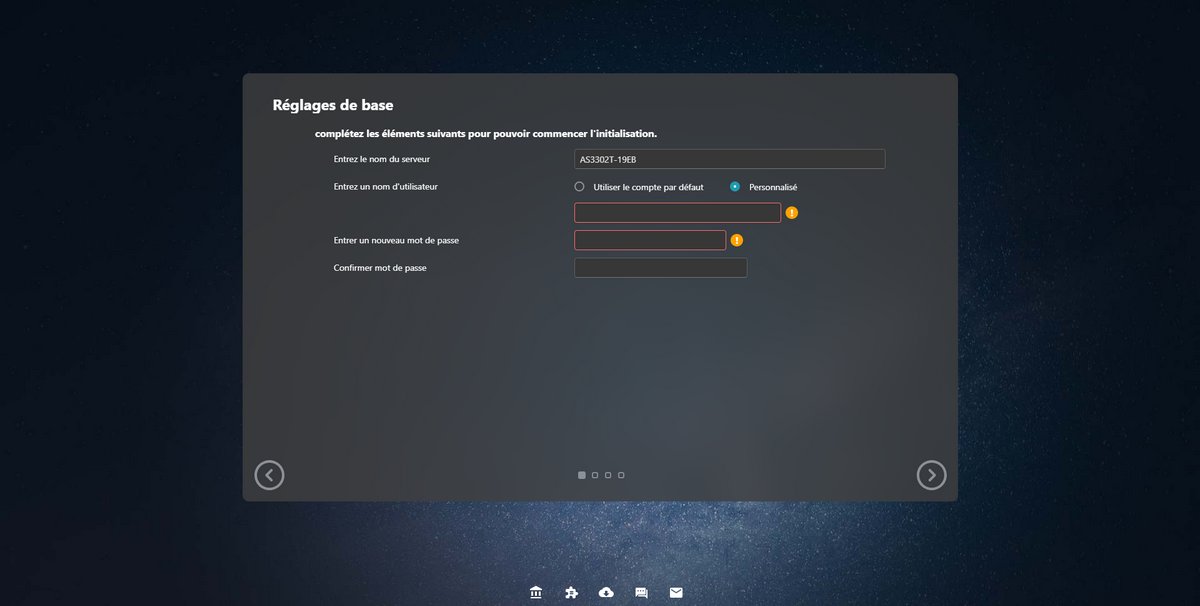
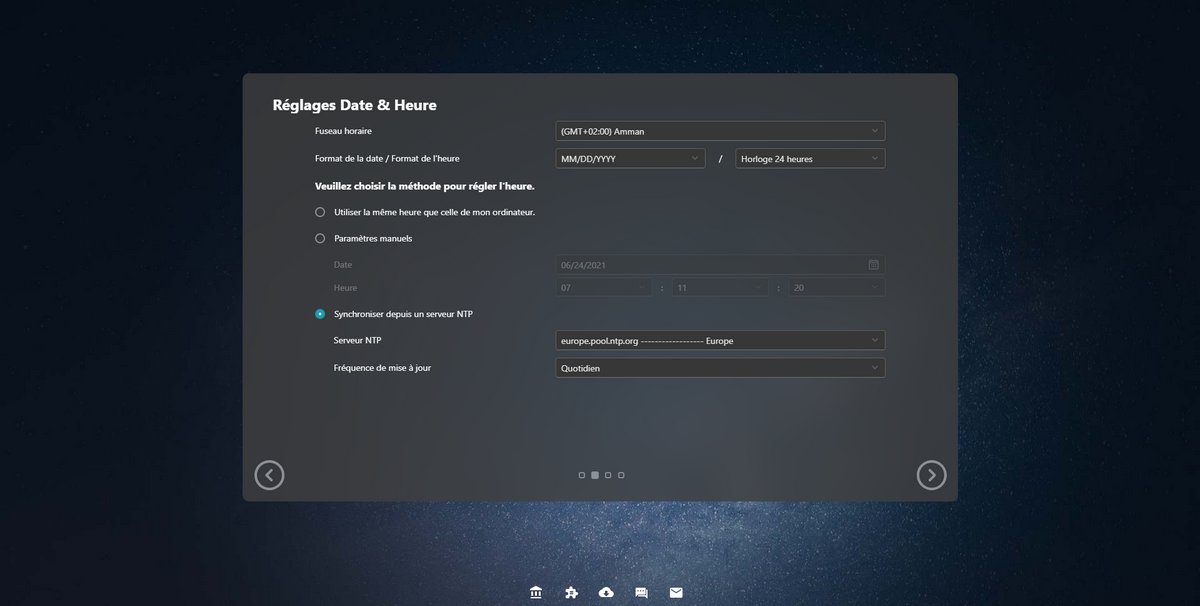
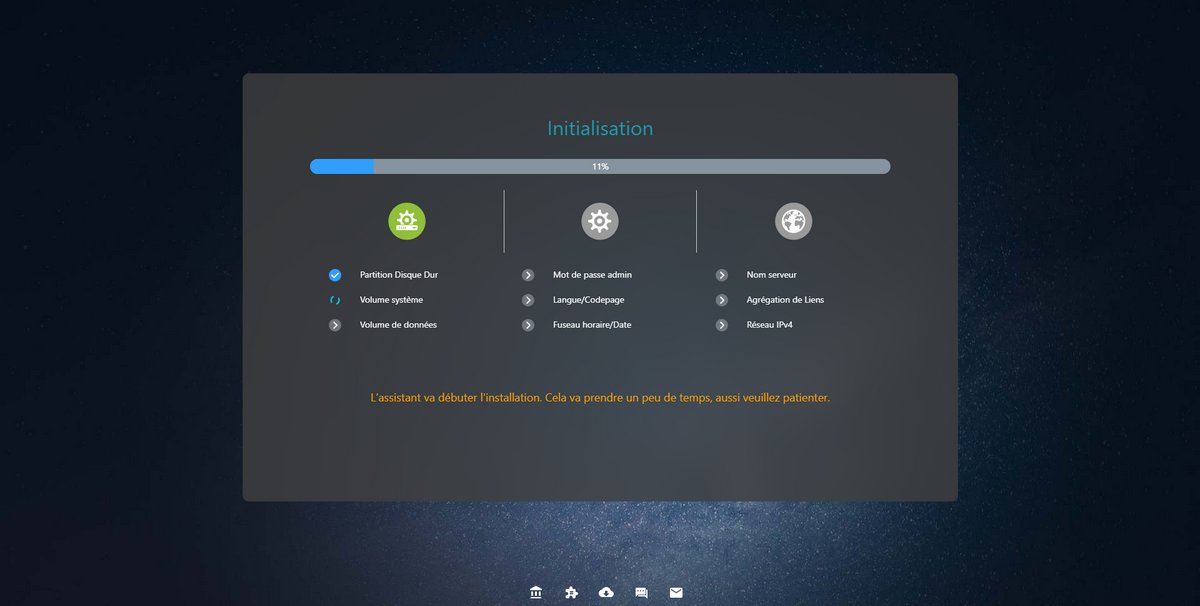
À la fin de l'initialisation, nous voilà sur le bureau d'ADM 4.0 ! L'interface est sombre, car j'ai choisi le thème sombre lors de l'initialisation. L'interface est plutôt jolie, avec des icônes aux coins arrondis et plutôt lumineux : ce qui contraste bien avec le fond d'écran.
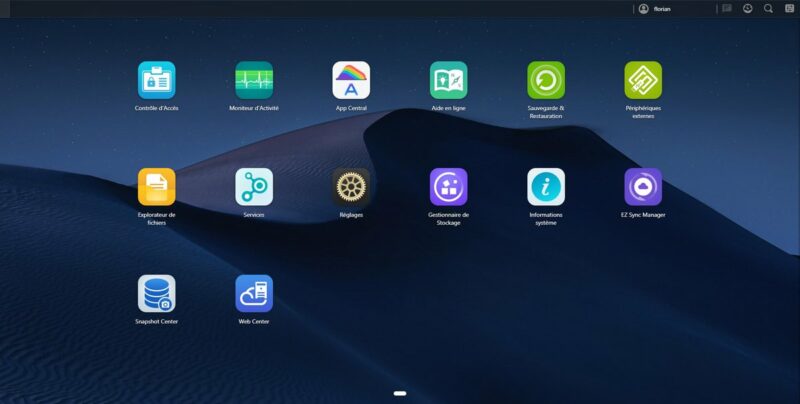
Sur le côté droit, il est toujours possible d'activer la barre latérale pour les widgets. On peut activer différents widgets et les positionner dans l'ordre que l'on souhaite. De quoi obtenir en un coup d'oeil des informations essentielles : utilisation de la RAM et du CPU, la liste des utilisateurs en ligne, les alertes ou encore l'état du stockage.
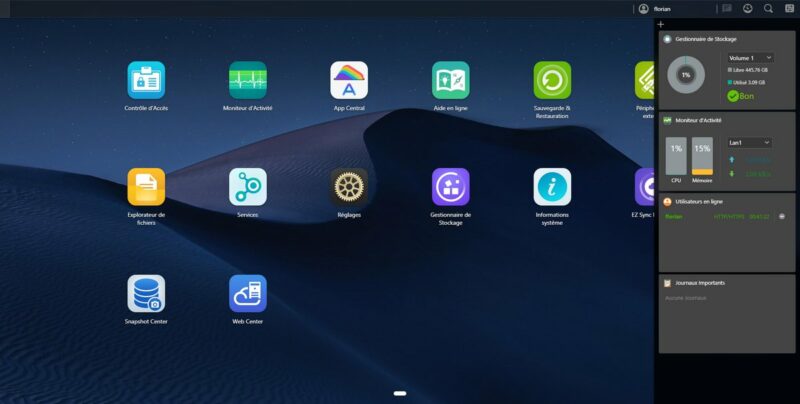
Au sein du menu "Réglages", nous pouvons accéder à l'onglet "Personnalisation page de connexion" : ASUSTOR a fait évoluer cette fonctionnalité au sein d'ADM 4.0, pour permettre une plus grande personnalisation en comparaison de la version actuelle.
On peut gérer de nombreux éléments : l'image de fond d'écran, le format et le positionnement de la mire de connexion (au centre ou à droite, par exemple), mais aussi indiquer quels sont les éléments à afficher sur cette page de connexion : la date et l'heure, le nom d'hôte, le logo du NAS, mais aussi des raccourcis vers applications.
Ces raccourcis sont réservés à quelques applications officielles d'ASUSTOR : la solution de gestion des photos Photo Gallery 3, la solution pour gérer vos vidéos LooksGood, la gestion des caméras avec Surveillance Center, ainsi que SoundsGood pour gérer votre bibliothèque musicale.
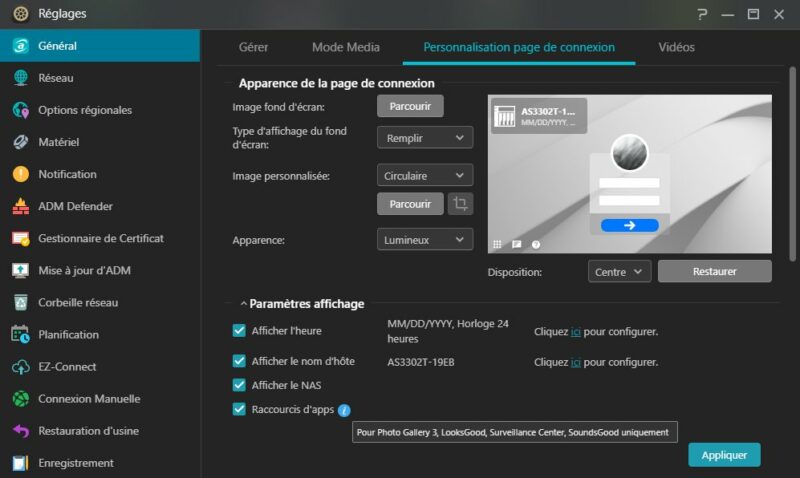
Dans la pratique, voici un aperçu de la page de connexion d'ADM 4.0. Plutôt élégante, vous ne trouvez pas ? 
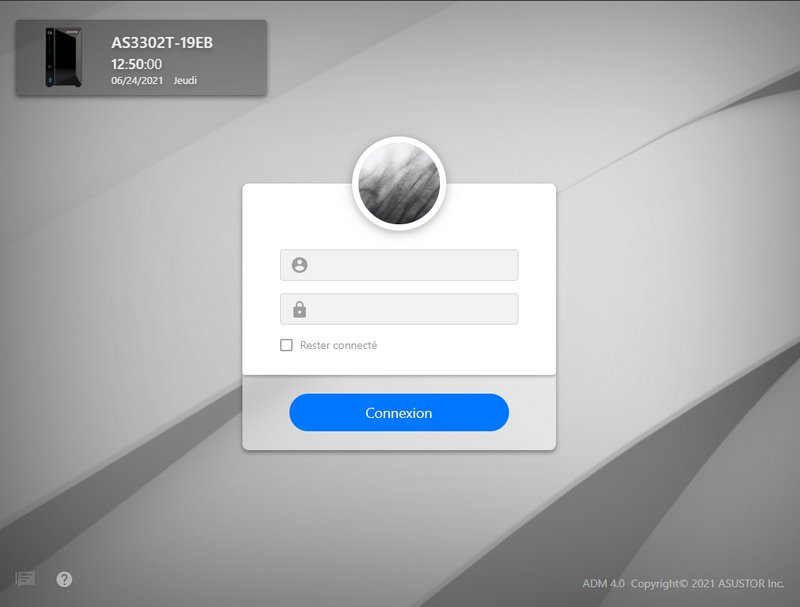
Autre nouveauté d'ADM 4.0 : le Web Center. Une interface qui regroupe tous les paramètres associés à la gestion du serveur Web, notamment le choix du logiciel utilisé pour gérer le serveur Web (Apache) et la version de PHP. On peut également définir les ports d'écoute de notre serveur Web et créer les sites virtuels, c'est-à-dire les Virtual Host avec Apache. Je pense que c'est une bonne idée de centraliser les paramètres liés à la gestion du serveur Web au sein d'un nouveau panneau de contrôle. À voir comment ASUSTOR pourra venir compléter la liste des serveurs Web pris en charge par la suite.
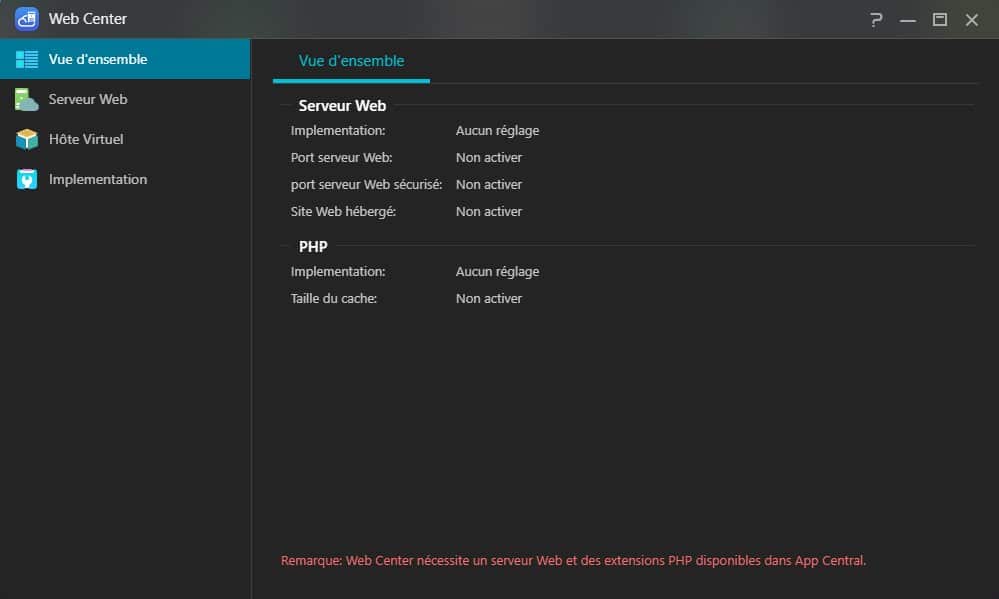
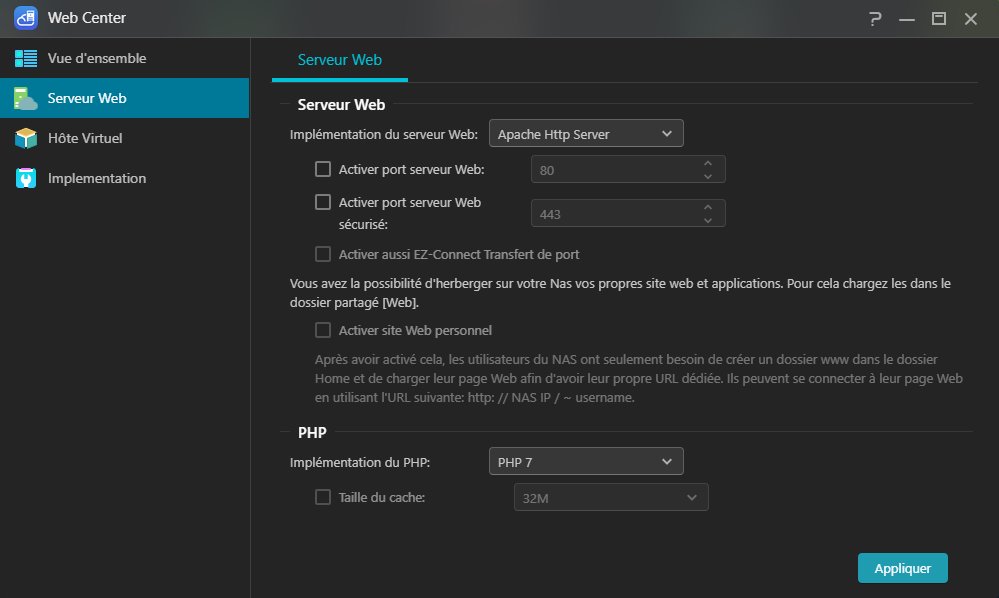
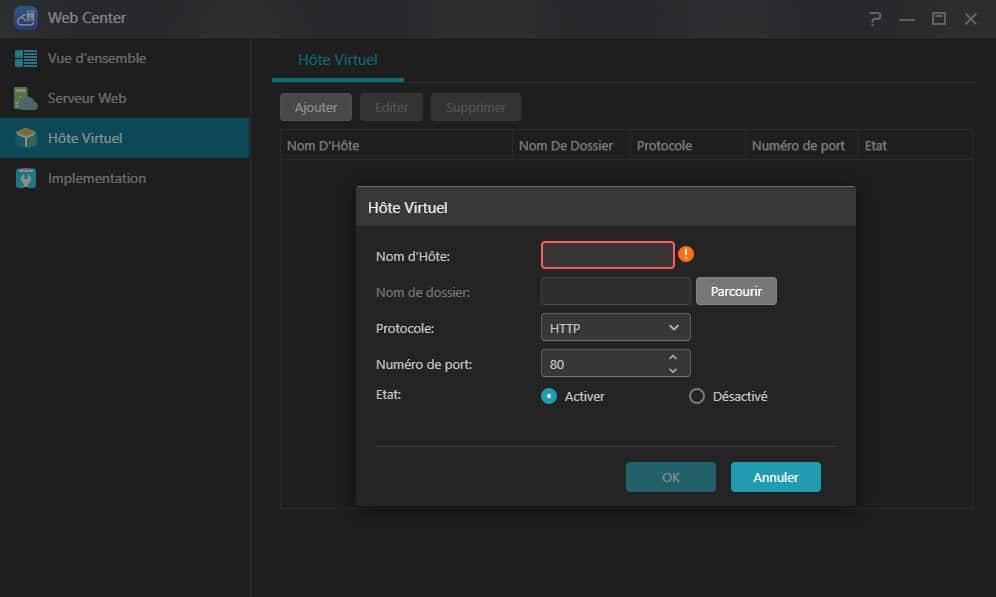
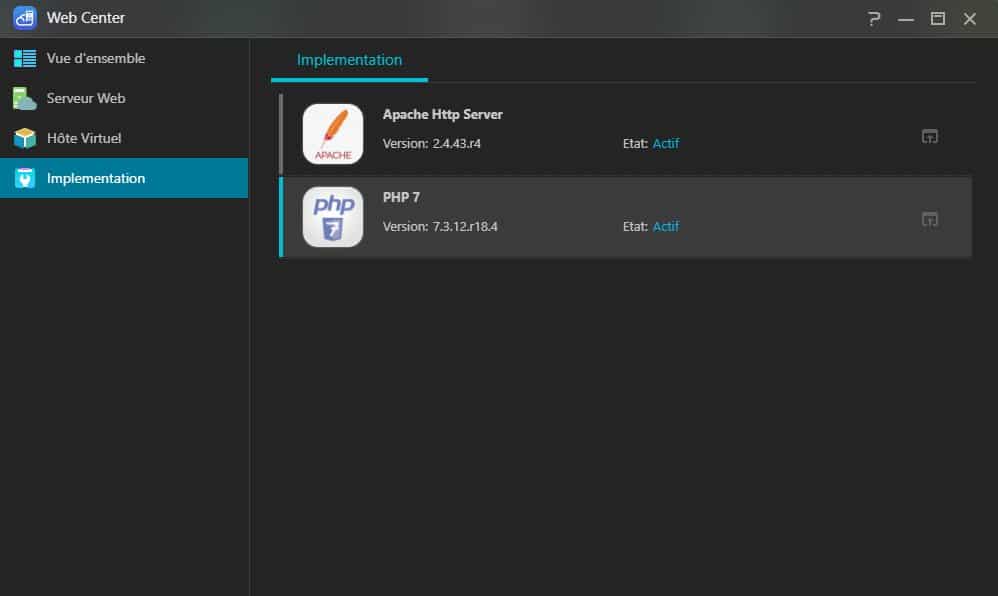
Sur les NAS ASUSTOR, comme chez la concurrence, nous avons les fonctionnalités natives intégrées au système, mais cette base n’est pas figée ! Pour faire évoluer votre NAS et lui ajouter de fonctionnalités supplémentaires, il faut s’orienter vers le magasin d’applications, en l’occurrence l’App Central sur le système ADM. Il contient des applications développées par ASUSTOR, mais aussi des applications proposées par des développeurs tiers.
Voici quelques applications disponibles dans l’App Central d’ASUSTOR :
- Mise en place d’un serveur VPN (OpenVPN, IPSec, etc.)
- Création de containers avec Docker-CE
- Mise en place d'un serveur de messagerie avec Mail-Server
- Gestion de caméras de surveillance avec Surveillance Center
- Création d'un serveur multimédia avec Plex
- Création d'une plateforme de streaming avec ASUSTOR Live
- Externalisation de ses données en créant une sauvegarde Cloud avec Cloud Backup Center
- Gestion des mots de passe avec Bitwarden
- Mise en place d’un serveur applicatif Tomcat
- Etc...
Nous pouvons également gérer des machines virtuelles grâce à VirtualBox, même si cela ne s’y prête pas vraiment sur ce modèle qui contient 2 Go de RAM. C’est toujours bon à savoir, d’autant plus que certains modèles sont évolutifs sur ce point.
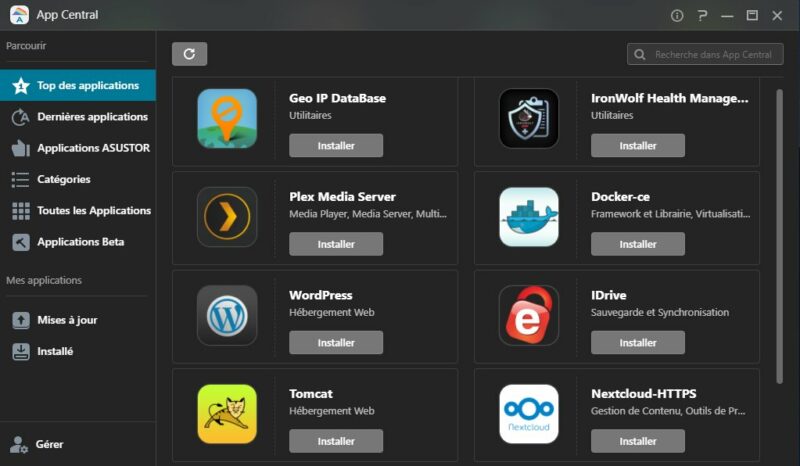
Pour être un peu plus précis sur le système ADM en lui-même et sur ses fonctions natives, en voici quelques-uns :
- Création de partages de fichiers, avec gestion des droits, mais aussi l’utilisation de certains protocoles (SMBv3, AFP, etc)
- Création de comptes utilisateurs ou de groupes, avec possibilité de lier le NAS à un serveur Active Directory / LDAP
- Configuration du réseau (adresse IP, DNS, association de cartes réseau, création d’un serveur DHCP, etc.)
- Configuration du pare-feu ADM Defender pour gérer les flux entrants et sortants de votre NAS
- Activer la fonctionnalité EZ-Connect pour se connecter à distance, facilement, à votre NAS à l’aide d’un nom personnalisé
- Gestion de l’alimentation (mise en veille des disques durs, démarrer et éteindre le NAS selon un planning, vitesse du ventilateur, etc.)
- Démarrage via le réseau, depuis le LAN (Wake on LAN), mais aussi le WAN (Wake on WAN)
- Monitoring du système (CPU, RAM, disque, réseau, processus)
- Gestion du stockage (espace utilisé, volumes, création de LUN pour iSCSI, etc.)
- Etc...
IV. Performances ASUSTOR AS3302T
Nous avons fait connaissance avec le matériel et le système ADM. Il est temps de s'intéresser aux performances du NAS Drivestor 2 Pro. Bien sûr, au préalable j'ai monté les disques sans outil. La classe.
De la même façon que pour mes tests précédents, je vais utiliser deux disques Western Digital RED de 4 To (5400 rpm) destinés aux NAS. Ils sont montés en RAID-0 pour optimiser les performances, le système de fichiers EXT4 sera utilisé. Pour la partie réseau, je vais tester deux cas : 1 Gbit/s dans le premier cas, et 2.5 Gbit/s dans le second cas avec l'adaptateur officiel ASUSTOR.
En complément, je vais m'appuyer sur quatre échantillons de fichiers :
- Des très petits fichiers : 200 fichiers de 1 Mo
- Des petits fichiers : 200 fichiers de 10 Mo
- Des fichiers moyens : 5 fichiers de 100 Mo
- Des gros fichiers : 5 fichiers de 1000 Mo

De son côté, ASUSTOR annonce 216 Mo/s en lecture et 275 Mo/s en écriture, en mode séquentiel, avec deux disques montés en RAID-1.
A. Benchmark avec connexion 1 Gbit/s
Commençons par les performances avec une liaison Ethernet 1G : le débit le plus répandu à ce jour sur les switchs et les Box, d’où l’intérêt de s’y intéresser.
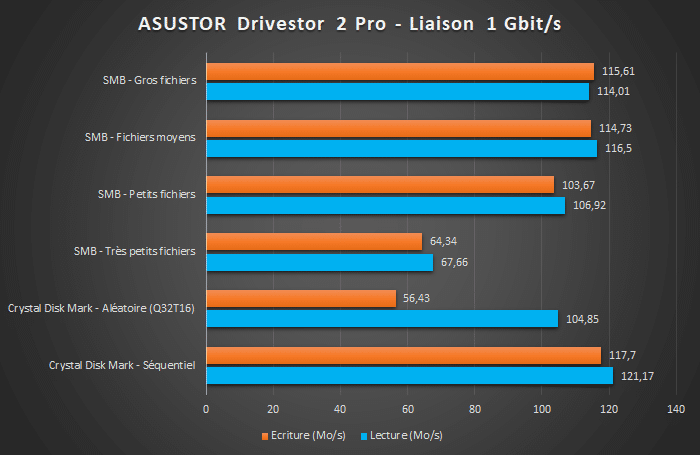
B. Benchmark avec connexion 2.5 Gbit/s
Passons maintenant aux performances sur une connexion réseau Ethernet 2,5G, qui nécessite un switch compatible 2,5G (ou supérieur), mais aussi une carte réseau 2,5G sur votre PC, pour tirer profit au maximum de ce débit. ASUSTOR semble miser sur cette vitesse de connexion, car tous les nouveaux NAS de la marque sont dotés d’adaptateur 2,5G. On ne va pas s’en plaindre ! 
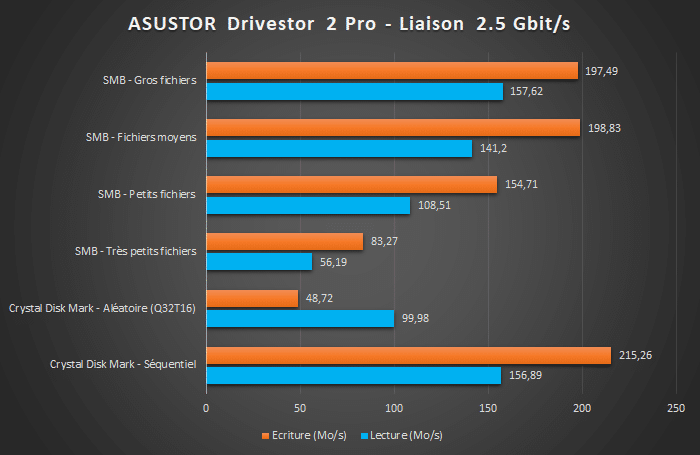
C. Benchmark avec le logiciel ATTO sur connexion 1 Gbit/s
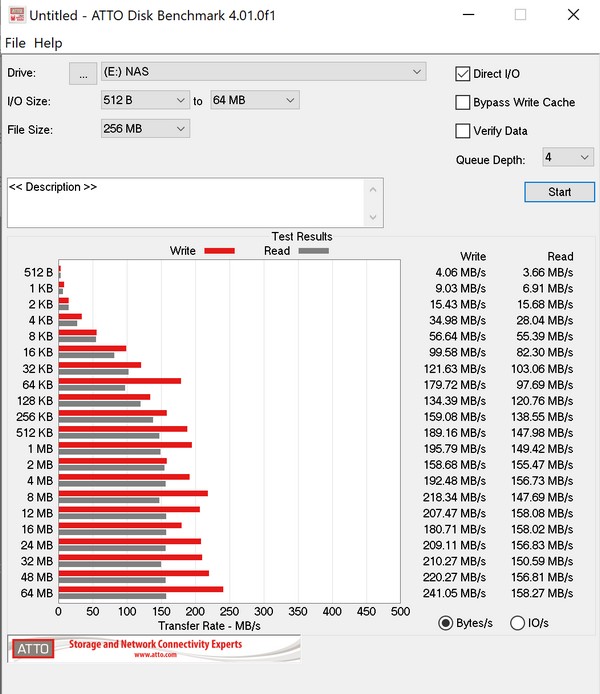
D. Benchmark avec le logiciel ATTO sur connexion 2.5 Gbit/s
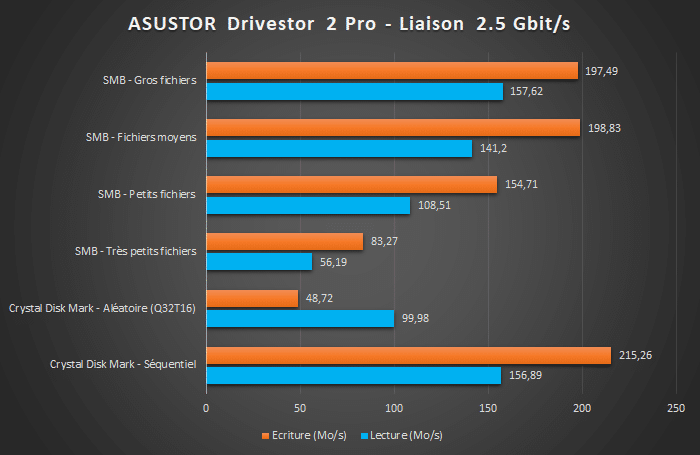
E. Mon avis sur les performances
Si l’on regarde plus attentivement les graphiques ci-dessus, on peut voir que la connexion Ethernet 2,5 Gbit/s est réellement bénéfique dans la pratique, mais ce n’est pas une surprise. Même si sur les transferts avec de très petits fichiers, on ne sent pas du tout la différence. Lorsque l’on passe sur des transferts plus importants, les débits atteints sont nettement plus élevés.
Lors de ces transferts, le CPU du NAS monte à 35% de charge environ. On peut dire que le NAS répond présent et que son processeur basé sur une architecture ARM ne flanche pas. Je crois que l’on peut dire qu’il est réellement ARMed ! 
Dommage que l’option de cache SSD ne soit pas disponible sur ce modèle, on aurait pu atteindre des vitesses de transfert encore un peu plus élevées.
F. Un mot sur les performances énergétiques
Les boîtiers conçus par ASUSTOR gèrent bien les vibrations, et même si l’on entend les disques tourner de temps en temps, les vibrations des disques durs mécaniques sont bien atténuées. Avec les disques SSD c’est encore mieux, il n’y a pas de vibrations, mais ça, vous le savez déjà. En veille, le NAS génère un bruit faible : seulement 19 dB. Il faut dire que le ventilateur est réellement silencieux, même lorsqu'il monte en régime.
V. Conclusion
L'ASUSTOR Drivestor 2 Pro s'appuie sur des valeurs sûres du fabricant : un design réussi, mais qui n'est pas nouveau, si ce n'est que le logo ASUSTOR est retravaillé, et un port Ethernet RJ45 qui bénéficie d'une vitesse de 2,5 Gbit/s. D'ailleurs, ce port Ethernet est un atout indéniable pour ce NAS et lui permet de proposer des débits très intéressants pour les transferts de données sur le réseau. Il ne faudra pas oublier de mettre à niveau votre installation pour supporter ce débit, sinon cela ne présente pas d'intérêt.
En complément, ASUSTOR continue d'améliorer son système ADM 4.0 en lui ajoutant quelques options supplémentaires. Je suis son évolution depuis plusieurs années, et je peux dire que ce système pour NAS est l'un des meilleurs du marché.
On pourra regretter que ce NAS n'est pas évolutif d'un point de vue hardware, car il n'est pas possible d'ajouter de la RAM. Il faudra se passer du cache SSD également, mais aussi du port HDMI (et donc de l'interface ADM sur la TV ou de Kodi).
Le Drivestor 2 Pro est proposé au prix de 269 euros, ce qui est un bon prix, compte tenu de la qualité de fabrication du NAS, des performances, mais aussi de la présence du port RJ45 2,5 Gbit/s. Le tout étant garantie 3 ans, cela permet d'être serein de ce point de vue là également.
The post
NAS – Test ASUSTOR AS3302T alias Drivestor 2 Pro first appeared on
IT-Connect.