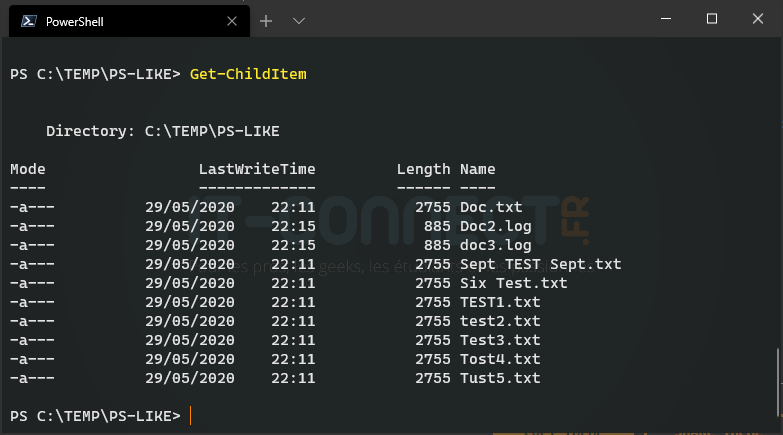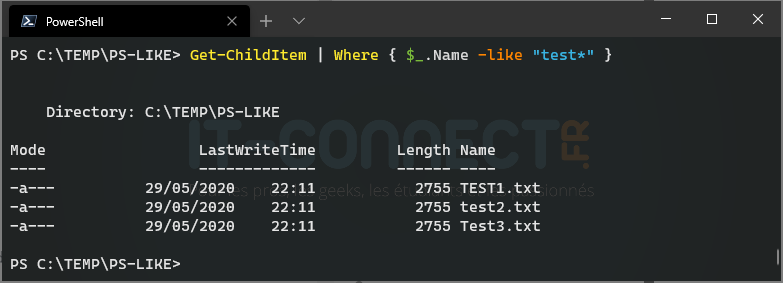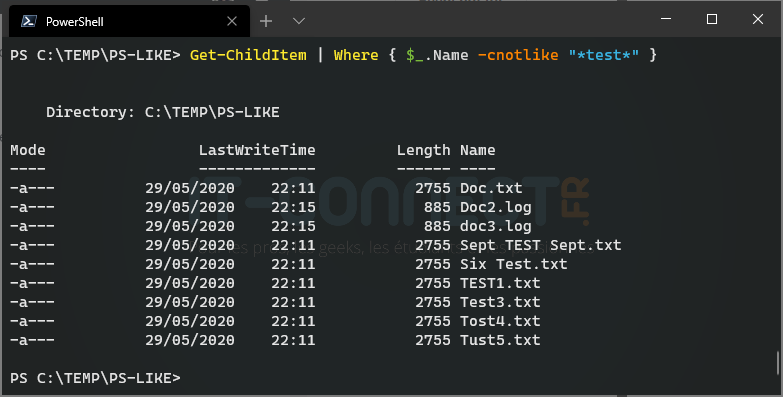Comment utiliser Windows File Recovery ?
vendredi 3 juillet 2020 à 09:00I. Présentation
Windows File Recovery est le nouvel outil de Microsoft, disponible pour Windows 10 à partir de la version 2004 sortie en mai 2020, et qui permet de restaurer des fichiers supprimés par erreur (ou non d'ailleurs) et qui ne sont plus dans la corbeille.
Dans ce tutoriel, je vais vous expliquer comment utiliser Windows File Recovery sous Windows 10. Un point rapide sur les prérequis nécessaires pour utiliser WFR :
- Disposer de Windows 10, version 2004 (Build 19041) ou version ultérieure
- Télécharger l'application sur le Microsoft Store gratuitement
- La source et la destination doivent être des volumes différents : une clé USB pour la destination, ça fait l'affaire !
Par ailleurs, il faut savoir que Windows File Recovery est compatible avec les volumes NTFS, ReFS, FAT, et exFAT. Si vous souhaitez analyser un volume qui utilise un autre système de fichiers, il faudra utiliser l'analyse basée sur les signatures.
Tutoriel disponible au format vidéo :
II. Comment restaurer un fichier avec Windows File Recovery ?
Une fois installé, Windows File Recovery se présente sous la forme de l'exécutable winfr.exe sur votre système. Il suffit de l'appeler à partir de la zone de recherche de Windows 10, ou depuis PowerShell voire même dans Windows Terminal.
winfr

Lorsque l'on ouvre le logiciel, il affiche directement les options disponibles avec quelques exemples. Comme l'explique l'aide, la syntaxe de base est la suivante :
winfr LecteurSource: LecteurDestination: [/switches]
Prenons quelques exemples...
- Restaurer un fichier précis
Si l'on sait exactement le fichier que l'on veut récupérer et que l'on connaître son emplacement, alors on peut le préciser directement à winfr. Imaginons que je veux restaurer le fichier "C:\WFR\confidentiel.txt" et le stocker dans "P:\".
Il va falloir préciser le volume source à savoir C:, le volume de destination donc P:, le switch /n pour préciser un filtre de recherche pour lequel nous allons préciser le chemin vers notre fichier (sans le volume).
Ce qui donne :
winfr C: P: /n \WFR\confidentiel.txt
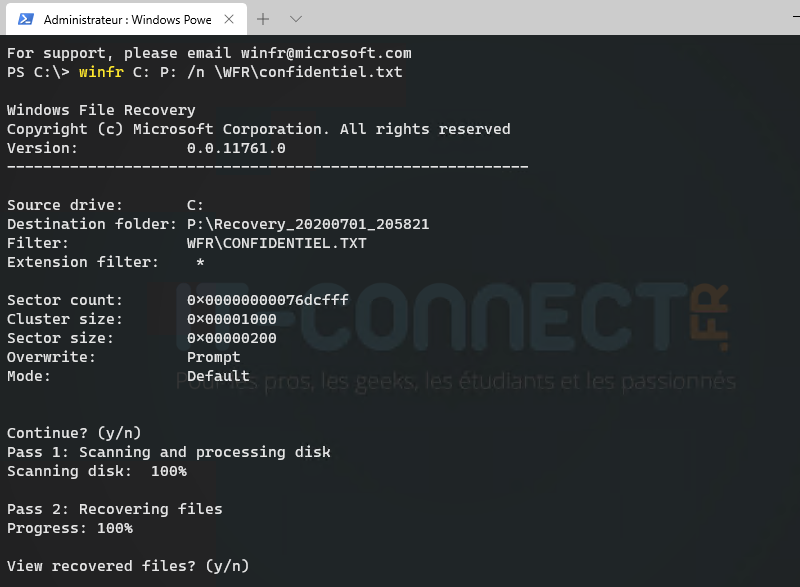
Même pour rechercher un seul fichier, l'opération peut prendre plusieurs minutes. À la fin, il faut indiquer "y" pour afficher le dossier contenant le log et les fichiers restaurés.
- Rechercher des données dans tout un dossier
Maintenant, reprenons le même principe, mais cette fois-ci pour restaurer toutes les données trouvées dans le dossier "C:\WFR", cela donne :
winfr C: P: /n \WFR\
Il est à noter que les données restaurées seront organisées par type puis par extension.

- Le mode "segment"
Le mode de recherche par défaut sera pertinent pour restaurer un fichier qui vient d'être supprimé. Par contre, si vous souhaitez restaurer un fichier supprimé il y a plus longtemps, ou sur une partition formatée, dans ce cas il faudra plutôt utiliser le mode segment. Le switch /r devra être ajouté, comme ceci :
winfr C: P: /r /n \WFR\confidentiel.txt
- Filtrer sur extension de fichiers
Si vous souhaitez restaurer les données d'un dossier, mais seulement pour les fichiers JPG et PNG, il faudra alors spécifier deux filtres et utiliser le wildcard (*). Ce qui donne :
winfr C: P: /r /n *.jpg /n *.png
Pour rechercher dans le même dossier que précédemment, il faudra penser à préciser le nom du dossier :
winfr C: P: /r /n \WFR\*.jpg /n \WFR\*.png
- Le mode "signature"
Si vous avez besoin de restaurer des fichiers sur une clé USB ou une carte mémoire d'un appareil photo, par exemple, et que le système de fichiers n'est pas NTFS, vous devrez utiliser le mode signature.
Le mode signature s'utilise grâce au switch /x. Cela va notamment permettre de ce baser sur l'en-tête des fichiers pour définir le type donc le switch /y est là en complément pour préciser des extensions.
Si je reprends l'exemple précédent :
winfr C: P: /x /y:JPG,PNG /n \WFR

Ce que je trouve intéressant avec Windows File Recovery, c'est la flexibilité que l'on a au niveau des options de récupération, on peut être vraiment précis sur les filtres de recherche. Reste à voir l'efficacité de cet outil vis-à-vis des autres solutions du marché, qui sont très nombreuses !
Pour aller plus loin, je vous propose de lister les options avancées et de les explorer en vous appuyant sur l'aide Microsoft...
winfr /!
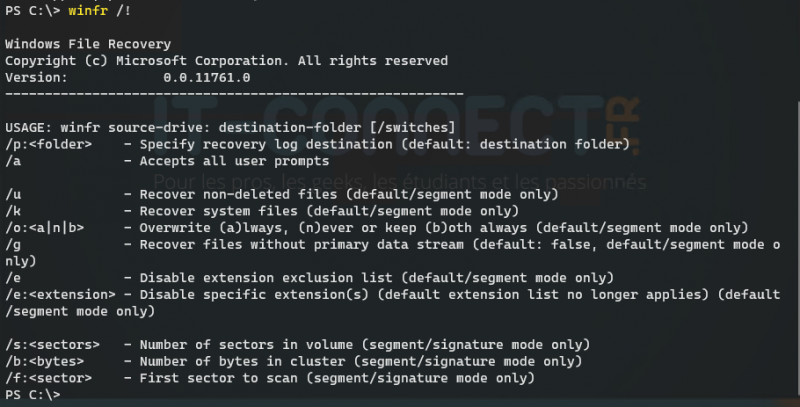
Si tu as une question, tu peux me laisser un commentaire sur cet article 😉