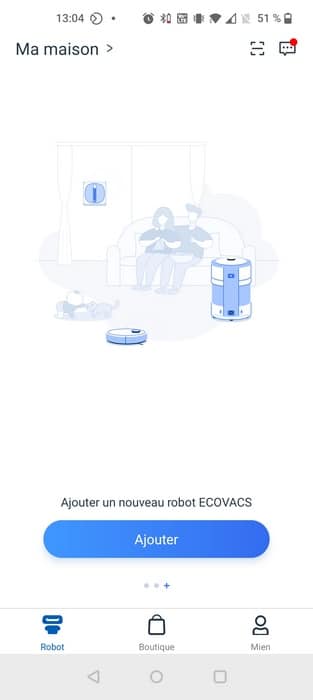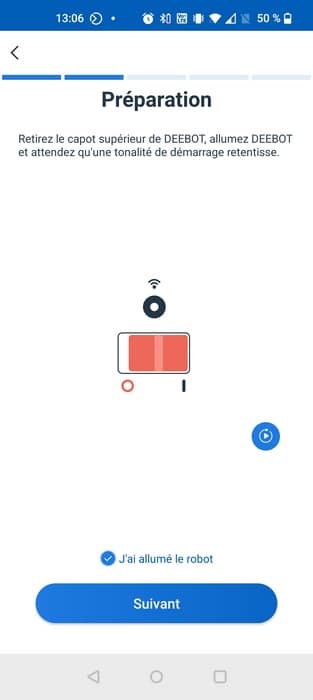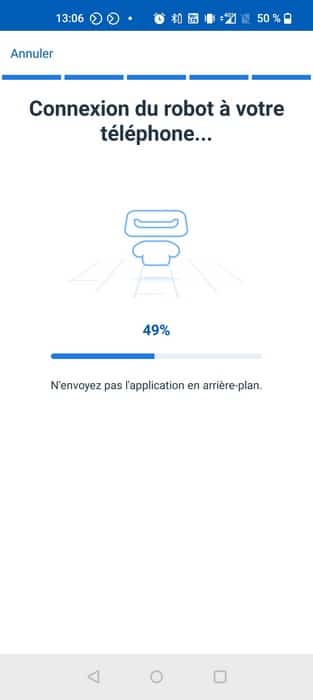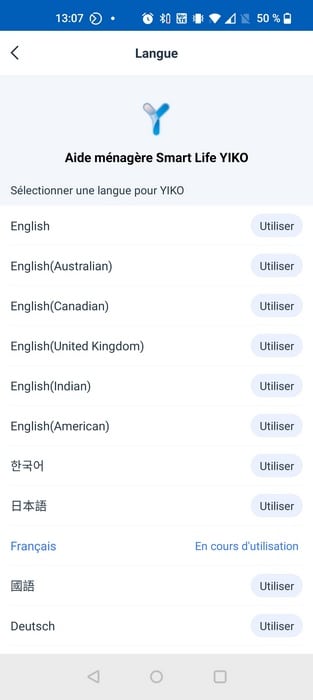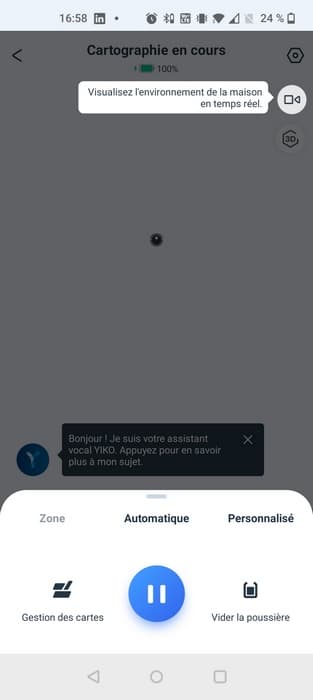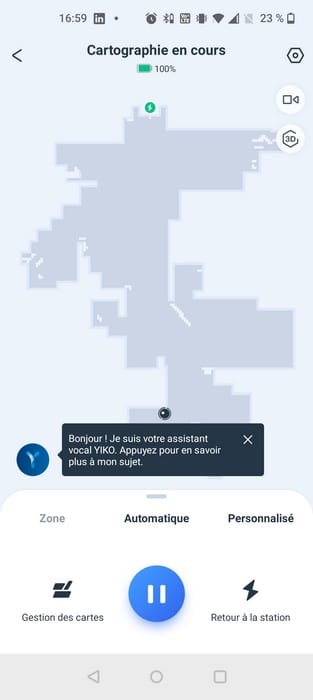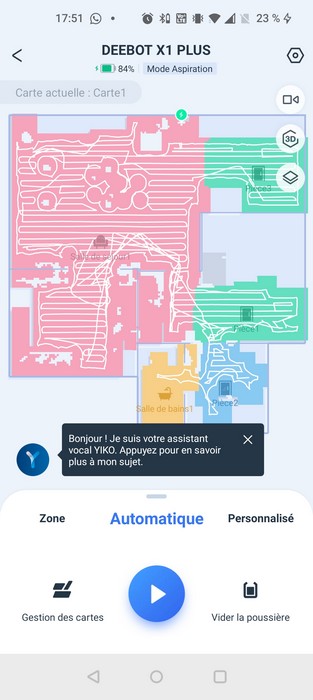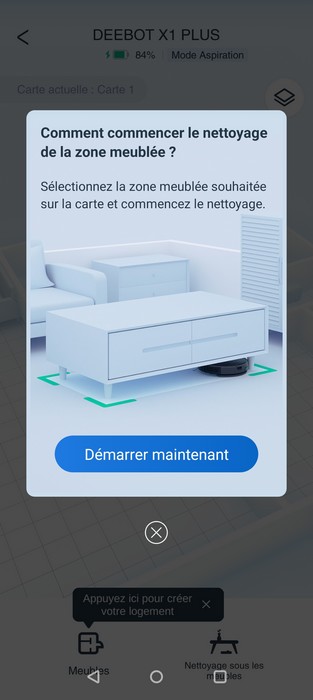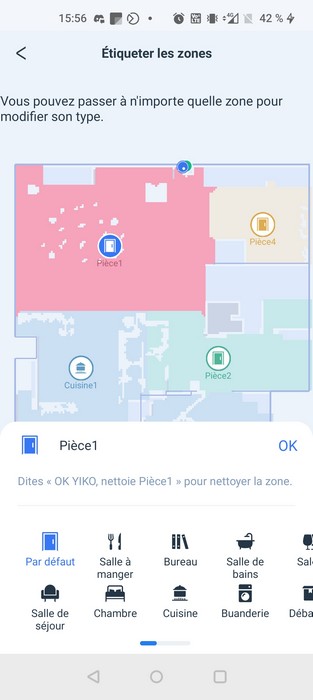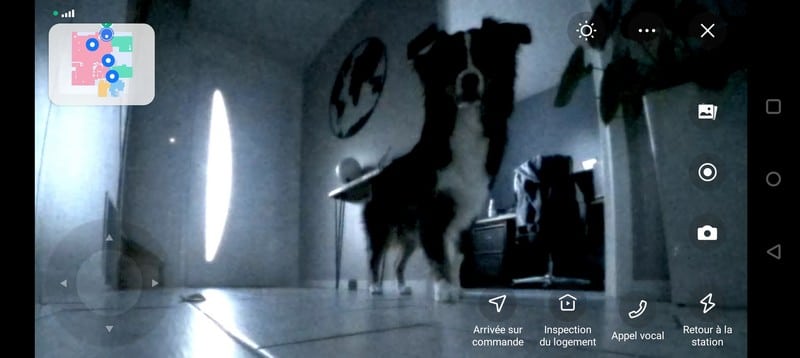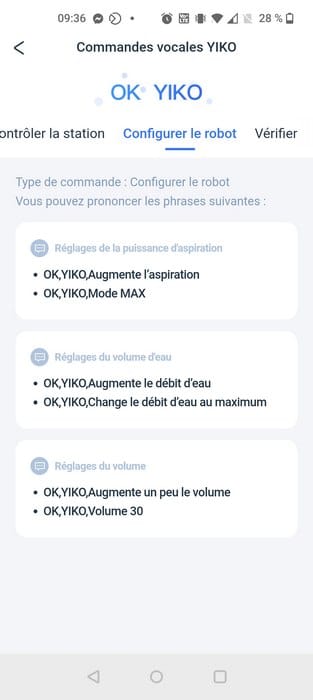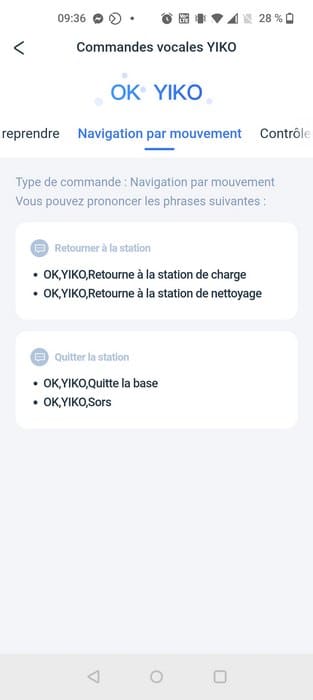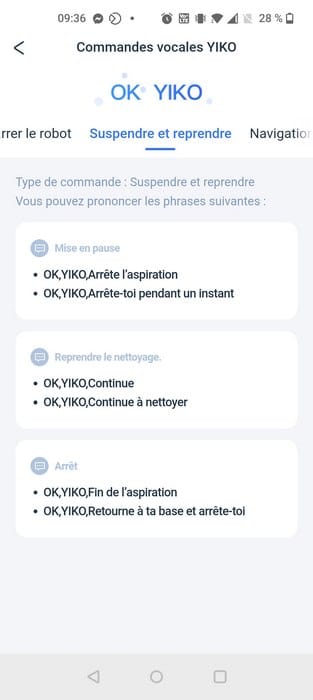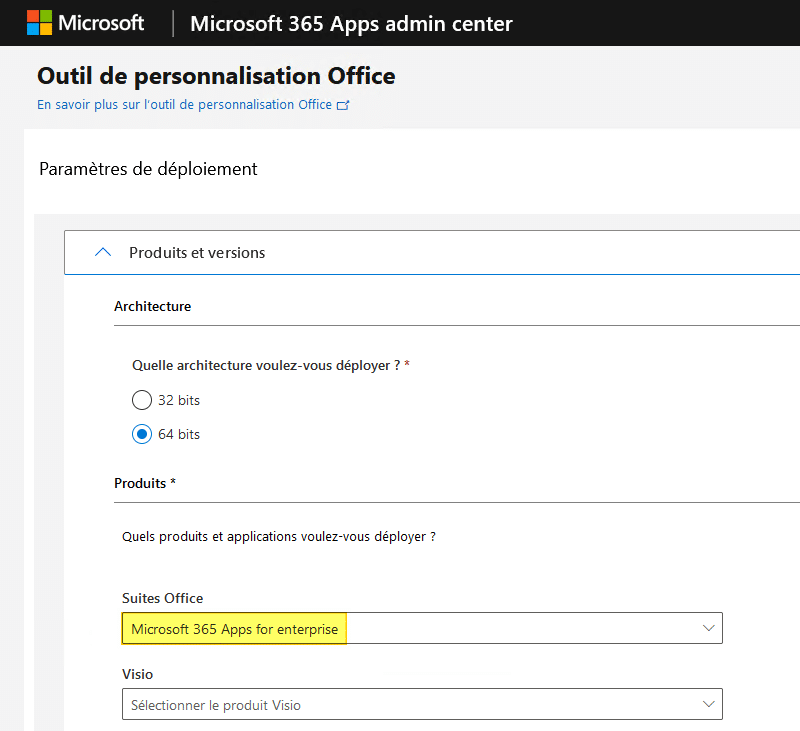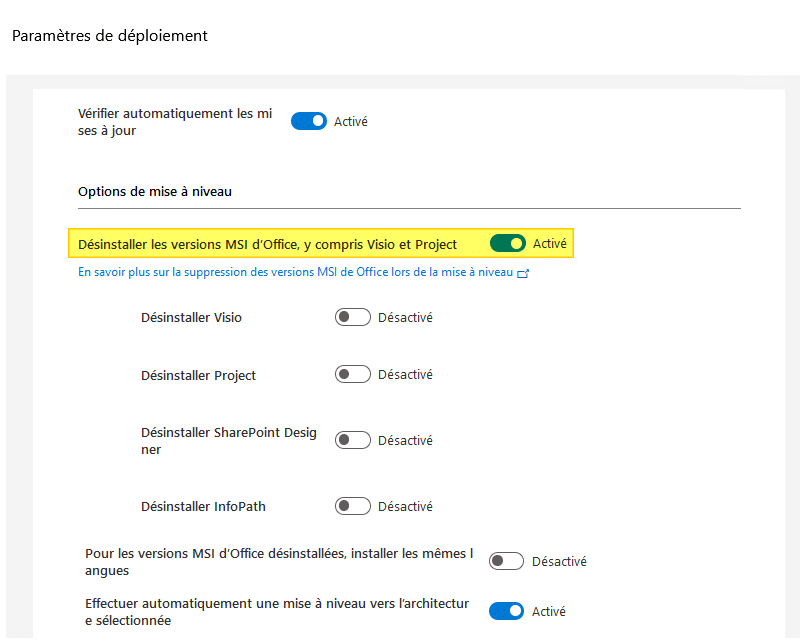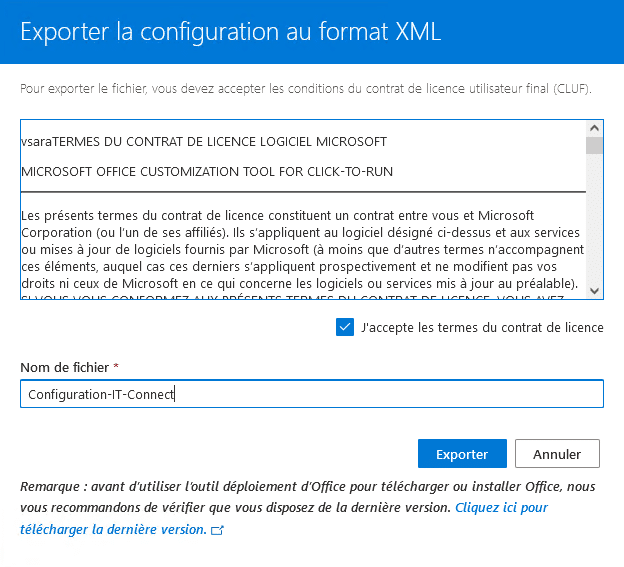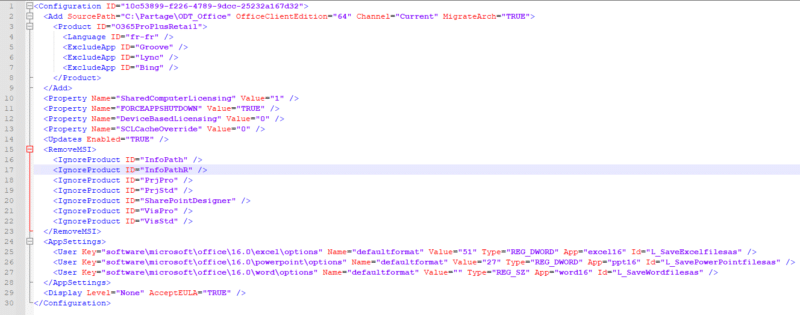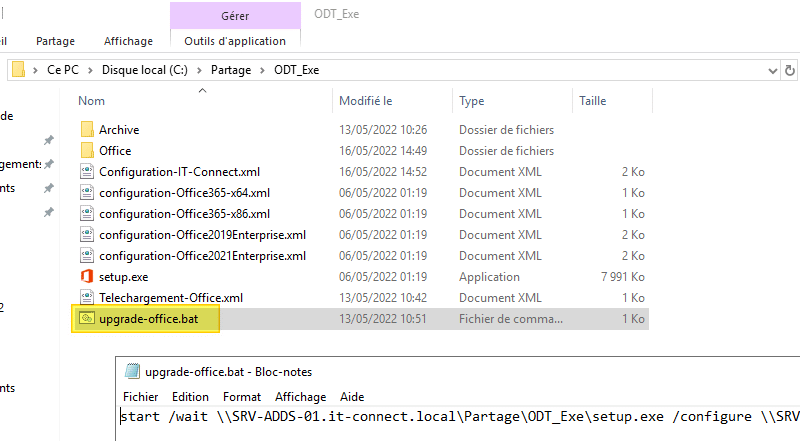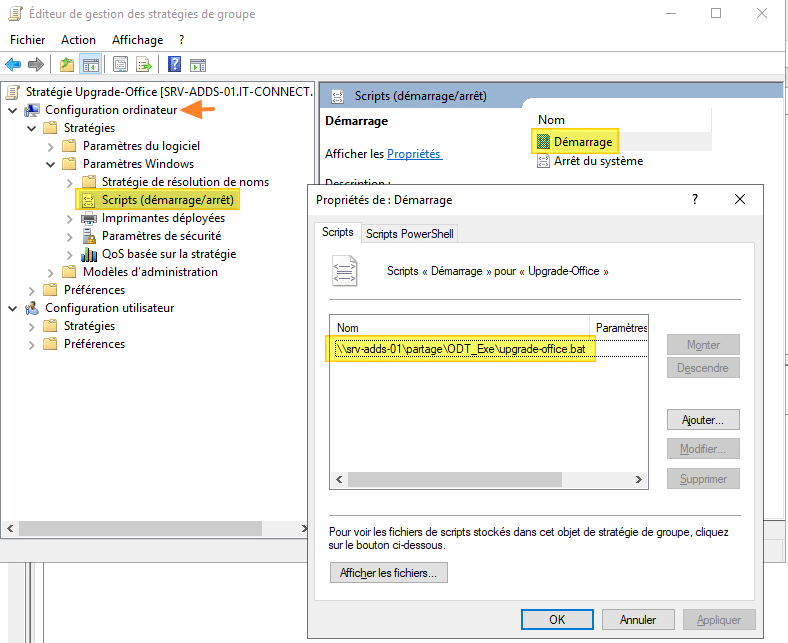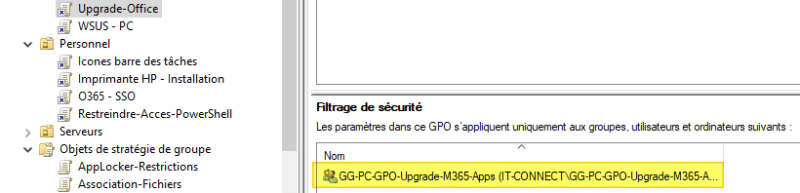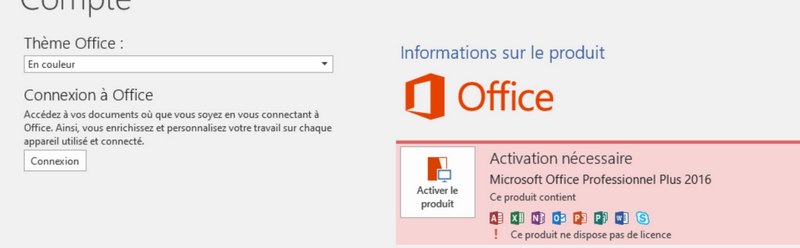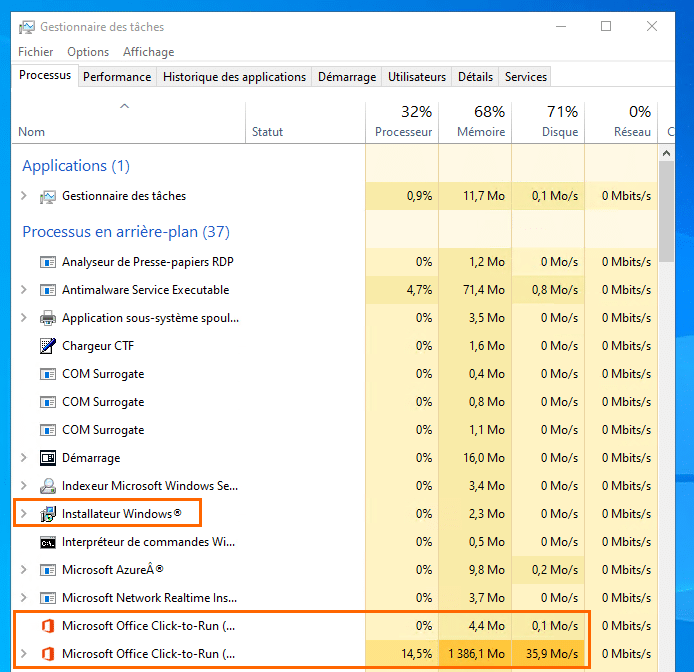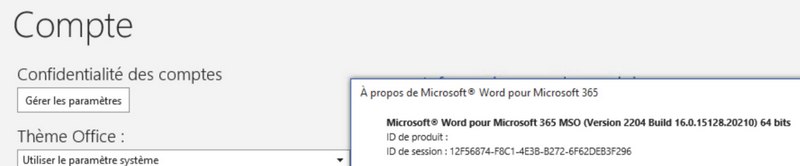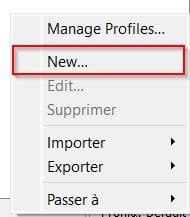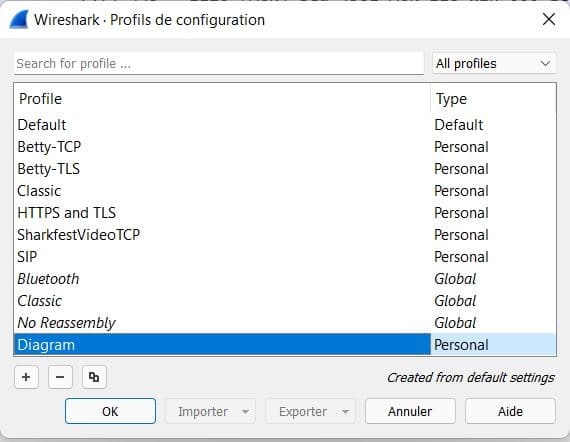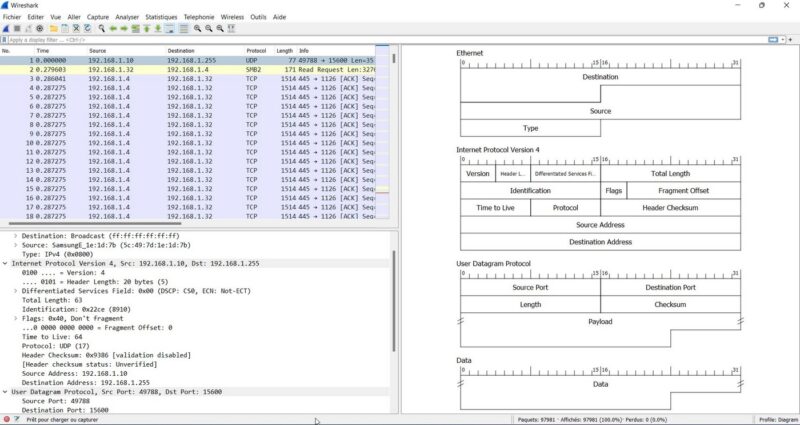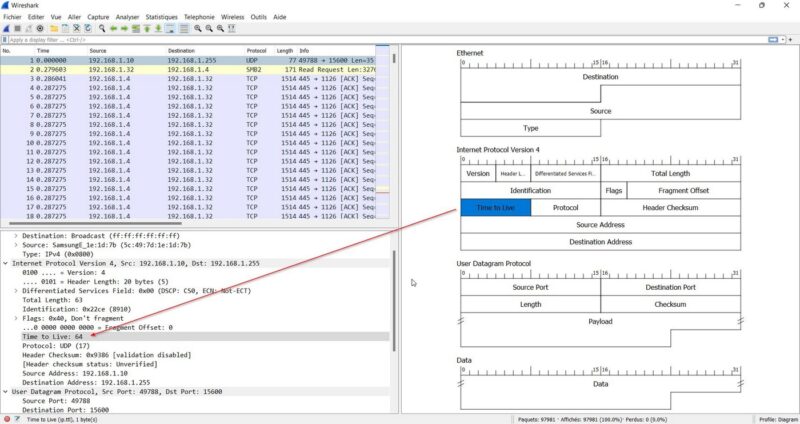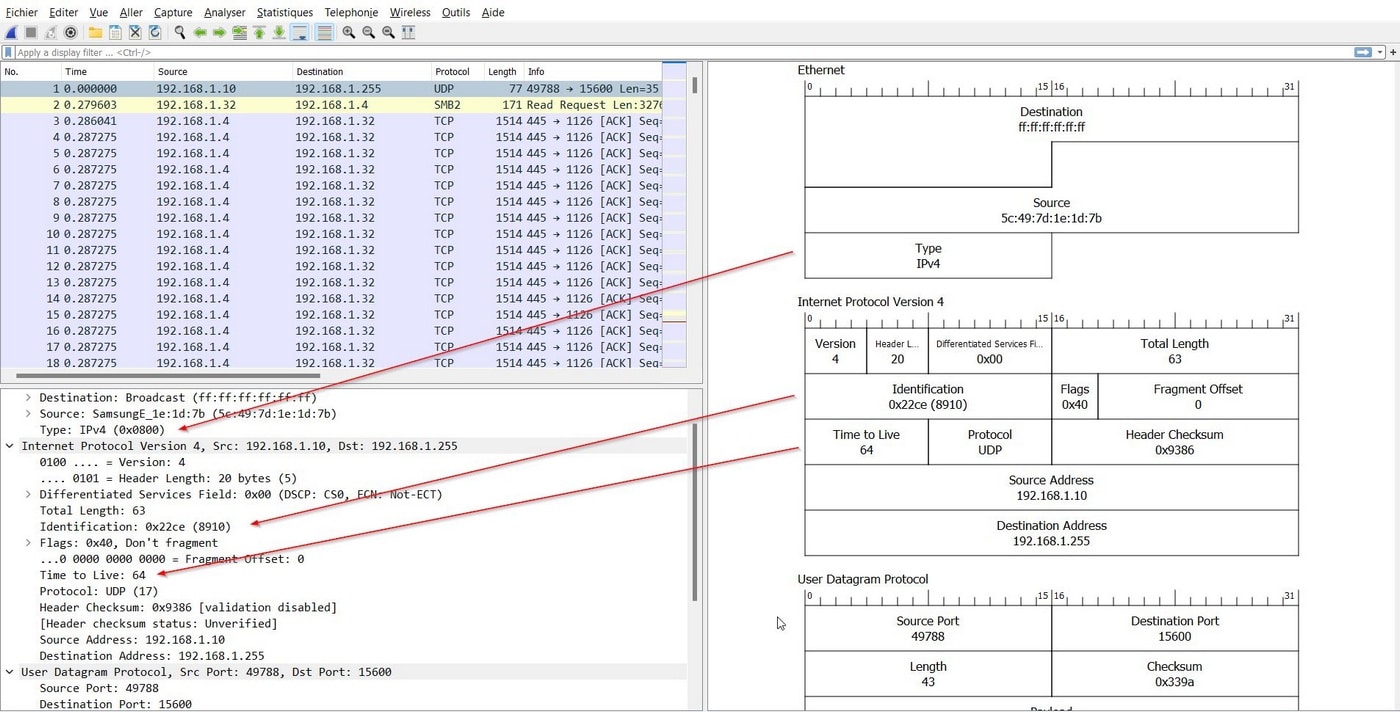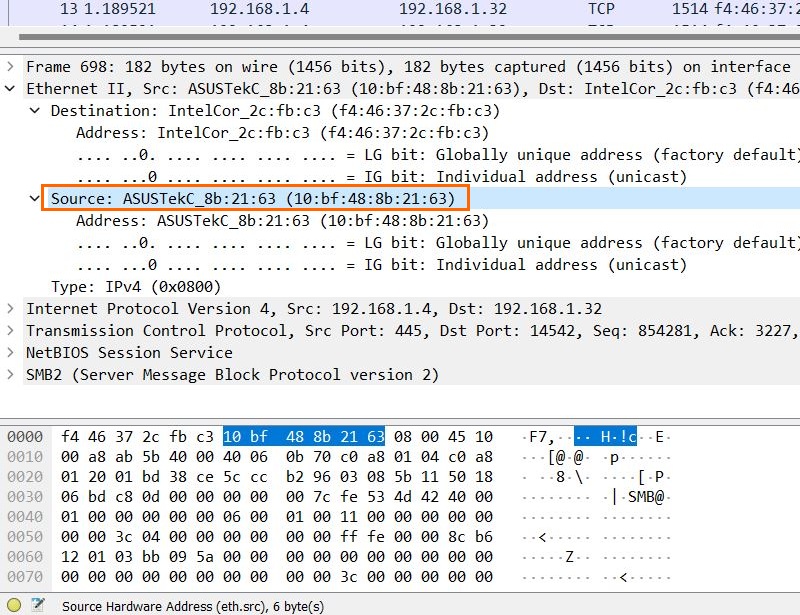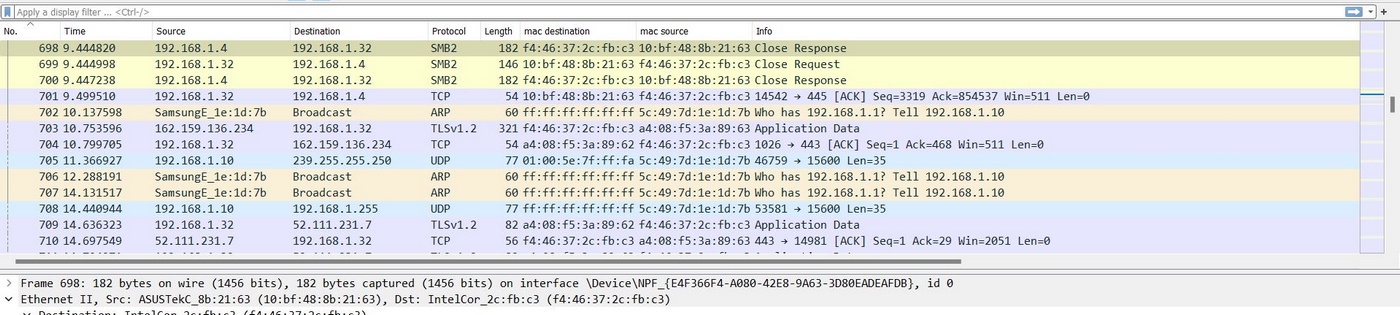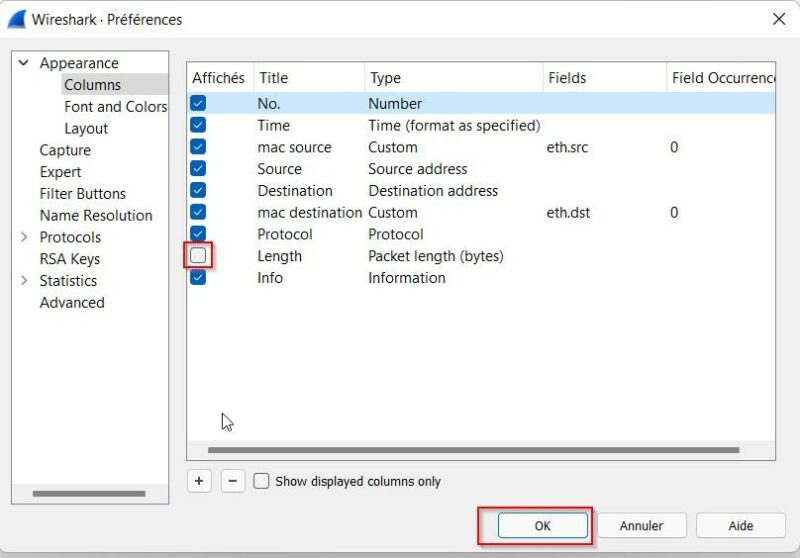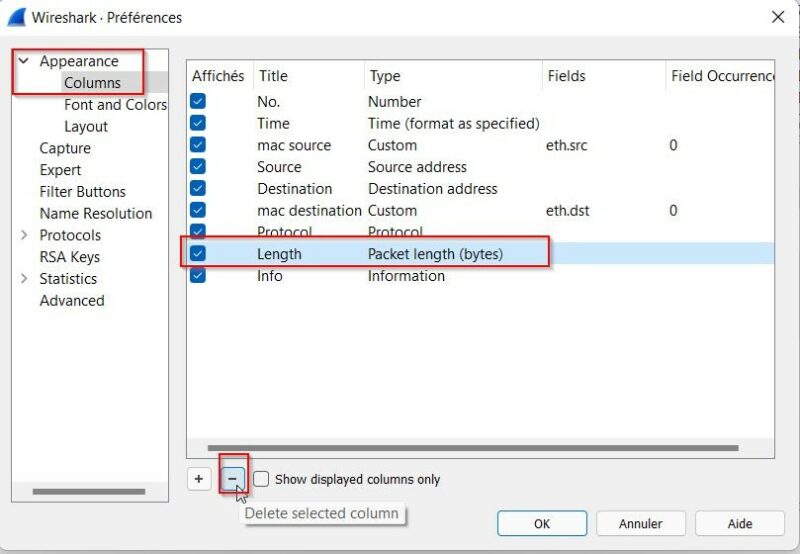I. Présentation
Dans ce test, je vais vous parler du robot intelligent DEEBOT X1 Plus, qui est capable d'aspirer et de laver en un seul passage. Nous verrons tout au long de ce test que ce nouveau modèle est boosté par de nombreuses fonctionnalités et une intelligence artificielle très évoluée et aboutie.
Il y a quelques semaines, Ecovacs Robotics a dévoilé sa nouvelle gamme de robots intelligents : DEEBOT X1. Ce sont les nouveaux appareils haut de gamme du fabricant. D'ailleurs, je vous ai présenté les trois appareils de la gamme dans un article dédié que vous pouvez retrouver ici. Le modèle DEEBOT X1 Plus a quelques fonctionnalités en moins par rapport aux deux autres modèles : DEEBOT X1 Omni et DEEBOT X1 Turbo. Je reviendrai sur quelques-unes de ces différences dans cet article.
Plus d'infos sur le site officiel :
II. Package et design
Comme à son habitude, Ecovacs propose un packaging soigné où chaque élément est soigneusement rangé et protégé. Et comme à chaque fois, le carton est imposant, car il y a beaucoup d'éléments à stocker ! En complément du robot aspirateur et de sa station de charge, nous avons le droit à deux brosses latérales, un outil de nettoyage, un câble d'alimentation, un module OZMO Pro 3.0 pour le lavage du sol, un module pour la fonction Air Freshener (utilisable quand le bloc Ozmo Pro n'est pas en place), un sac à poussières (préinstallé), ainsi que des lingettes de nettoyage jetables et une lingette lavable (faisant office de serpillière, en fait).
Personnellement, je suis un peu déçu sur le contenu du package, car il n'y a pas de brosse latérale de rechange ni de filtre de rechange et il n'y a pas non plus la moindre cartouche de parfum pour utiliser la fonction Air Freshener.




Regardons de plus près ce charmant robot, qui est très élégant. Pour avoir vu de nombreux robots aspirateurs, et en avoir testé un certain nombre, celui-ci est sans aucun doute le plus réussi d'un point de vue du design. Même si c'est une histoire de goût, Ecovacs a vraiment fait un effort particulier sur le design de ses robots de la gamme X1 ! En effet, Ecovacs a collaboré avec le studio danois Jacob Jensen Design (en relation avec Bang & Olufsen, notamment) pour dessiner ses nouveaux robots haut de gamme !

Sur le dessus de l'appareil, il y a un seul bouton, tactile, qui est utile pour lancer un nettoyage d'une simple pression. On voit également le capteur laser, qui est surélevé, et qui correspond au capteur de distance TrueMapping, utile pour la cartographie et la navigation. Nous verrons que pour naviguer de manière précise, le robot peut s'appuyer sur d'autres capteurs !
Chose assez étonnante, le dessus du robot est totalement amovible afin de donner accès au bouton d'alimentation, mais aussi au réservoir à poussière. Cela permet d'avoir un capot entièrement plat et design, tout en permettant l'accès au réservoir à poussière. Cet accès est nécessaire pour la maintenance de l'appareil et l'initialisation, mais vu que le robot se vide tout seul dans la station, on a rarement besoin d'accéder à cette zone du robot. Autre idée : peut-être qu'Ecovacs prévoit de mettre à la vente des coques personnalisées par la suite ? 
Les finitions sont vraiment top ! Je vous laisse admirer les photos ci-dessous !






Le dessous du robot est classique, on retrouve les deux emplacements pour les deux brosses latérales, la route centrale directionnelle ainsi que les deux roues motrices qui se feront un plaisir de surmonter les petites marches et les tapis.



Les appareils de la gamme X1 intègrent la technologie AIVI 3D qui s'appuie sur une véritable caméra. Cette caméra permet à Ecovacs d'imaginer d'autres fonctionnalités et c'est ce que le fabricant a fait avec sa fonctionnalité de "vidéo à la demande". On découvrira cette fonctionnalité plus en détail par la suite. D'ailleurs, Ecovacs avait déjà intégré une fonction de vidéo à la demande avec son modèle Ecovacs Deebot Ozmo T8 AIVI. Ainsi, le module contient le capteur de la caméra, le capteur 3D TrueDetect et le capteur de détection visuelle AIVI. Concrètement, ces capteurs vont permettre au robot d'identifier les objets !




Ecovacs a également travaillé le design de sa station de charge. Elle est encore plus imposante, mais esthétiquement plus travaillée et elle fait la même largeur que le robot donc l'ensemble est plus harmonieux, à mon avis.

Pas de bouton, pas d'écran, tout se passe sous le capot positionné sur le dessus, et à l'arrière, nous pouvons connecter le câble d'alimentation et enrouler le surplus afin de faire une installation propre.



En soulevant le couvercle, on accède directement au sac à poussière. Sur la gauche, nous avons un petit espace de stockage qui est parfait pour ranger les lingettes nettoyantes ! Sur les modèles X1 Turbo et X1 Omni, la station de charge reprend les mêmes codes d'un point de vue esthétique, mais elle contient des réservoirs pour l'eau (eau usée et eau propre). Dans la pratique, je note une amélioration d'un point de vue sonore par rapport à la génération précédente : la station d'autovidage est moins bruyante.


Le dernier élément à présenter, la plaque à positionner sur le sol et sur laquelle viendra se positionner le robot. L'avantage, c'est que la lingette ne touche pas directement le sol, ce qui pouvait être gênant sur du paquet à cause de l'humidité. Au moins, là, le robot n'est pas directement en contact avec le sol lorsqu'il est stationné à sa base.



La station de charge est en place, le robot également, ce qui nous donne le résultat suivant :

Une belle évolution sur le plan du design, nous verrons si le robot X1 Plus fait tout aussi bien dans la pratique.
III. Installation, efficacité, autonomie, station de vidage
A. Installation
Avant l'ajout du robot dans l'application Ecovacs Home, il faut préparer le robot. Cela est assez simple puisqu'il suffit de mettre en place les deux brosses latérales, d'installer la station puis d'y positionner le robot. Cela sera l'occasion de le mettre à charger. Pour la suite, cela se passe dans l'application.
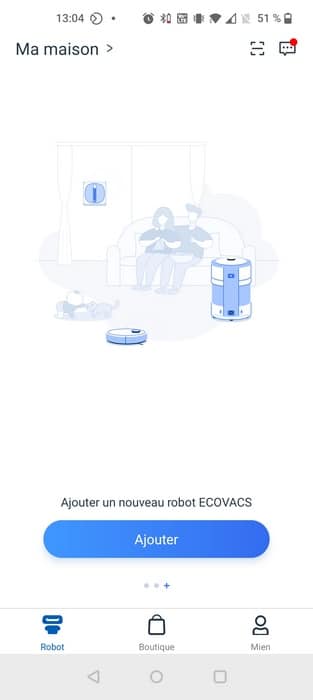
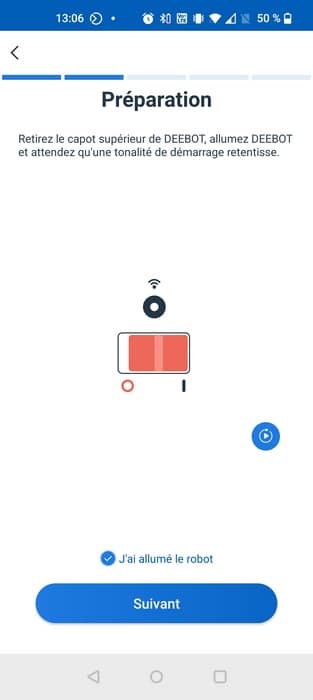

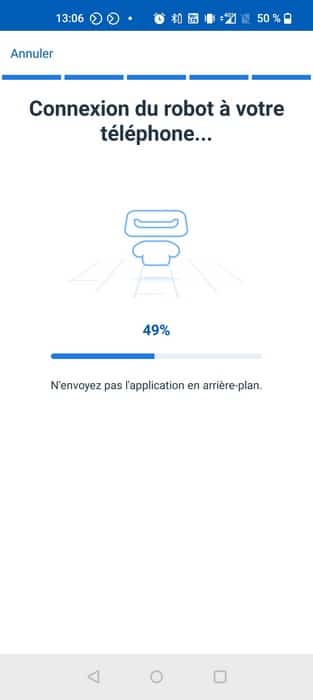

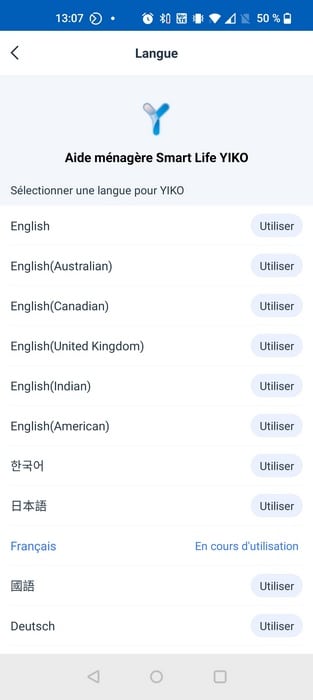

Une fois qu'il est ajouté dans l'application Ecovacs Home, il nous est proposé de démarrer la cartographique. Le robot ne va pas laver votre domicile, il va simplement faire un petit tour rapide afin de générer une première carte. La cartographie rapide et initiale est réalisée en moins de 10 minutes pour 40m² environ ! La carte est précise et correspond à la réalité, même si le découpage des pièces et à revoir, ce qui n'est pas évident avec des pièces ouvertes. De toute façon, l'éditeur de carte de l'application permet de fusionner ou diviser des pièces à notre convenance, mais également d'associer un rôle à chaque pièce (cuisine, couloir, salon, etc.).
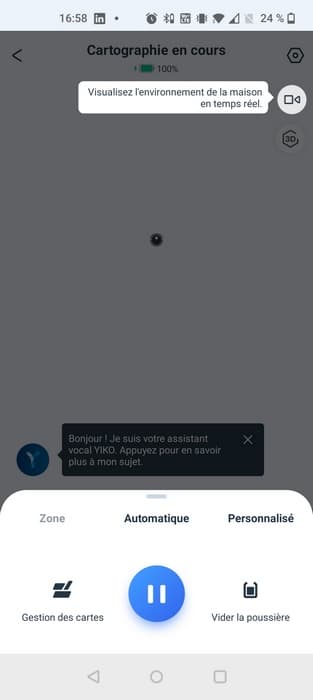
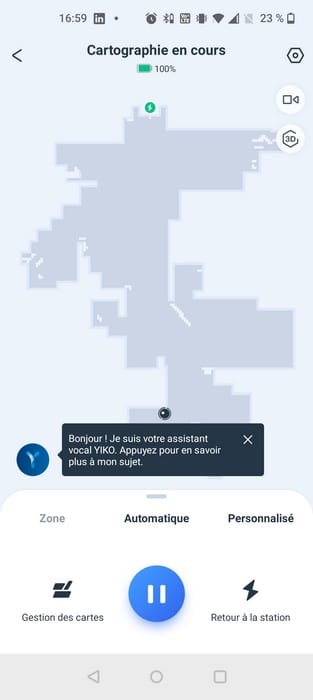


Suite à cette opération, nous pouvons commencer à profiter de notre robot aspirateur !
B. Efficacité du nettoyage
Ce robot aspirateur est très précis dans sa navigation et il nettoie avec méthodologie. Tout d'abord, il va effectuer les contours d'une zone, en veillant à éviter les meubles et les autres objets qu'il pourrait rencontrer, avant de faire des aller-retour en S dans la zone et effectuer le nettoyage. Quand une zone est terminée, il se dirige vers une autre et ainsi de suite.
Sur les deux premières images ci-dessous, on voit très bien cette logique. Sur la troisième image, le mode "x2" était activé donc le robot aspirateur effectue le nettoyage deux fois sur chaque zone, et on peut voir que les aller-retour sont effectués "verticalement" alors que c'était "horizontalement" lors du premier passage. Quand ce mode est actif, la durée du nettoyage est quasiment doublée, ce qui est logique.

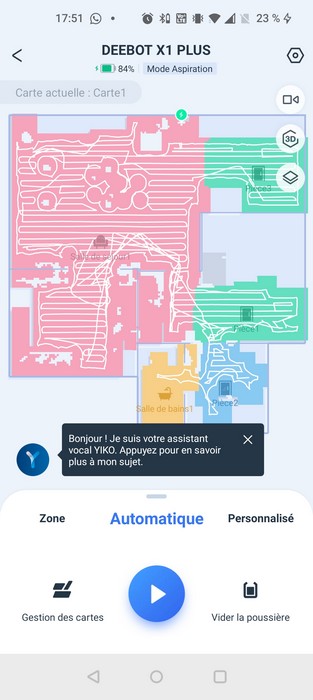

Grâce à ces différents capteurs et sa technologie avancée, je pense notamment à la technologie 3D TrueDetect, à la détection visuelle AIVI, et au capteur de distance TrueMapping, le robot parvient à bien nettoyer tout en étant impeccable dans sa navigation. Il parvient à bien contourner les obstacles, tout en passant relativement près, ce qui est important pour nettoyer à proximité des murs et des meubles.
Si vous souhaitez que le robot soit intraitable avec la moindre petite miette qui traîne au sol, il faudra utiliser le mode "Max+" pour avoir le plus de puissance (et c'est aussi le mode le plus bruyant), ou opter pour le mode avec deux passages.
La partie lavage est assurée par le système OZMO Pro 3.0 où la lingette de nettoyage est fixée sur une plaque qui effectue un mouvement de 600 vibrations par minutes afin d'améliorer le frottement. Il y a une lingette lavable et quelques lingettes jetables, mais par expérience, sachez que vous pouvez laver quelques fois ces lingettes pour éviter de les jeter à chaque fois. Sur les modèles Turbo et Omni, le système OZMO Pro 3.0 n'est pas présent puisqu'il y a un nouveau système ingénieux avec deux brosses rotatives.
C. Autonomie
L'autonomie de ce robot est annoncée à 140 minutes, et cela se vérifie dans la pratique : une autonomie dans la moyenne.
Pour vous donner un ordre d'idée, il met 33 ou 34 minutes pour nettoyer une zone de 29 m² même si cela peut monter à 56 minutes avec deux passages. Afin d'optimiser l'utilisation de la batterie, sachez que le nettoyage x2 peut être activé uniquement sur une pièce.
IV. L'application Ecovacs Home
Parlons un instant de l'application Ecovacs Home, alliée indispensable pour profiter de son robot aspirateur. Personnellement, je suis habitué à l'utilisation de l'application Ecovacs Home, alors je parviens à m'y retrouver facilement. Elle est assez intuitive pour l'utilisation des fonctionnalités de base, mais on peut se perdre un peu si l'on cherche à accéder aux fonctionnalités avancées.
Elle regroupe de nombreuses fonctionnalités, que j'ai déjà évoquées au sein de précédents tests, mais en voici une liste non exhaustive :
- Gestion des cartes (jusqu'à 3 cartes, vue 3D avec positionnement des meubles, assigner un rôle à chaque pièce, redimensionner les pièces, créer des limites virtuelles, etc.)
- Historique de nettoyage (date, heure, durée, surface nettoyée, et carte du nettoyage)
- Maintenance pour accéder à l'état des différents accessoires et des pièces du robot
- Nettoyage intelligent pour activer le nettoyage continu, la gestion automatique de la puissance d'aspiration (utile pour les tapis), etc.
- Ne pas déranger : ne pas effectuer de nettoyage pendant une période donnée
- Gestion des mises à jour
- Gestion du mot de passe pour le gestionnaire vidéo
- Etc...

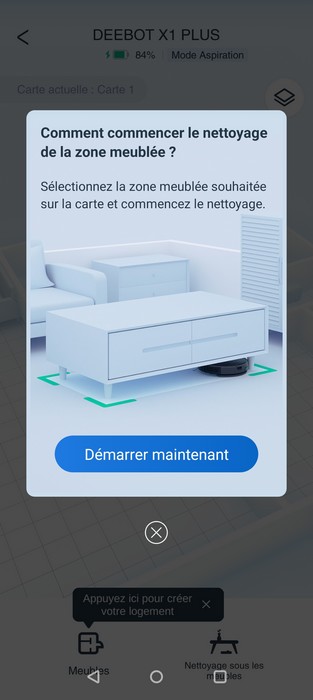
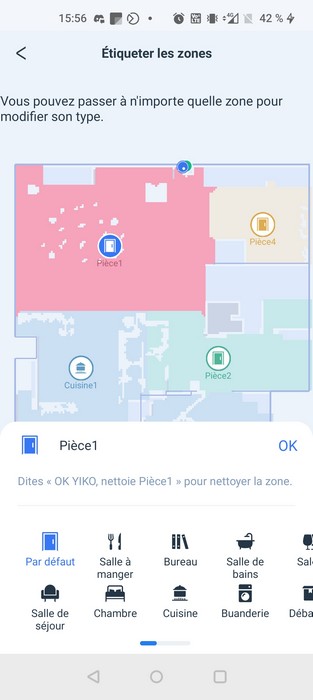

Ce robot est doté d'une véritable caméra qui est utile pour la navigation, mais qui peut être exploitée pour effectuer de la vidéosurveillance à distance. À distance, vous pouvez contrôler vous-même le robot pour vérifier quelque chose... Comme ici, où je me suis amusé à vérifier ce que faisait cette grosse bête poilue... Il y a également un mode intitulé "Inspection du logement" qui va permettre de demander au robot de faire le tour de votre domicile, mais également d'une pièce précise. La fonction "Appel vocal" va permettre d'exploiter le haut-parleur du robot pour parler à distance.
Lorsque le robot effectue son tour de garde, il va prendre des photos, et cela sera accessible dans le journal de l'appareil au sein d'une section dédiée de l'application. Lorsque vous effectuez vous-même la surveillance via le pilotage manuel, vous pouvez prendre également des photos.
Note : sur cet exemple, l'image est assez sombre, car c'est en début de soirée, sans lumière.
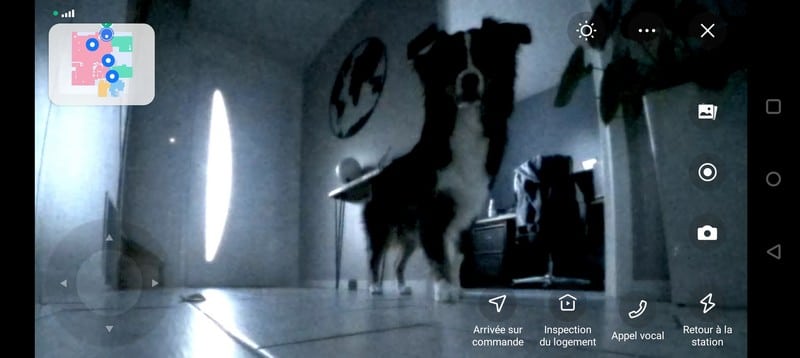
Cette version de l'application permet également de configurer l'assistant vocal Yiko, une nouveauté apportée par Ecovacs au sein de sa gamme DEEBOT X1. Ainsi, le robot devient pilotable par la voix sans passer par un assistant vocal externe ni même utiliser l'application.
Au sein de l'application, on peut configurer l'assistant vocal Yiko pour ajuster le volume et la langue (français, anglais, allemand, italien, etc.). Cet assistant vocal comprend différentes commandes afin de démarrer un nettoyage automatique ou d'une ou plusieurs pièces spécifiques, augmenter le niveau d'aspiration ou le débit d'eau, etc... Tout cela est bien détaillé dans l'aide de Yiko accessible via l'application.
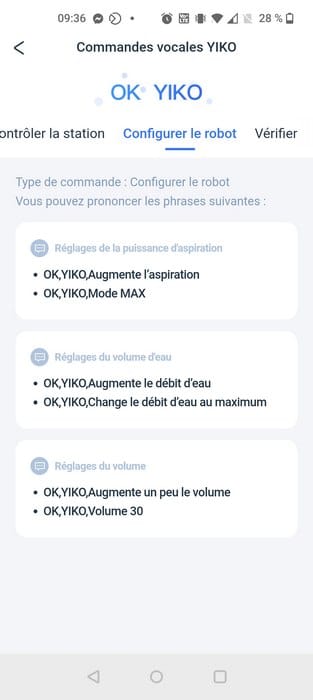
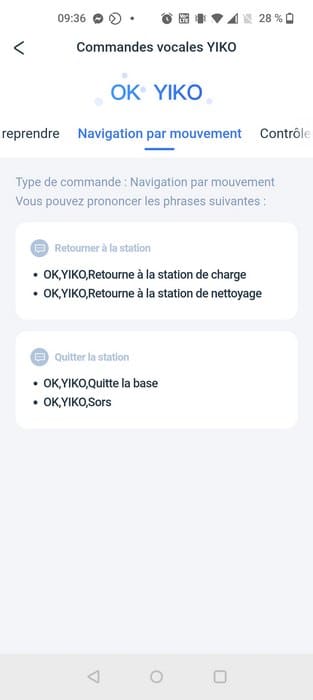
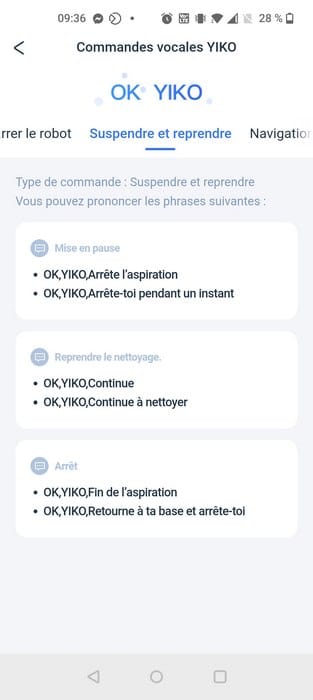

Bien que cet assistant vocal fonctionne bien, il faut un peu de temps pour le maîtriser et pouvoir l'apprécier. Parfois, il a manqué un peu de réactivité pour se déclencher, mais Ecovacs va sans aucun doute peaufiner son assistant vocal par la suite, notamment à coup de mises à jour.
V. Conclusion
Le robot aspirateur Ecovacs Deebot X1 Plus est un excellent compagnon au quotidien, et c'est un produit très abouti dopé avec de nombreuses technologies et de l'intelligence artificielle. Finalement, c'est probablement son tarif qui va refroidir certains acheteurs, ce qui peut se comprendre, mais en soi, c'est justifié même si je regrette qu'il n'y ait pas un peu plus d'accessoires au regard du prix. Même si la station d'autovidage est encombrante, même plus encombrante qu'avec la génération précédente, l'ensemble est plus harmonieux donc je trouve que cela est bénéfique au final.
Ce robot aspirateur est très précis lorsqu'il navigue dans votre domicile et il nettoie très bien, y compris le système de lavage qui parvient à éliminer certaines tâches et qui apporte un bon complément. Pour que ce soit encore plus efficace, le mode avec deux passages est recommandé.
The post
Test Ecovacs Deebot X1 Plus first appeared on
IT-Connect.