ODT : comment mettre à niveau Office 2016 vers Microsoft 365 Apps ?
lundi 16 mai 2022 à 16:33I. Présentation
Dans ce tutoriel, nous allons apprendre à utiliser ODT (Office Deployment Tool) pour mettre à niveau Office 2016 vers Microsoft 365 Apps, même si cela s'applique à d'autres scénarios de mise à niveau, notamment Office 2016 vers Office 2021, par exemple. L'objectif ici est de vous montrer un cas pratique, en complément des indications déjà données dans ces articles :
- Déploiement de Microsoft Office avec ODT (y compris instructions de désinstallation d'Office 2007)
- Activation : Microsoft 365 Apps et les ordinateurs partagés
- Comment intégrer les modèles ADMX d'Office ?
Pour rappel, ODT est un outil mis à disposition par Microsoft qui va permettre d'installer et mettre à niveau Office (via une désinstallation de la version actuelle et installation de la nouvelle version) sur des postes Windows. Son fonctionnement s'appuie sur deux modes principaux :
- Un premier mode nommé "Download" qui sert à télécharger les sources d'installation depuis le site Microsoft
- Un second mode nommé "Configure" qui sert à réaliser l'installation de la suite Office sur un poste client
Le mode "Download" est utile uniquement si vous souhaitez utiliser une source locale pour déployer Office (par exemple, un partage SMB).
Avant de commencer, vous devez télécharger et installer Office Deployment Tool sur votre PC. En complément, vous devez aussi disposer d'un partage qui sera utile pour stocker ODT, le fichier de configuration XML et éventuellement les sources d'installation d'OFfice.
Voici le lien de téléchargement : Télécharger - ODT
II. Outil de personnalisation d'Office
L'outil de personnalisation d'Office se présente sous la forme d'un site Web dont l'objectif sera de nous permettre de définir notre cible, c'est-à-dire : quelle version d'Office doit être installée ? Est-ce qu'il faut exclure certaines applications ? Faut-il désinstaller une ancienne version ? Etc... Cet outil est accessible à cette adresse : config.office.com
Tout d'abord, il va falloir sélectionner l'architecture cible pour cette installation d'Office : 32 ou 64 bits, ainsi que la version de la suite Office. Dans mon cas, la cible c'est "Microsoft 365 Apps", mais vous pouvez très bien partir sur "Microsoft Office 2021".
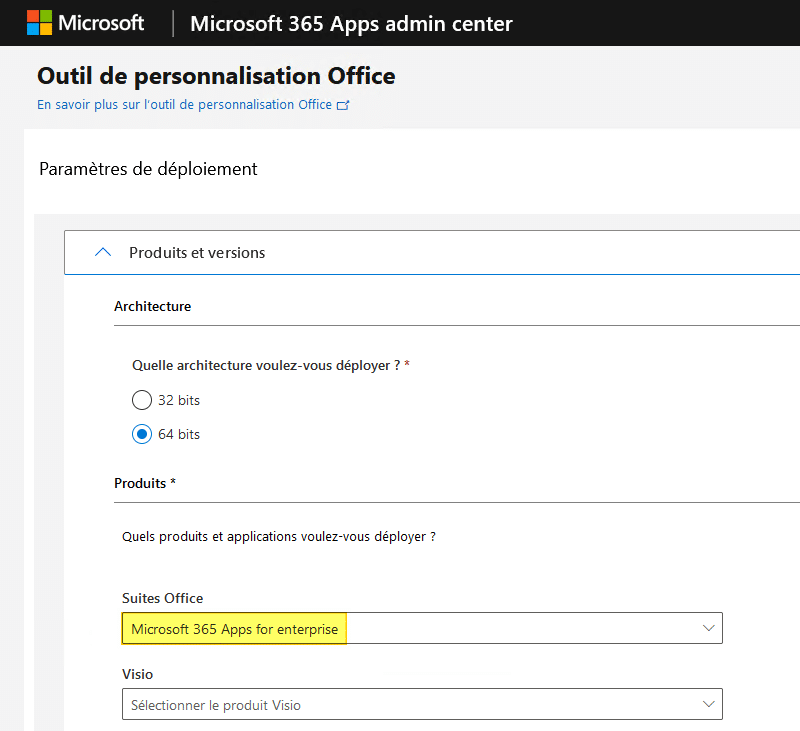
Dans le cas d'une mise à niveau, la section "Options de mise à niveau" doit retenir votre attention. Il est indispensable d'activer l'option "Désinstaller les versions MSI d'Office, y compris Visio et Project". En complément, vous pouvez cocher les autres options qui vont permettre de désinstaller Visio, Project, etc... Si vous envisagez de déployer ces nouveaux outils en même temps (sélectionnables via la partie "Produits et versions" vue précédemment).
Sachez que si Office n'est pas installé sur la machine, il sera installé et que s'il est déjà présent, il sera désinstallé et la nouvelle version sera installée.
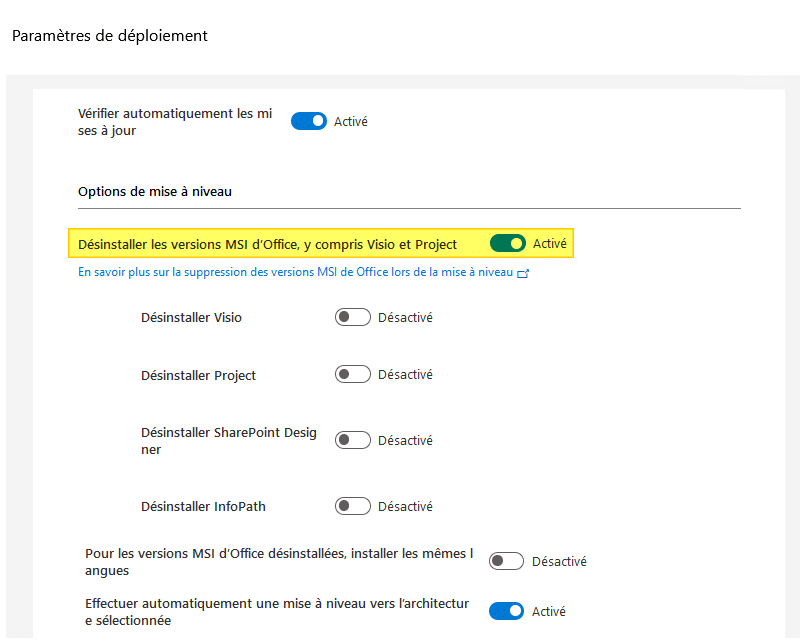
Toujours dans "Options de mise à niveau", l'option "Effectuer automatiquement une mise à niveau vers l'architecture sélectionnée" est particulièrement intéressante. Si vous activez cette option, et qu'un Microsoft Office 32 bits est installé sur une machine, alors la nouvelle version sera installée en 64 bits.
Les autres options dépendent de vos besoins, de vos licences, etc.... À ce sujet, voir la vidéo pour plus de détails. Lorsque la configuration est prête, cliquez sur le bouton "Exporter". Une fenêtre nommée "Format de fichier par défaut" devrait s'afficher, cliquez sur "Formats Office Open XML" pour utiliser le format officiel recommandé par Microsoft.
Enfin, donnez un nom à la configuration et cliquez sur "Exporter" pour télécharger le fichier XML.
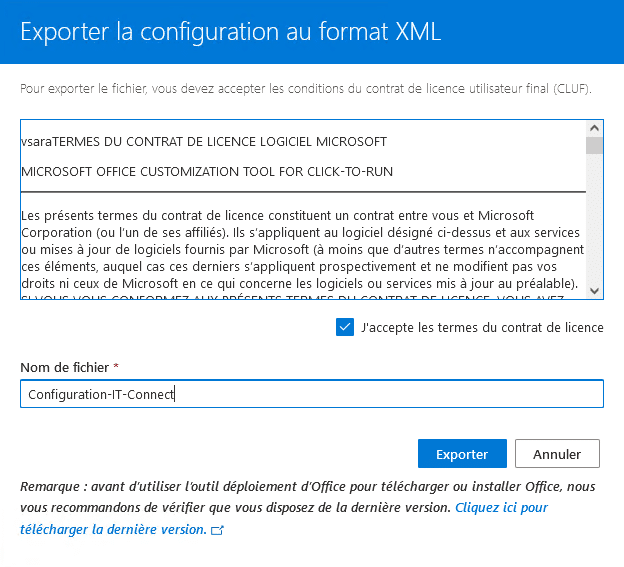
Pour ma part, le résultat suivant est obtenu :
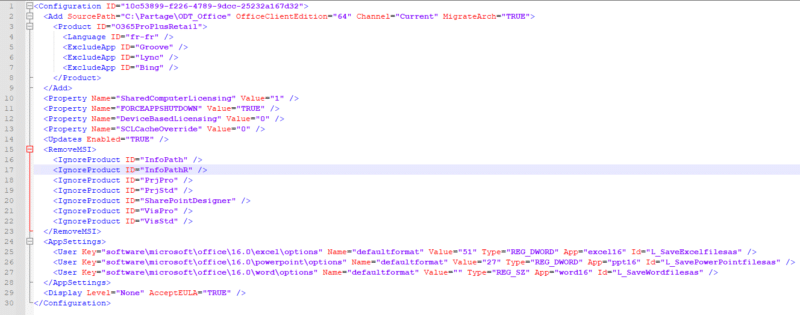
J'attire votre attention sur l'emplacement des sources :
- Lorsque la directive "SourcePath" est définie (ligne n°2 au début du fichier), alors on s'appuie sur des sources locales pour récupérer Office
Dans ce cas, il faudra télécharger les sources du site de Microsoft vers un répertoire local. Grâce à ODT, cela s'effectue avec le mode "Download", comme ceci :
.\setup.exe /download Configuration-IT-Connect.xml
Cette commande aura pour effet de télécharger les sources d'installation dans le répertoire mentionné au sein de la variable "SourcePath". Ici, c'est un répertoire local, mais pensez à indiquer un répertoire réseau pour qu'il soit accessible par les postes clients, sinon ils vont rechercher en local...
- Lorsque la directive "SourcePath" n'est pas définie (tout simplement supprimée de la ligne), alors chaque poste client va télécharger les sources en ligne
Note : pour supprimer les versions Click-to-run, ajoutez la ligne ci-dessous sous la directive "Configuration" de votre fichier XML (attention, cela supprimera aussi Visio, Project, etc.).
<Remove All="TRUE"/>
Maintenant que nous avons le fichier XML, et éventuellement les sources, il ne reste plus qu'à créer la GPO.
III. GPO pour mettre à niveau Office via ODT
Désormais, nous devons créer une GPO qui va exécuter un script au démarrage de Windows afin de mettre à niveau Office, ou l'installer s'il n'est pas présent sur la machine. Ce script doit simplement appeler ODT via son "setup.exe" à travers le réseau, en précisant le mode "/configure" et le fichier XML généré précédemment, à savoir "Configuration-IT-Connect.xml".
Ce qui me donne le script Batch (avec PowerShell, c'est possible aussi) nommé "upgrade-office.bat" avec une seule ligne :
start /wait \\SRV-ADDS-01.it-connect.local\Partage\ODT_Exe\setup.exe /configure \\SRV-ADDS-01.it-connect.local\Partage\ODT_Exe\Configuration-IT-Connect.xml
Il sera stocké dans "ODT_Exe", accessible via le réseau au travers du partage "Partage". Ce qui donne :
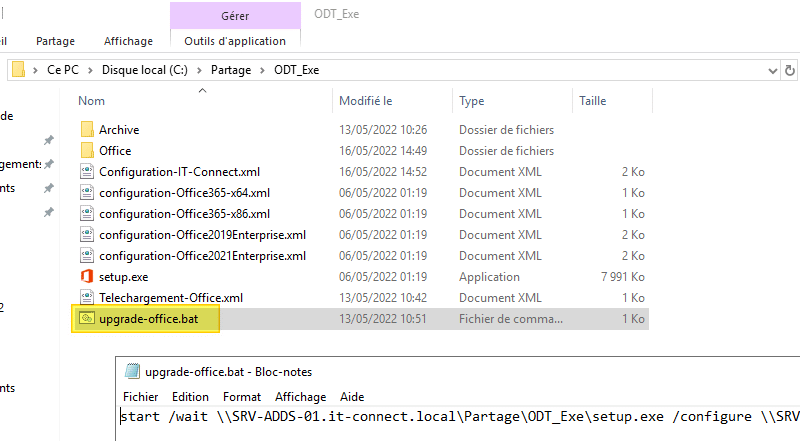
Ensuite, une stratégie de groupe doit être créée. Sur mon infrastructure, je nomme cette GPO "Upgrade-Office" et je crée une liaison avec l'OU "PC" qui contient mes ordinateurs. Au sein de cette GPO, il faut définir la configuration suivante :
Configuration ordinateur > Stratégies > Paramètres Windows > Scripts (démarrage/arrêt) > Démarrage
Ici, il faut ajouter un script et indiquer le chemin réseau vers le fichier "upgrade-office.bat".
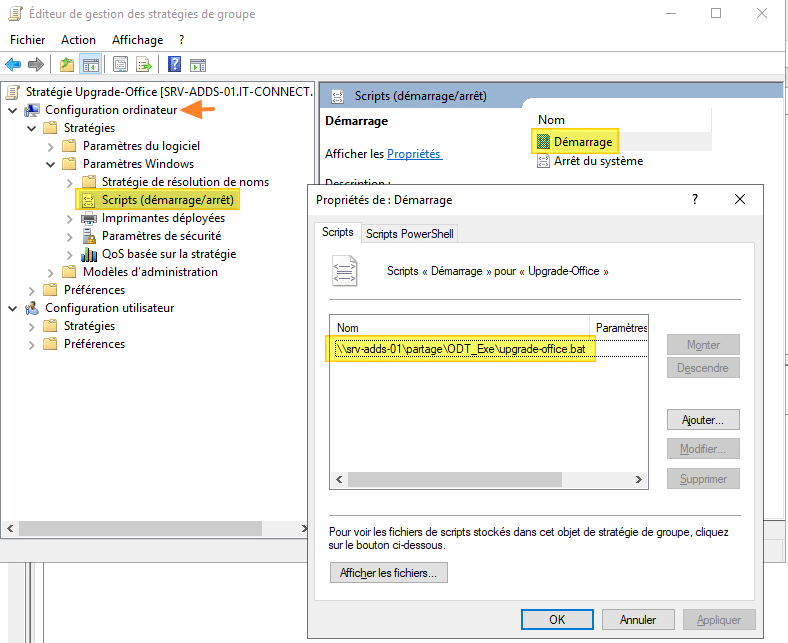
La stratégie de groupe est prête ! En complément, vous pouvez, si vous le souhaitez, ajuster le filtrage de sécurité pour appliquer cette GPO uniquement sur certains ordinateurs. Grâce à cela, vous pouvez effectuer la transissions en douceur, et petit à petit, en ajoutant les machines à migrer dans ce groupe.
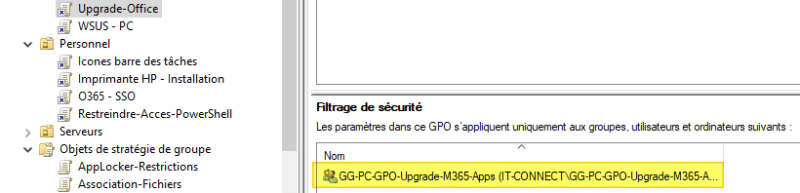
IV. Tester la GPO
Afin de tester la GPO et la mise à niveau d'Office 2016 vers Microsoft 365 Apps, je me connecte sur le "PC-04". Il s'agit d'une machine sous Windows 10 équipée d'Office 2016. Pour commencer, j'effectue un "gpupdate" et je redémarre pour tester sans attendre que la GPO redescende d'elle-même.
gpupdate /force
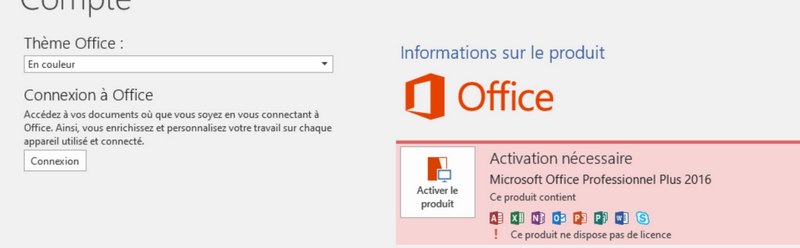
Lorsque la machine redémarre, ODT se met à travailler... Office 2016 est bien supprimé, puis Microsoft 365 est bien ajouté, ce qui correspond au comportement attendu. Pendant cette opération, qui peut durer 5 minutes comme 20 minutes, selon les ressources matérielles de votre machine et votre réseau, la machine est fortement sollicitée :
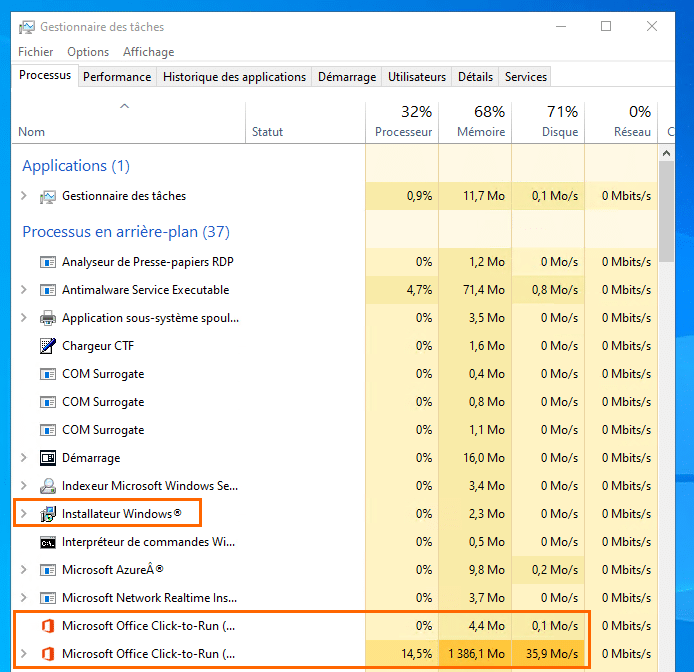
Au bout du compte, Microsoft 365 Apps est installé sur mon poste Windows 10 "PC-04" : mission accomplie !
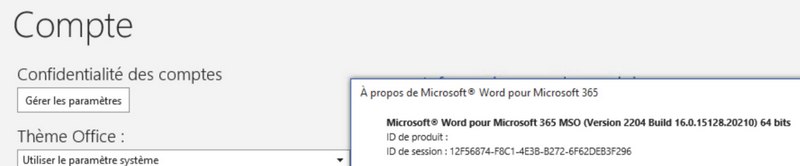
Si vous avez des questions complémentaires, vous pouvez publier un commentaire sur cet article, mais également regarder les liens ci-dessous qui mènent vers des pages spécifiques de la documentation Microsoft.
Quelques liens :
- Options de déploiement pour le fichier XML
- Désinstaller les versions MSI d'Office
- Désinstaller les versions Click-to-run d'Office
The post ODT : comment mettre à niveau Office 2016 vers Microsoft 365 Apps ? first appeared on IT-Connect.