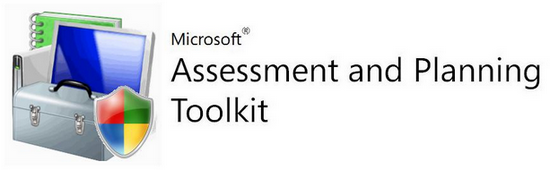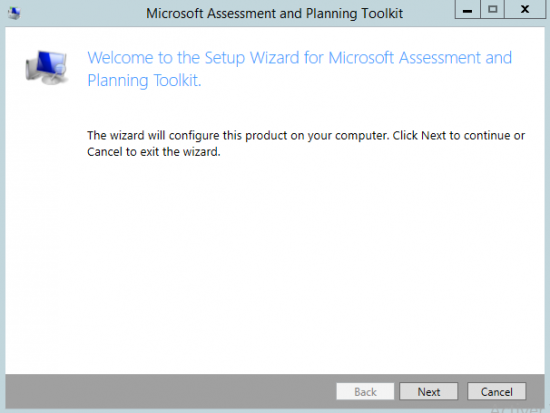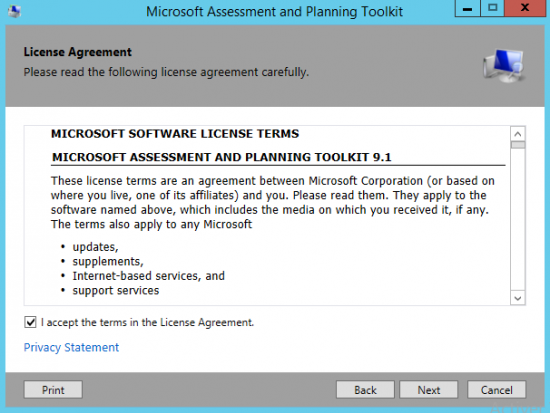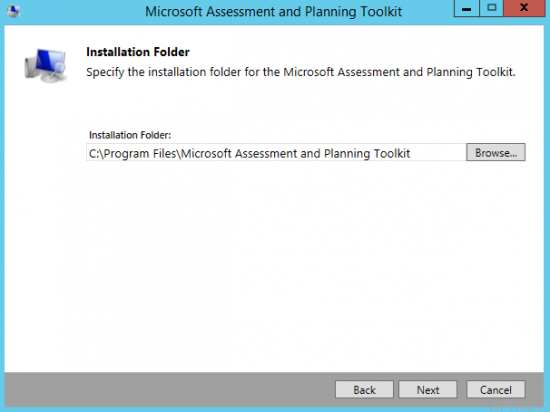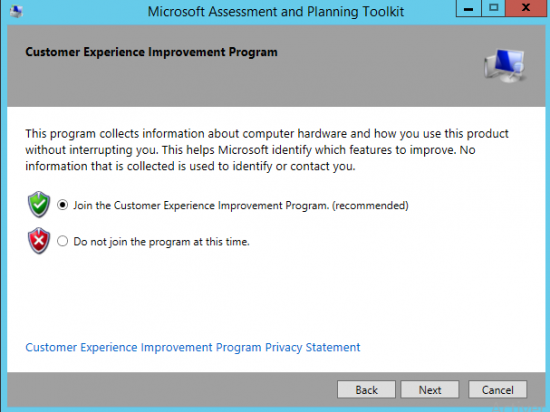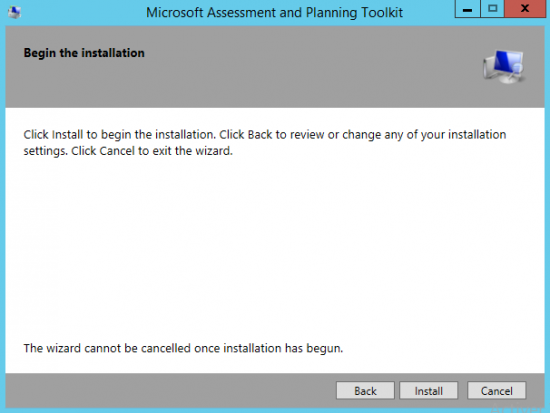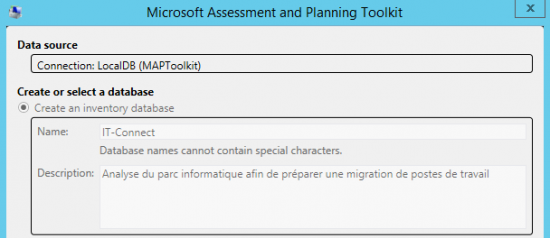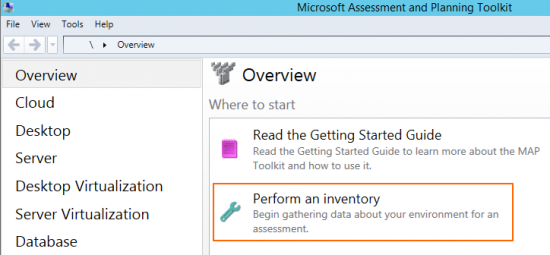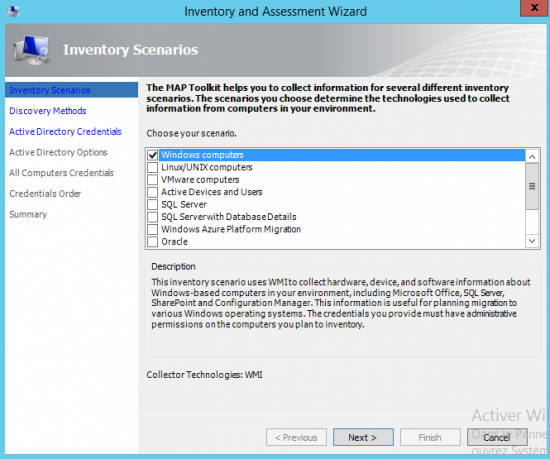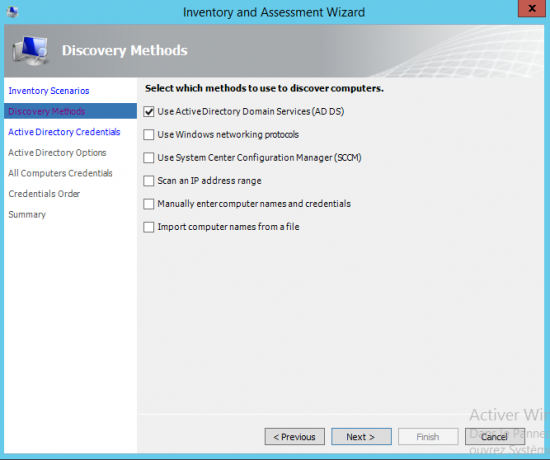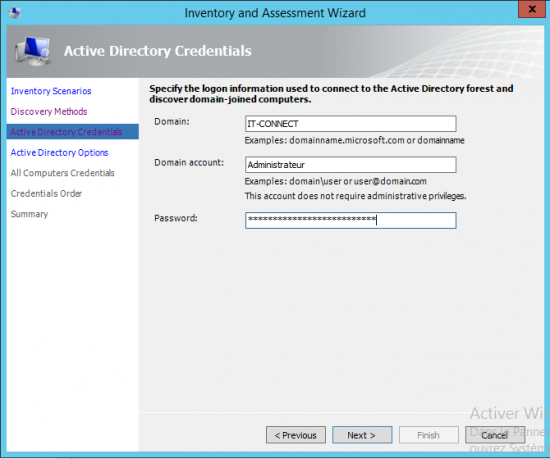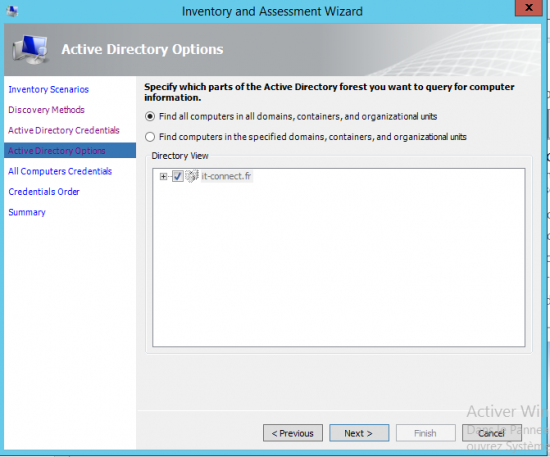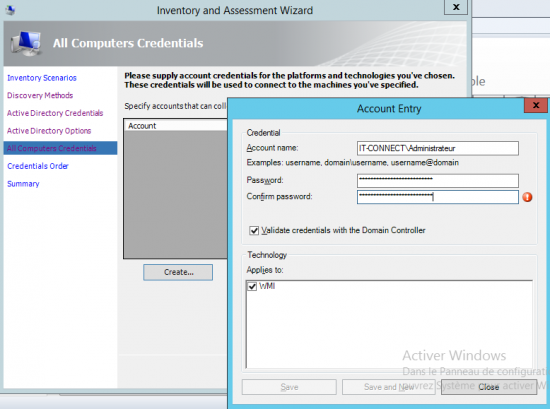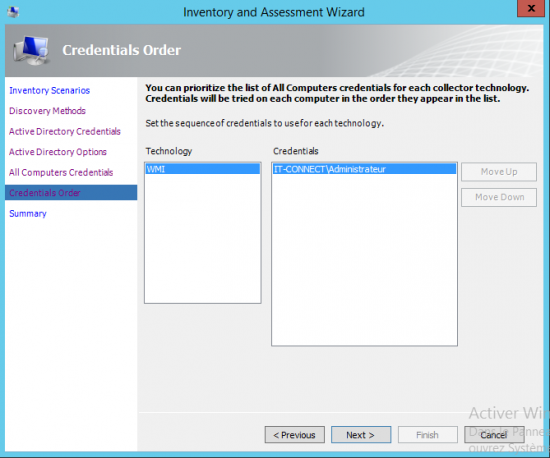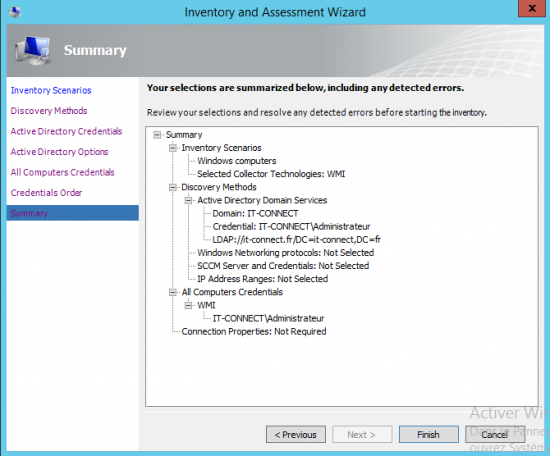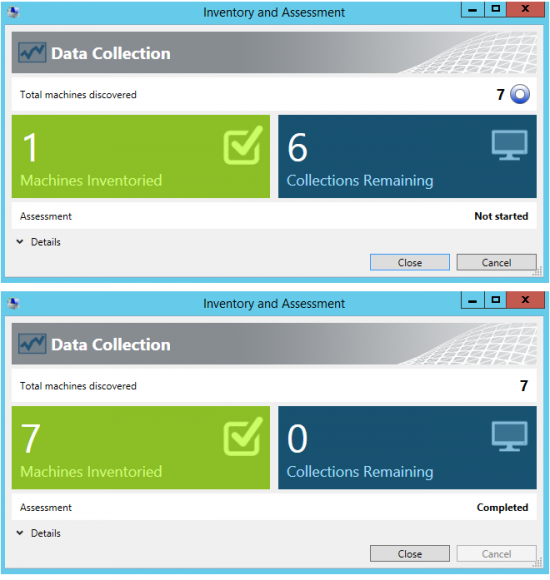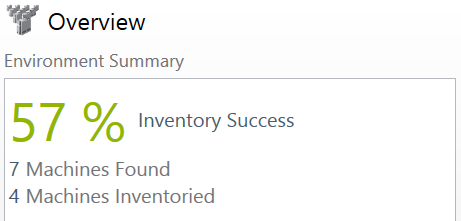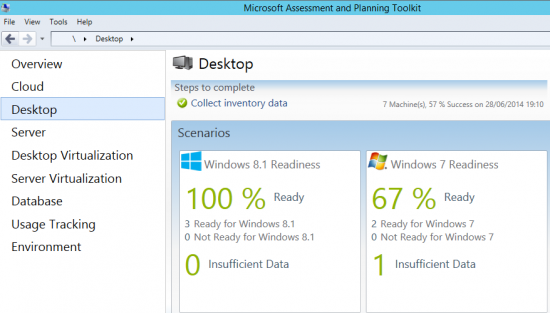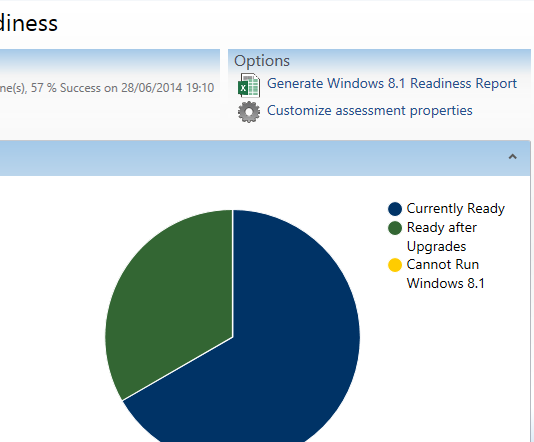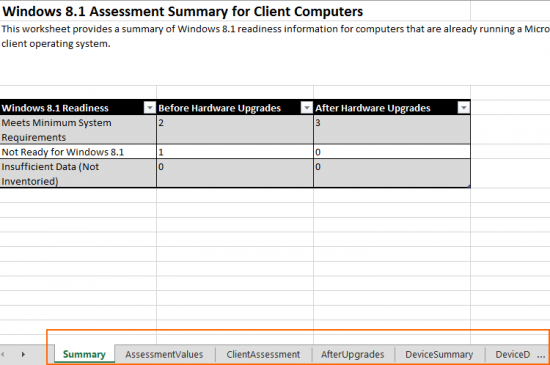I. Présentation
« Microsoft Assessment and Planning Toolkit » est un outil fort pratique qui permet d’inventorier votre parc informatique dans le but de préparer une migration de Windows. Je m’explique, l’application récupère sur les ordinateurs cibles la configuration matérielle et logicielle actuelle. Ensuite, en utilisant les scénarios intégrés à l’application cela permettra de tirer des conclusions. Par exemple, on pourra déterminer quelles machines de votre parc informatique peuvent être migrées vers Windows 8, celles qui peuvent être migrées après optimisation matérielle et celles qui ne peuvent pas être migrées.
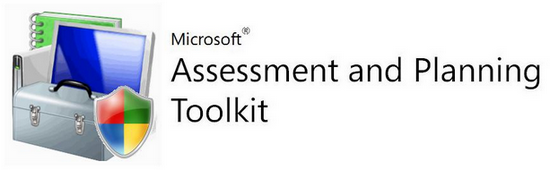
En fait, plusieurs scénarios sont prédéfinis par défaut et permettent d’imaginer différentes migrations simplement. Il est possible d’enregistrer un rapport détaillé au format EXCEL concernant un récapitulatif par rapport au scénario choisit. Un détail par machine sera fourni également, par exemple, Windows 8 requiert 1024 Mo de RAM, si une machine à moins de 1024 Mo de RAM cela sera précisé dans le rapport pour cette machine. Ainsi, vous pouvez savoir très rapidement qu’elles sont les machines qui posent problème et qui doivent subir des modifications.
Imaginez, vous avez un parc de 200 machines clientes sous Windows XP et Windows 7, vous souhaitez migrer vers Windows 8, ce logiciel sera votre meilleur allié pour vous aider à préparer et planifier votre migration !
Dans ce tutoriel, j’installe l’application sur un serveur Windows Server 2012 R2, au sein d’un domaine nommé « it-connect.fr ». En plus de ce serveur et du serveur contrôleur de domaine, je dispose d’une machine sous Windows 8.1 et un second client sous Windows XP. J’utilise Microsoft Assessment and Planning Toolkit 9.1, qui est la dernière version de l’application sortie à l’heure où j’écris ces lignes.
Obtenir l’application
II. Installation de MAPT
Après avoir téléchargé le fichier d’installation, exécutez-le. Cliquez sur « Next » pour commencer.
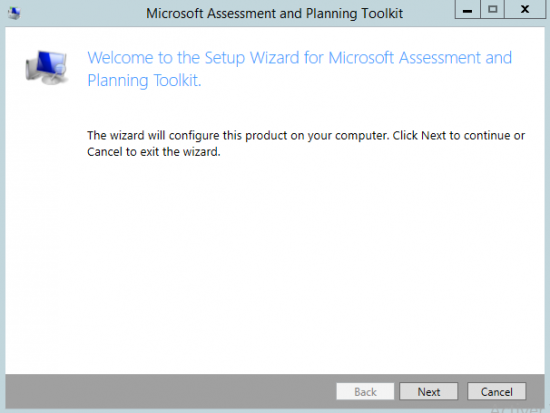
Cochez « I accept the terms in the License Agreement » et cliquez sur « Next ».
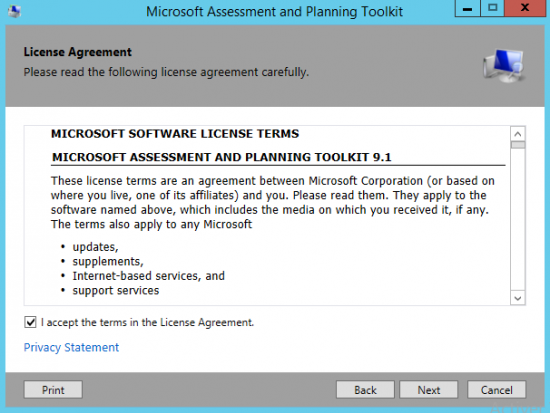
Choisissez un répertoire pour l’installation. Pour ma part, je laisse celui par défaut. Cliquez sur « Next » encore une fois.
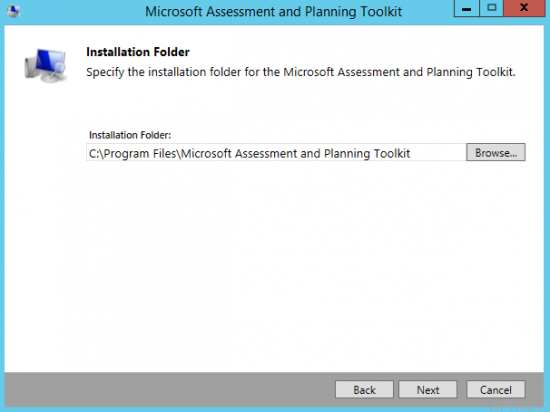
Choisissez si vous souhaitez rejoindre ou non le programme de retour d’expérience utilisateur, qui consiste à envoyer des informations à Microsoft afin qu’ils voient les points à améliorer.
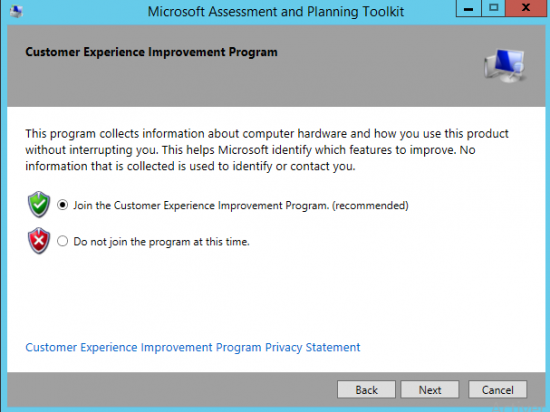
Cliquez sur « Install » pour démarrer l’installation de MAPT. Une fois l’installation terminée, cliquez sur « Finish ».
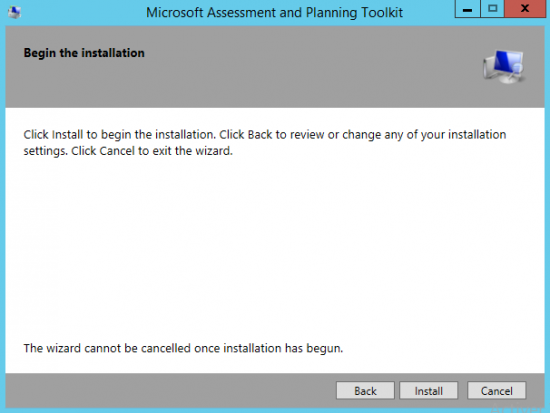
III. Création d’une base d’inventaire
Les données de notre inventaire seront stockées dans une base de données créée spécialement. Pour cela, sélectionnez « Create an inventory database » et remplissez les champs « Name » et éventuellement la « Description ».
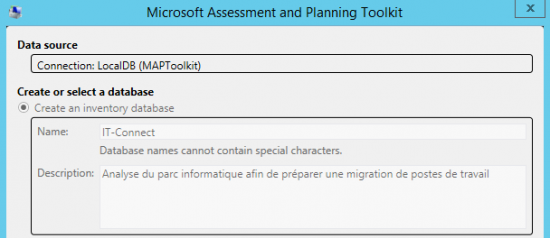
Vous obtenez ensuite l’accueil comme ci-dessous, cliquez sur « Perform an inventory ».
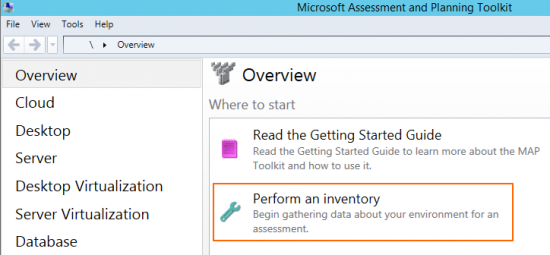
Commencez par sélectionner les types de technologies utilisées sur les machines sur lesquelles il faut collecter de l’information, ou plus simplement, les différents OS présent. En fait, en sélectionnant « Windows computers » cela indique à l’application qu’elle devra utiliser des requêtes WMI pour collecter des informations, si l’on choisit « Linux/UNIX computers » cela indique l’utilisation de SSH, etc.
Pour cet exemple mon parc étant uniquement composé de machines Windows, j’effectue ce choix :
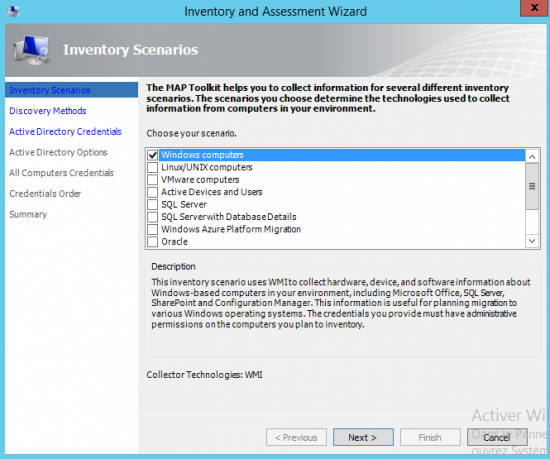
Il est nécessaire d’indiquer à l’application comment elle doit s’y prendre pour trouver les machines sur le réseau. On peut lui demander de scanner une plage d’adresses IP, d’importer une liste à partir d’un fichier ou encore d’entrer les informations manuellement… Mais pour ma part je préfère utiliser l’option « Use Active Directory Domain Services (AD DS) » ce qui permet de puiser directement les comptes Ordinateurs enregistrés dans l’annuaire, très pratique ! Cliquez sur « Next ».
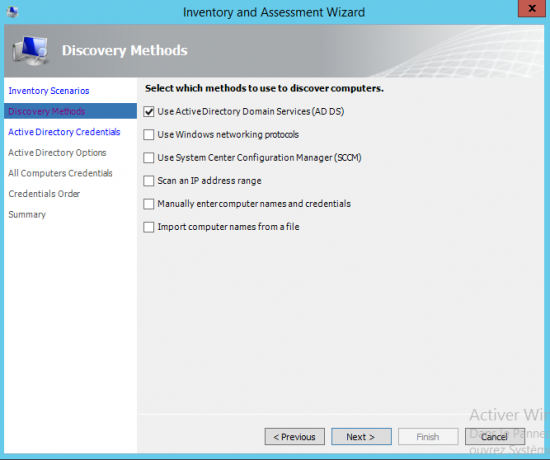
Étant donné que j’ai choisis l’option Active Directory, il est nécessaire d’indiquer le nom du domaine et des informations d’authentification qui serviront à obtenir la liste des ordinateurs dans l’annuaire. Cliquez sur « Next ».
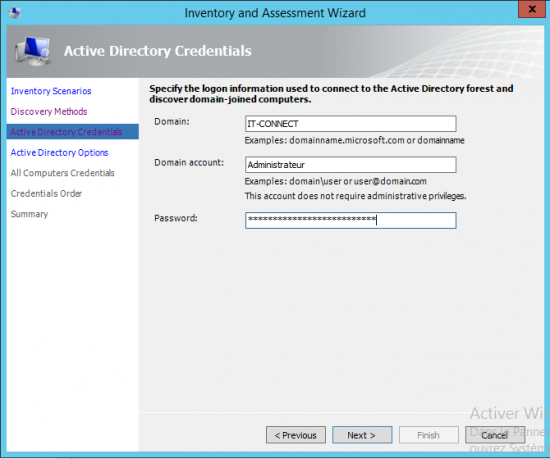
Une fois la liaison effectuée, si vous choisissez la première option l’ensemble des comptes ordinateurs trouvés seront utilisés, sinon, vous pouvez spécifier uniquement certaines unités d’organisation.
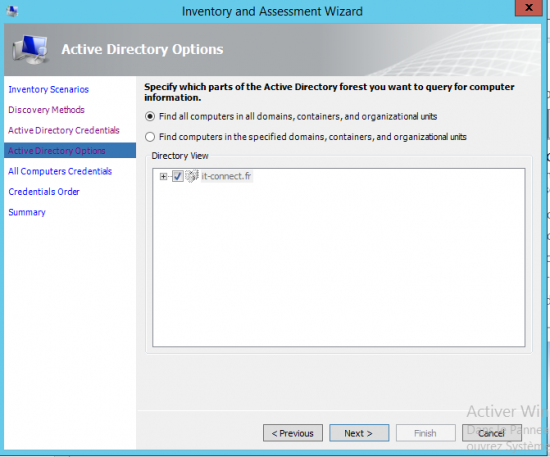
Désormais, il faut préciser un compte utilisateur autorisé à se connecter aux machines afin de récupérer les informations nécessaires à la création de l’inventaire. Vous pouvez ajouter plusieurs comptes si vous le souhaitez, il se peut dans différents cas que toutes les machines ne soient pas dans le domaine, ne soit pas Windows, etc… Ce qui peut demander plusieurs identifiants différents. Définissez tous les identifiants nécessaires à cet endroit de la configuration.
A chaque fois, pensez également à sélectionner la méthode pour laquelle ce compte devra être utilisé comme par exemple WMI dans l’exemple ci-dessous.
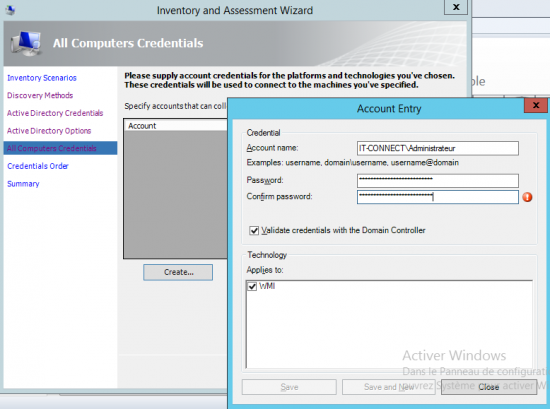
Ensuite, pour chaque technologie à utiliser pour collecter les données sur les machines clientes, on peut donner un ordre de priorité aux différentes identifiants définis précédemment. Cela permet de minimiser les risques d’échec d’authentification en plaçant en tête de liste les comptes utilisateurs les plus utilisés.
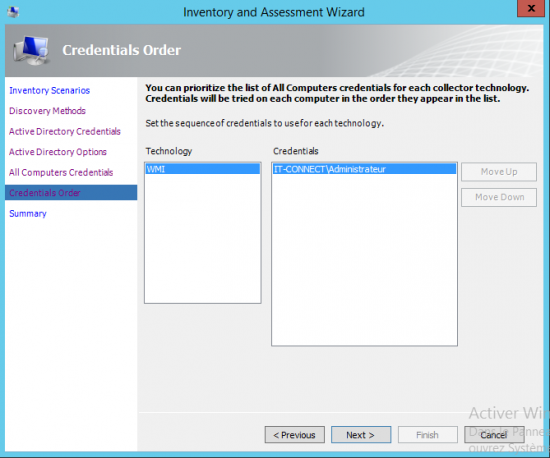
Enfin, un résumé s’affiche, cliquez sur « Finish » pour ordonner à l’application de commencer à collecter les données sur les machines. Pour rappel, les données seront collectées sur l’ensemble des machines enregistrées dans l’annuaire Active Directory du domaine it-connect.fr.
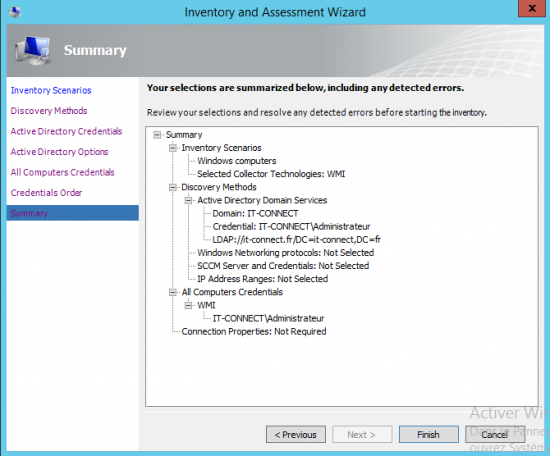
Patientez pendant que les données soient collectées auprès de l’ensemble de vos machines. Cela peut prendre du temps selon le nombre de machines à découvrir.
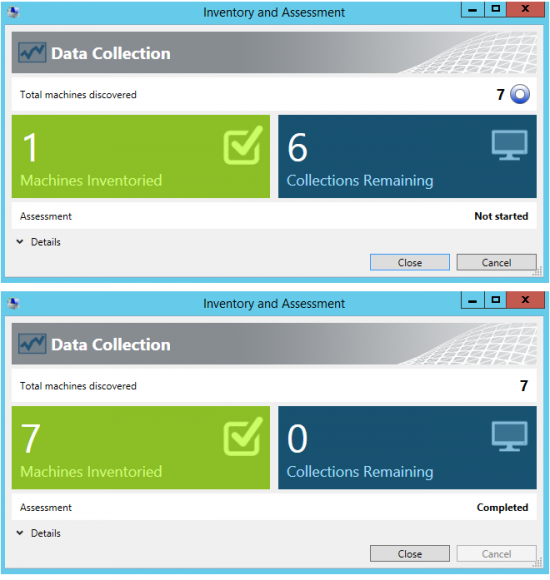
IV. Consulter les résultats
Une fois la collecte d’information auprès des machines clientes terminée, il est temps de consulter les résultats. Tout d’abord, on peut voir un résumé global de l’inventaire avec le pourcentage de succès concernant l’ajout dans l’inventaire des machines. Dans cet exemple, 57% des machines ont pu être inventoriées avec succès (les machines manquantes étaient éteintes au moment du test).
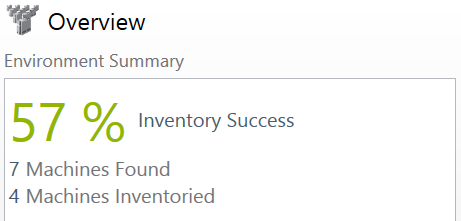
Sur la gauche, vous trouverez « Desktop », « Server », « Desktop Virtualization », etc. cela correspond à des catégories de scénarios prédéfinies que vous pouvez consulter. Par exemple, si je sélectionne « Desktop » cela me donne des indications en vue d’une migration vers Windows 7 ou vers Windows 8.1 en se basant sur les données collectées dans le cadre de mon inventaire.
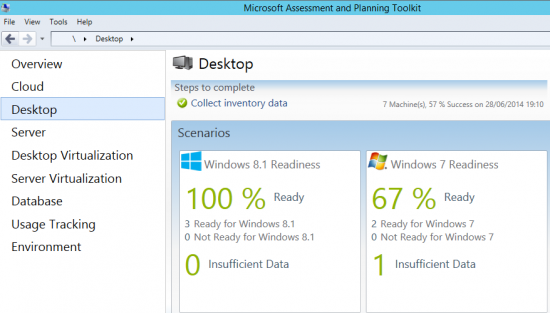
En cliquant sur le scénario « Windows 8.1 Readiness » on peut obtenir des détails plus précis sur ce cas de figure là. Par exemple, on peut voir le pourcentage de machines qui fonctionnent déjà sous Windows 8.1, celles prêtes à être mises à niveau, et éventuellement, celles qui ne peuvent pas faire tourner Windows 8.1.
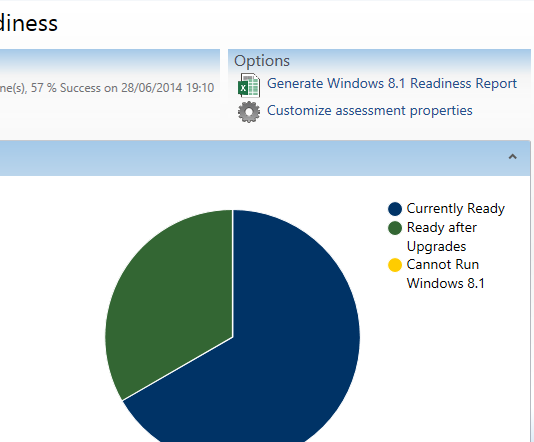
En cliquant sur le bouton « Generate Windows 8.1 Readiness Report », un rapport détaillé au format EXCEL sera généré contenant toutes les informations nécessaires à la préparation de votre migration !
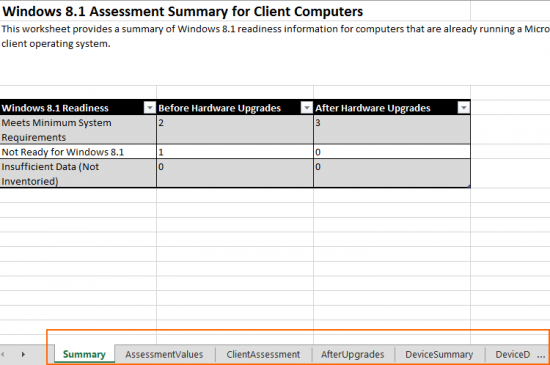
Pour chaque machine, vous pourrez savoir si elle peut être mise à niveau, et, dans le cas où elle ne peut pas la ou les raisons seront précisées.
Après avoir essayé cet outil, j’en ai une très bonne impression et les entreprises qui souhaitent migrer leur parc informatique devraient y jeter un coup d’œil ! Surtout en ces temps de migration où l’on abandonne Windows XP au profit de Windows 7 ou Windows 8.
Il vous fera gagner du temps et en plus le rapport Excel fournit est très complet et très riche en information ! Si certaines personnes ont des retours d’expériences à partager dans le cadre d’utilisation avec des parcs plus conséquents, ce serait fort intéressant.
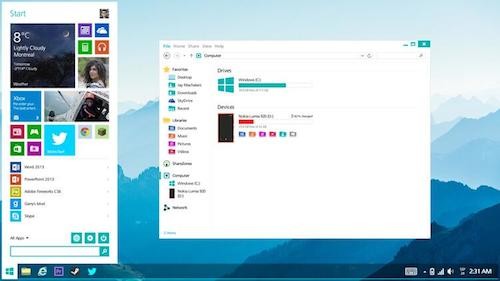
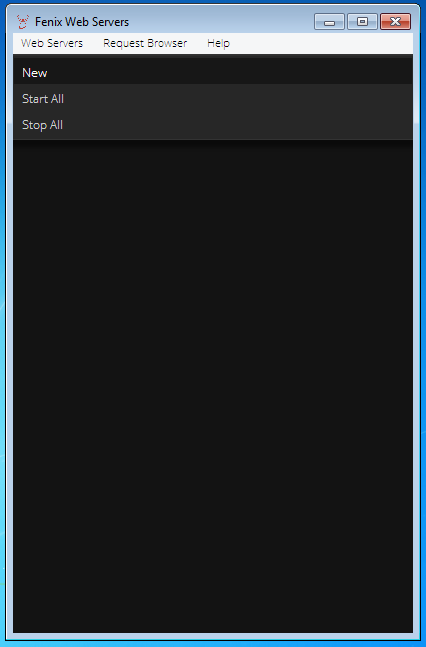
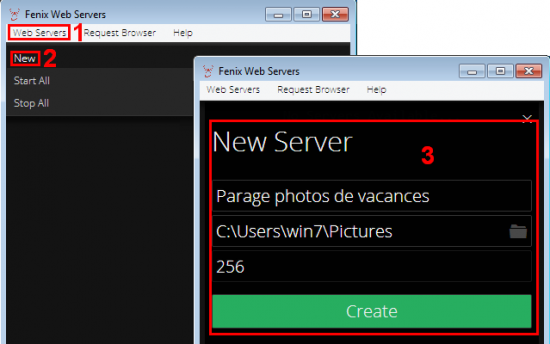
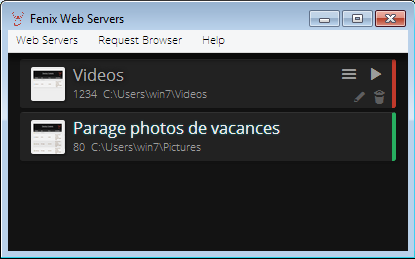
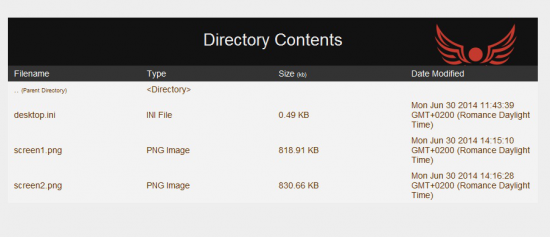
 avoir ? Le DSI ne doit-il pas savoir capitaliser sur le savoir-faire de son équipe ?
avoir ? Le DSI ne doit-il pas savoir capitaliser sur le savoir-faire de son équipe ?