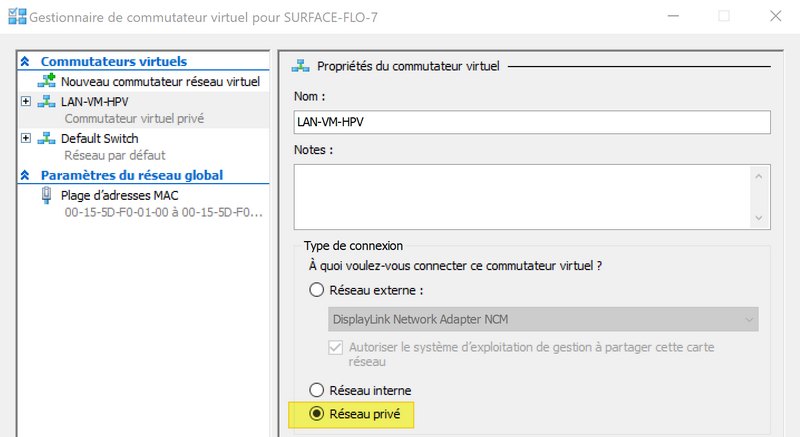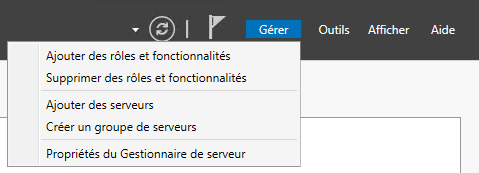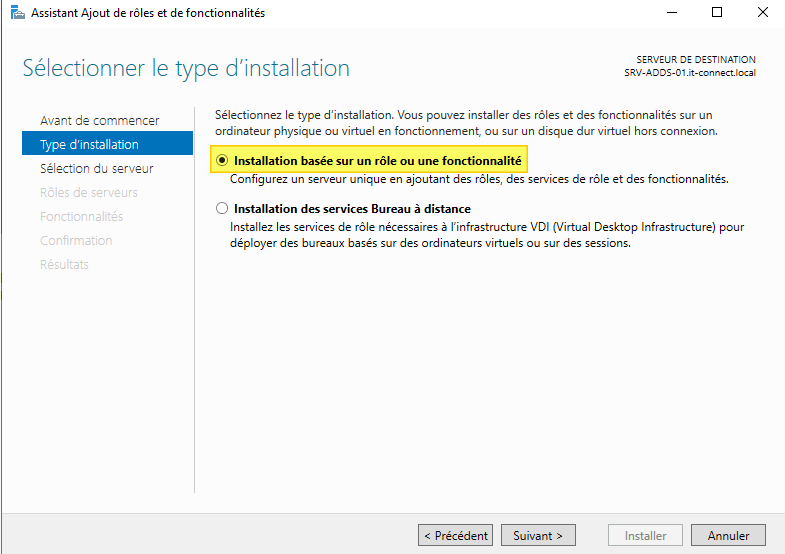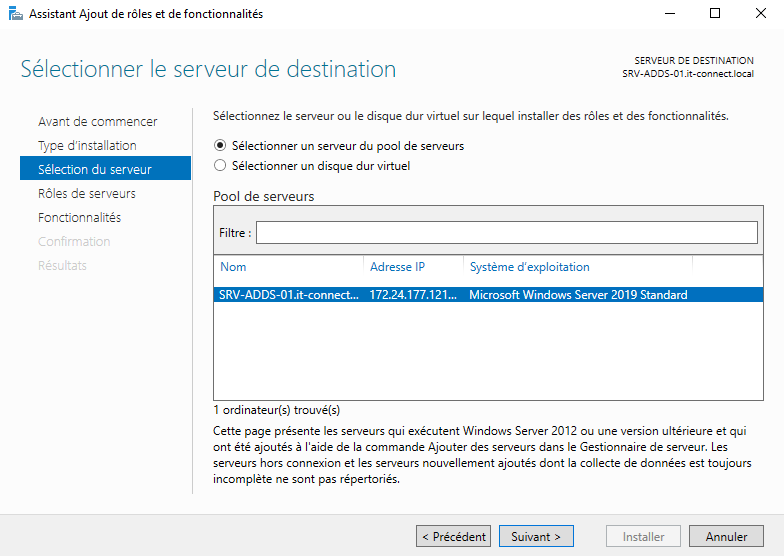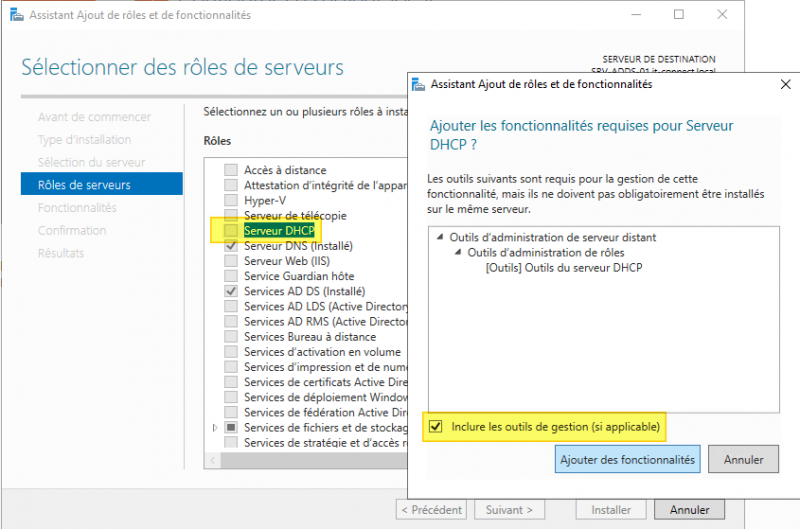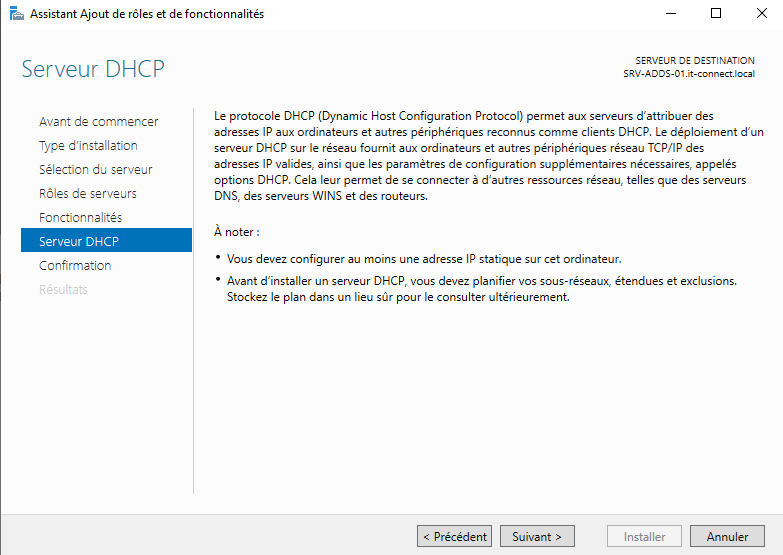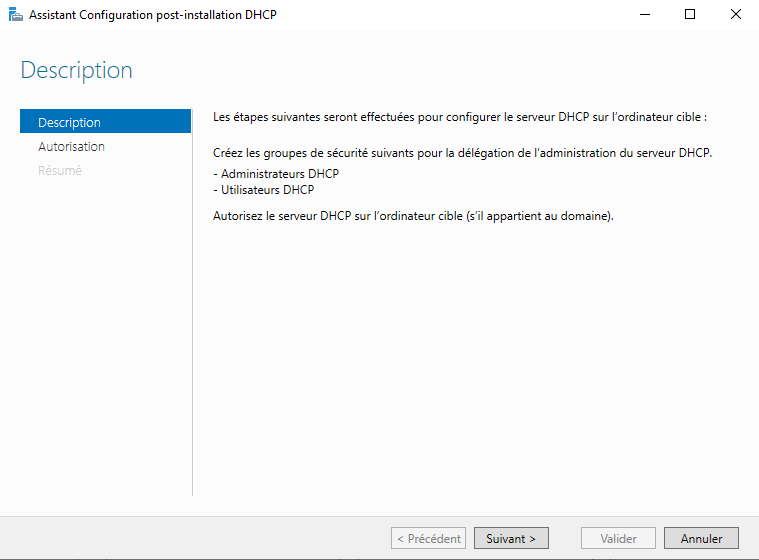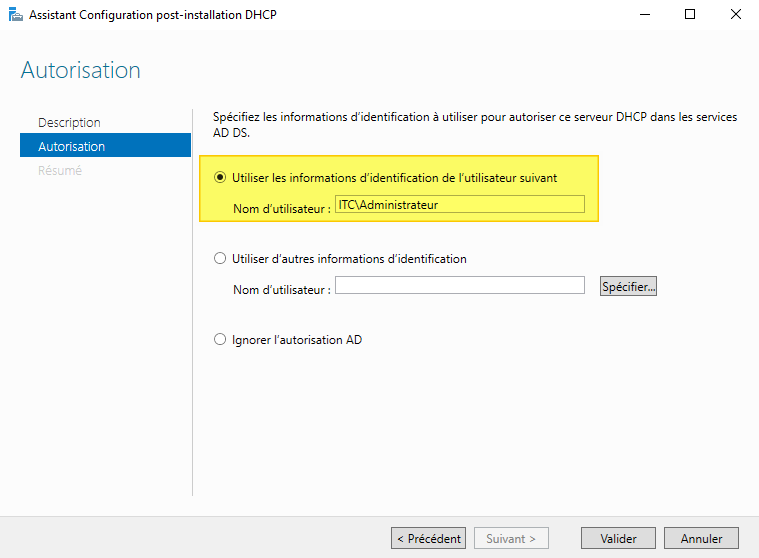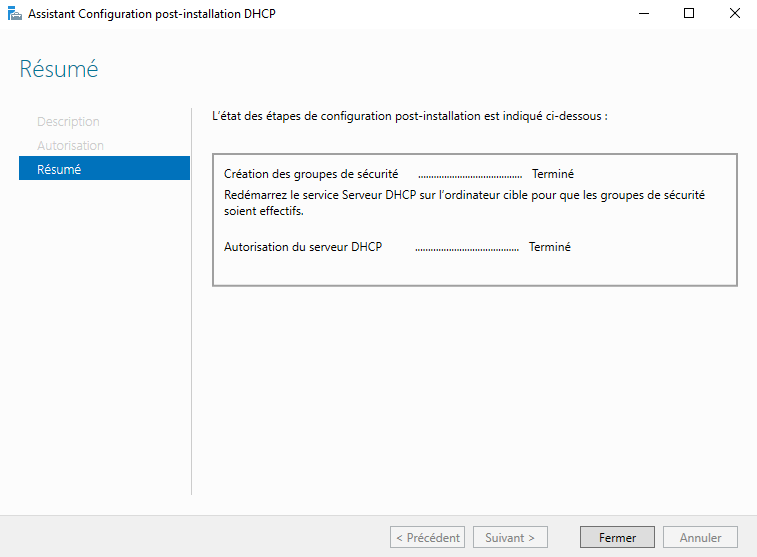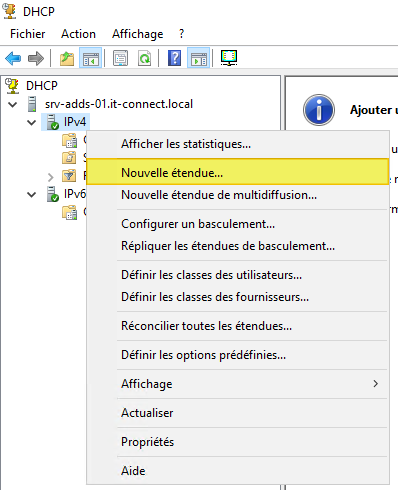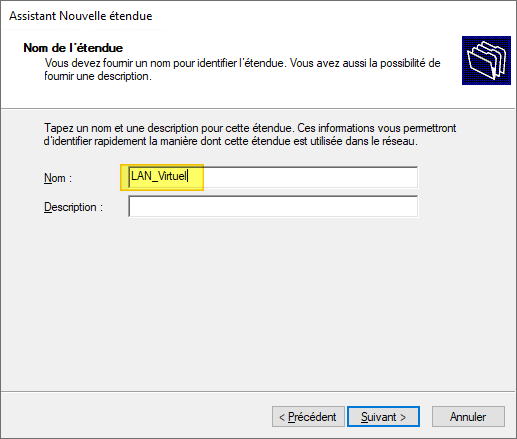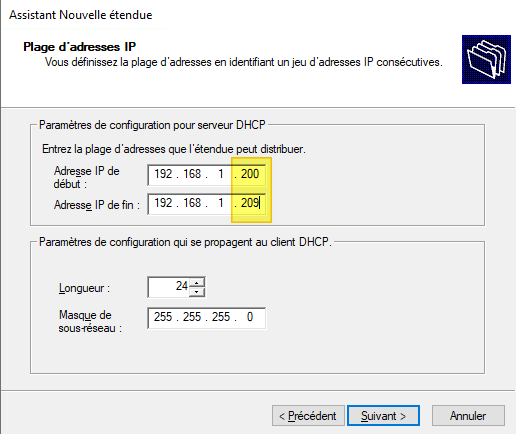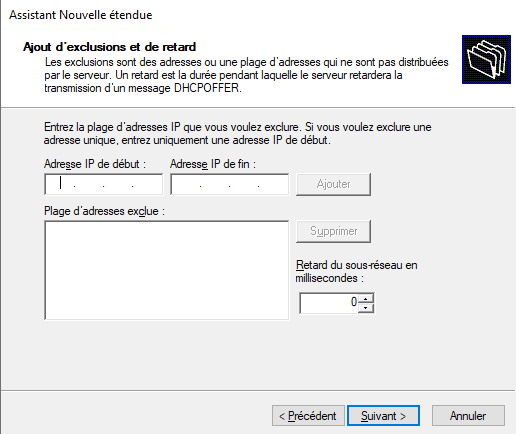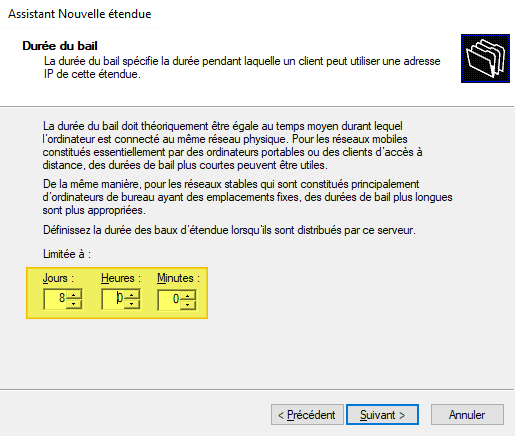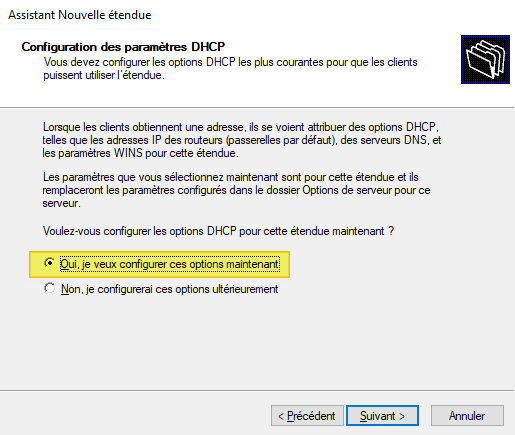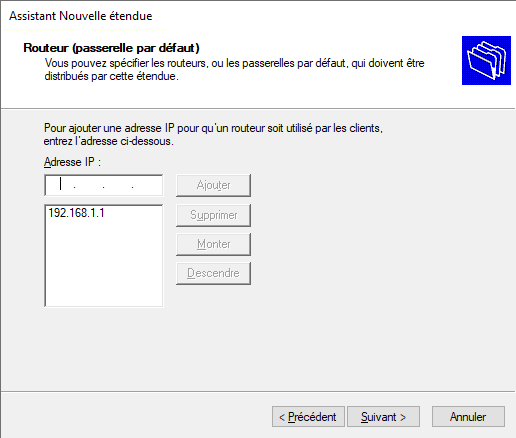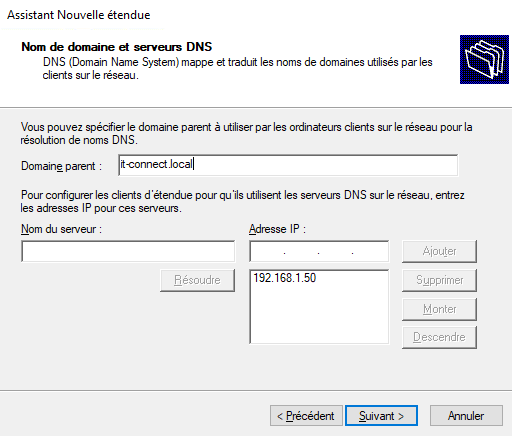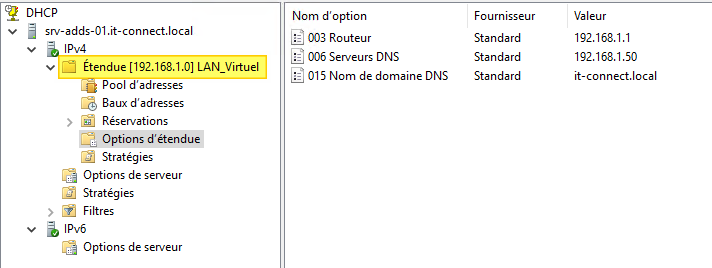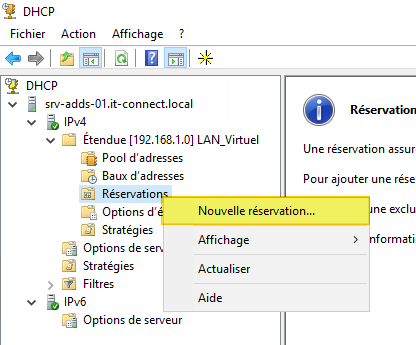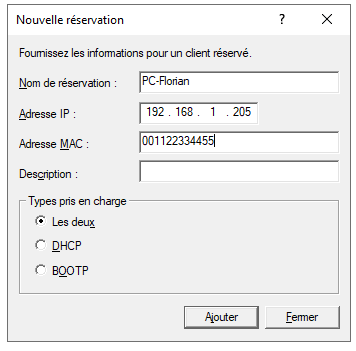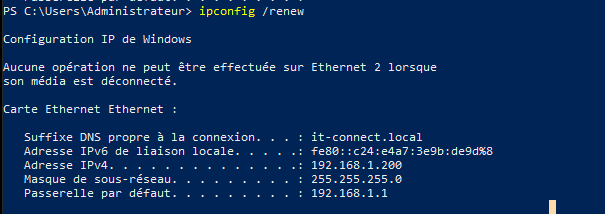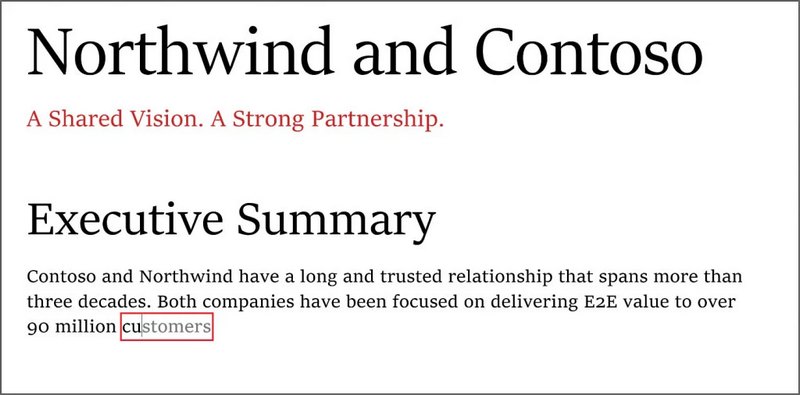Test OnePlus Buds Z : mon avis sur ses écouteurs à 40 euros
mardi 23 février 2021 à 16:00I. Présentation
Après le test du smartphone OnePlus N10, je me suis attaqué à un autre produit de chez OnePlus : les écouteurs intra-auriculaires OnePlus Buds Z, présentés en 2020. C'est la seconde paire d'écouteurs lancée par OnePlus qui se lance définitivement sur ce nouveau marché.
Chaque écouteur est équipé d'un haut-parleur avec 1 driver de 10 mm (sensibilité : 97 dB ± 3dB @ 1 KHz) et la connexion avec votre appareil s'effectue en Bluetooth 5.0. Il y a une certification IP55 sur ses écouteurs, ce qui assure une protection légère contre la poussière et les éclaboussures d'eau (donc la pluie).
L'étui de charge quant à lui intègre une batterie de 450 mAh et se recharge grâce à un port USB-C. Au total, il permettra aux écouteurs d'avoir une autonomie globale de 20 heures. Le tout pour un poids de 40 grammes.
Ils sont disponibles deux coloris, ou plutôt deux éditions : l'édition White qui est blanche et que je vous présente dans cet article, et l'édition Steven Harrington qui est très colorée !
Pour l'édition "White", le prix affiché est de 59 euros à la sortie, mais actuellement, on peut trouver les écouteurs à moins de 40 euros sur le Net. Compte tenu de la fiche technique et du prix, OnePlus pourrait bien nous offrir un produit avec un rapport qualité/prix très intéressant. Est-ce bien le cas ? Réponse à la fin de ce test.

II. Package et design
La boîte est sobre, aux couleurs de OnePlus, mais heureusement qu'elle est là, car elle a souffert pendant le transport... À l'intérieur, on peut découvrir les écouteurs OnePlus, ou tout du moins le boîtier de charge dans un premier temps.
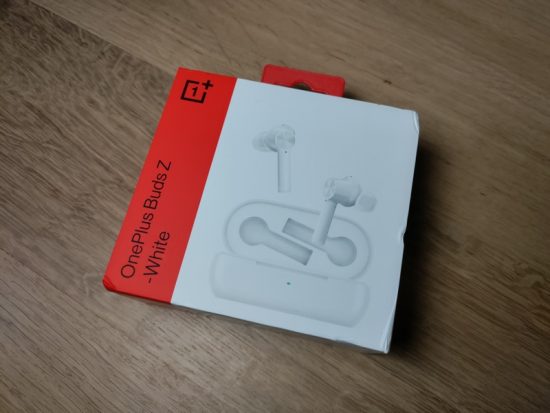

Dans le détail, OnePlus nous propose une boîte qui regroupe les éléments suivants : la station de charge et ses deux écouteurs, une notice, un câble USB-A / USB-C et deux paires d'embouts en silicone, en plus de ceux préinstallés.
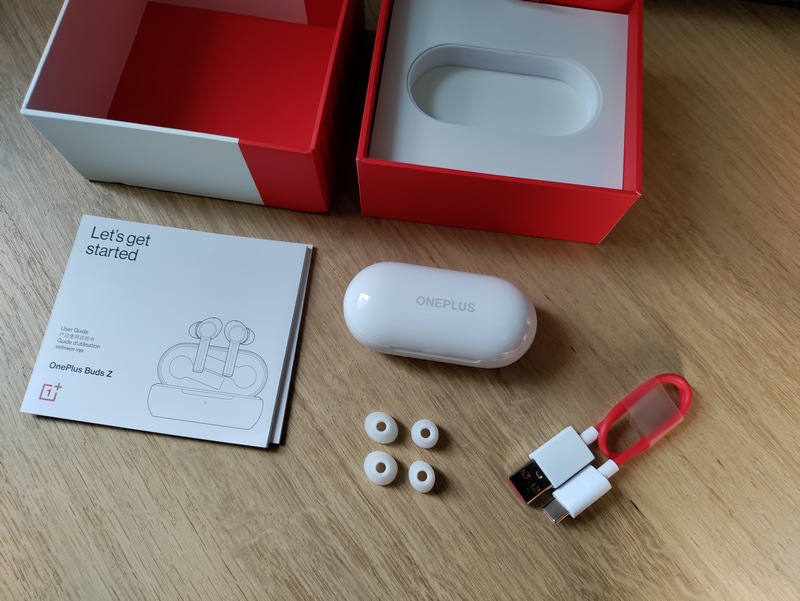
Le boîtier de charge est compact et propose un format en longueur, que l'on pourrait comparer à une grosse gélule de par sa forme bombée  . Le boîtier est entièrement blanc brillant, en plastique, avec le sigle "OnePlus" sur le dessus. À l'avant, nous retrouvons une LED d'état qui passera au vert lorsque la station est chargée, et à l'arrière le port USB-C pour la recharge, avec en complément un bouton, discret, mais utile puisqu'il permet de mettre les écouteurs en mode appairage. Néanmoins, cela n'est pas utile pour le premier appairage, nous y reviendrons.
. Le boîtier est entièrement blanc brillant, en plastique, avec le sigle "OnePlus" sur le dessus. À l'avant, nous retrouvons une LED d'état qui passera au vert lorsque la station est chargée, et à l'arrière le port USB-C pour la recharge, avec en complément un bouton, discret, mais utile puisqu'il permet de mettre les écouteurs en mode appairage. Néanmoins, cela n'est pas utile pour le premier appairage, nous y reviendrons.
Grâce à ce format compact, on peut facilement ranger ce boîtier dans son manteau ou sa sacoche de PC portable, voire même dans la poche d'un jean.



Le design des écouteurs est sobre. Entièrement en plastique blanc et brillant, la tige n'est pas totalement cylindrique. La partie en prolongement de l'écouteur, à l'extérieur, est plate. La partie ronde, en haut de la tige, correspond à la surface tactile de l'écouteur. Chaque écouteur dispose de deux micros.




Les écouteurs se rangent très facilement dans la station de charge : le rangement à plat est pratique et il y a des aimants pour faciliter le positionnement des écouteurs.
III. Utilisation au quotidien
Après avoir trouvé la paire d'embouts silicones adaptés à ses oreilles, il ne reste plus qu'à tester les écouteurs dans la pratique. Les écouteurs tiennent bien en place et ne sont pas gênants, ce qui est rassurant pour la suite.
La connexion s'effectue très simplement, et c'est en partie grâce à l'utilisation de la fonction Google Fast Pair. En gros, si vous ouvrez le boitier à proximité de votre smartphone la première fois, une connexion entre les deux va s'établir et il vous sera proposé de valider la connexion. Il est à noter que les écouteurs ne sont pas compatibles avec le Bluetooth multipoint.
Note : la connexion Bluetooth sur le smartphone permet de remonter le pourcentage de batterie de chaque écouteur (indépendamment) et de la station de charge.
 Configuration des écouteurs
Configuration des écouteurs
Pour configurer les écouteurs afin de gérer le contrôle tactile, il existe l'application "HeyMelody". Néanmoins, sur les smartphones OnePlus et Oppo, cette gestion est intégrée au système. Une double pression sur la surface tactile d'un écouteur permet d'effectuer une action : malheureusement, cela nous limite à une action par écouteur, car c'est la seule option. La seule liberté que l'on a c'est de choisir l'action associée : piste suivante, piste précédente, pause/lecture et l'assistant vocal.
C'est par ce biais également que l'on pourra effectuer la mise à jour du firmware des écouteurs.

 Stabilité et usage
Stabilité et usage
La reconnexion Bluetooth des écouteurs sur un smartphone déjà associé et vraiment très rapide, je dirais même instantané. La connexion est stable, je n'ai pas rencontré de problème à ce niveau, même lors des appels téléphoniques. On peut également utiliser qu'un seul des deux écouteurs, ce qui s'avère pratique pour les appels téléphoniques, enfin en ce qui me concerne je préfère mettre qu'un seul écouteur pour téléphoner.
Enfin, il est à noter que ces écouteurs ne disposent pas de fonctionnalités de réduction de bruit active ou de mode transparent. La seule isolation est celle créée naturellement lors de l'insertion des écouteurs dans vos oreilles.

 Qualité audio
Qualité audio
Comme d'habitude pour évaluer la partie audio, j'ai dégainé mon smartphone et Spotify, ainsi que YouTube pour la partie vidéo. Concernant la musique, je trouve que le rendu manque de détail, c'est un peu brouillon au niveau des médiums et des graves. Du coup, ce manque de détail se ressent aussi au niveau de la perception des paroles où elles sont un peu étouffées par le reste.
Pour écouter des vidéos, le son est bon et il n'y a pas de décalage notoire entre le son et la vidéo.
L'application HeyMelody ne permet pas d'ajuster l'audio grâce à un égaliseur. Le rendu audio ne pourra pas être ajusté.
Lors des appels téléphoniques, la qualité de l'audio est médiocre. Bien que cela n'empêche pas d'effectuer l'appel, je trouve que ce n'est pas d'une grande clarté. Décevant sur ce point.
 Autonomie
Autonomie
OnePlus annonce 5 heures d'autonomie et d'après mes essais, on peut dire que cette promesse est respectée. La bonne nouvelle, c'est qu'une charge de 10 minutes doit permettre de récupérer 3 heures d'écoute grâce à la recharge rapide. Une performance ambitieuse. Pour la charge complète, il faudra compter quasiment 2 heures.
IV. Conclusion
Lorsque l'on découvre les écouteurs OnePlus Buds Z, on est plutôt emballé puisque l'on découvre le boîtier de charge compact, avec les écouteurs à l'intérieur, le tout plutôt harmonieux. Ensuite, la connexion avec le smartphone s'effectue automatiquement grâce à Google Fast Pair, et lorsque l'on met les écouteurs dans ses oreilles, on est agréablement surpris par le confort.
Jusqu'ici tout va bien. C'est après que ça se gâte un peu : les contrôles tactiles sont très limités et on se rend compte que la partie applicative est quasi-inexistante. La qualité audio pour la musique est cohérente par rapport à la gamme de ce produit, même si on attend toujours plus de OnePlus. En revanche, pour les appels c'est vraiment médiocre.
Fort heureusement, les écouteurs OnePlus Buds Z sont vendus au prix de 59 euros, ce qui m'amène à penser qu'il y a quand même un rapport qualité/prix intéressant. D'autant plus que le prix a baissé depuis leur sortie et que maintenant on peut les trouver à moins de 40 euros.
 Disponible sur AliExpress (entrepôt en France) à 35 euros : OnePlus Buds Z sur AliExpress
Disponible sur AliExpress (entrepôt en France) à 35 euros : OnePlus Buds Z sur AliExpress

 Tutoriel disponible au format vidéo :
Tutoriel disponible au format vidéo :