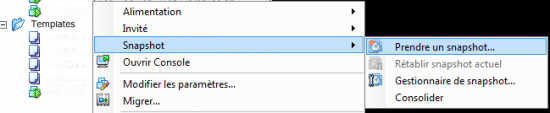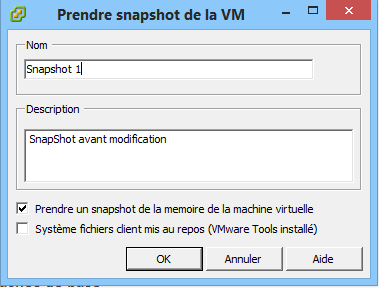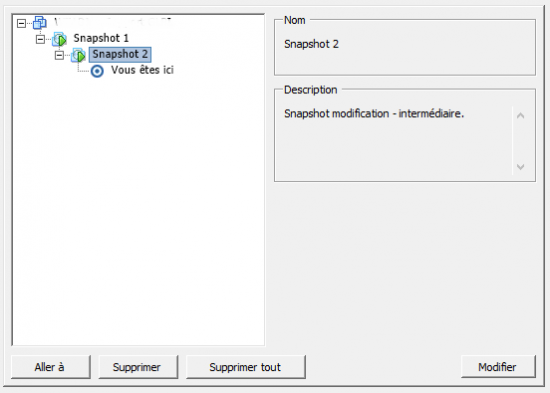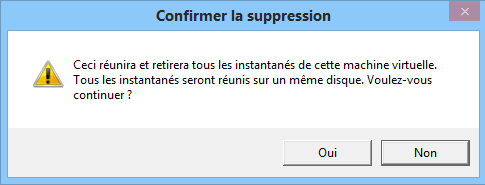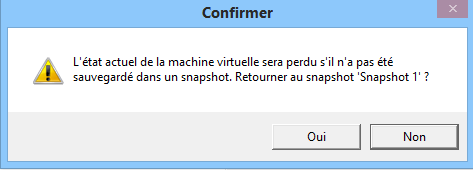Gestion des Snapshots sous VMware
vendredi 7 mars 2014 à 09:00I. Présentation
Dans ce tutoriel, nous allons voir comment gérer et utiliser les Snapshot sous les produits VmWare. Ce tutoriel peut être applicable sur les produits VMware Workstation, VMware ESX et ESXi. Dans un précédent tutoriel, il a déjà été expliqué la fonction et le principe des snapshot, je vous oriente vers ce tutoriel si vous souhaitez plus d’info.
II. Prendre un snapshot
Nous allons donc commencer par prendre une première Snapshot, il faut savoir qu'il est plus sûr de les faire avec les VMtools installés ce qui permet de mieux interagir avec la machine virtuelle. On va donc se rendre sur notre VMware (Workstation ou via notre vShpere Client) puis on va faire un clic droit sur notre machine :
On va ensuite devoir nommer notre snapshot et y ajouter une description ce qui nous permettra de nous repérer quant à la raison de la prise du snapshot ainsi que l'état de la machine lors de la capture :
On va donc voir dans l'avancement des tâches que le snapshot est en train de se faire, cela peut prendre plusieurs minutes selon la taille et le contenu de votre machine virtuelle :
Une fois terminée, on pourra aller voir nos snapshot en faisant un clic droit sur notre machine puis en allant dans “Gestionnaire de snapshot” (J'en ai fait une deuxième pour que vous voyez une arborescence un peu plus développée) :
On remarque donc le “Vous êtes ici” qui indique l'endroit ou se situe la machine virtuelle dans l'arborescence mais également l'endroit où il est possible de revenir. C'est ce que nous allons voir maintenant.
III. Effacer les snapshots
Pour valider notre Snapshot, c'est-à-dire faire en sorte que les modifications faites depuis la capture de la SnapShot fassent partie intégrante de la VM, il faut se rendre dans le Gestionnaire de SnapShot de la VM puis sélectionner la première SnapShot effectuée et cliquer sur « Supprimer ». VMware va alors supprimer la SnapShot et « Combiner » l’ensemble des modifications faites dans la VM principale :
Le message affiché nous explique donc ensuite très bien l'action du “Supprimer” ou “Supprimer Tout” (qui agit dans le cas de plusieurs snapshot à supprimer) :
IV. Restauration à un état antérieur
Pour revenir à un état initial il faut se rendre dans le Gestionnaire de SnapShot de la VM puis sélectionner la première SnapShot effectuée ou celle faite à la situation où nous souhaitons revenir et cliquer sur « Aller à ». Nous verrons alors ce message que nous confirmerons :
On va alors revenir à l’état initial et les modifications faites depuis la prise du snapshot auquel nous sommes revenus ne seront plus effective, on pourra alors sélectionner à nouveau notre SnapShot dans le gestionnaire et faire « Supprimer » si notre Snapshot n'est plus utile.