Citrix – PVS : Capturer un Disk avec BDM
mardi 3 mai 2016 à 10:06I. Présentation
Objectif de ce tutoriel : pouvoir capturer une image disk afin de steamer cette dernière à tout un service informatique.
Ma Plateforme :
- VM sous Windows Server
- Serveur PVS 7.6
- XenDesktop 7.6
- VMware vSphere
On commence par configurer notre VM installé sous Windows Serveur 2012 pour le service informatique de la société IT-Connect :p. Pour cela nous allons installer des outils d’administration sur cette dernière.
II. Appliquer la configuration
Lancement de la VM et application de modifications souhaitées :
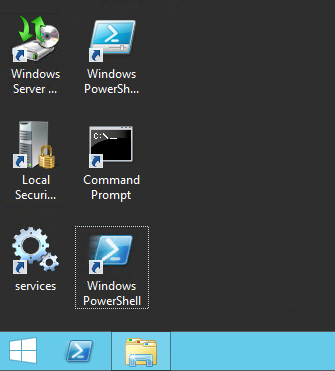
III. Installation de l’agent VDA 7.6
Qu’est que VDA (Virtual Delivery Agent) ? Cet agent doit obligatoirement être installé sur la VM. Il permet aux VM de s’enregistrer auprès du delivery Controller qui permet à la machine et aux ressources qu’elle héberge d’être mise à disposition des utilisateurs.
Cette installation peut être faite avant la capture mais également après.
Connecter l’ISO « XenApp_and_XenDesktop 7.6 » à la VM, exécuter son contenu, cliquer sur XenDesktop afin de déployer un bureau au service informatique et choisir l’installation de VDA pour Windows Server :
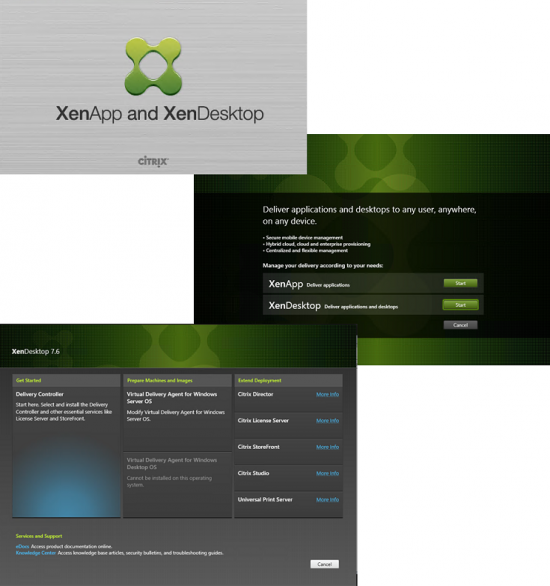
Suivre les étapes de configuration de l’agent VDA :
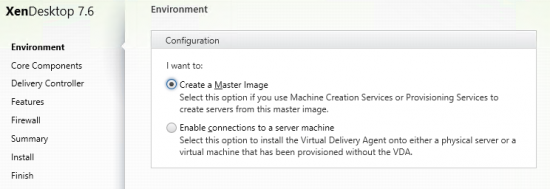
- Environment : Création d’une image maître
- Core Components : Laissé par défaut (installation de VDA et du client Receiver)
- Delivery Controller : Renseigner le nom DNS du serveur PVS et tester la connexion
- Features : On laisse les paramètres par défaut
- Firewall : On laisse les paramètres par défaut
- Summary : Résumé de la configuration
Cliquer sur « Install » pour débuter l’installation de l’agent et redémarrer le poste quand le système le demandera.
IV. Préparation de la capture
- Monter l’ISO Provisioning Service 7.6
- Exécuter l’autorun
- Cliquer sur Target Device Installation
- Puis Target Device Installation
- Suivre les étapes d’installation (Je ne vais pas les détailler car aucune configuration n’est demandée)
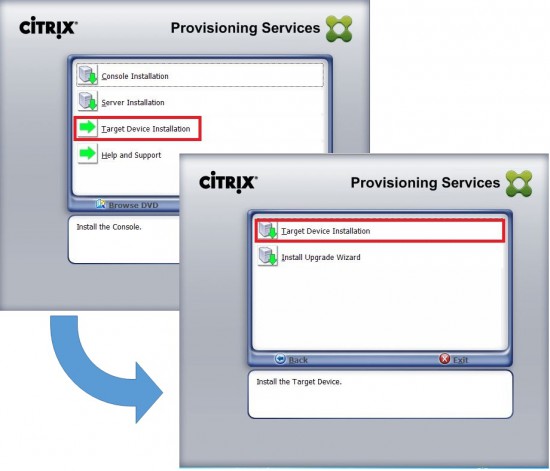
A la fin de l’installation cocher la case Launch Imaging Wizard puis cliquer sur Finish :
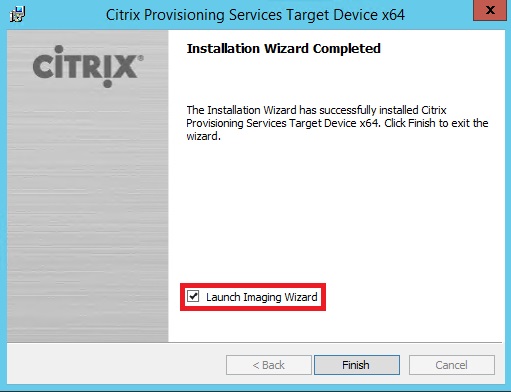
V. Capture de l’image
Après le lancement de l’assistant, cliquer sur « Next » et suivre les étapes de la configuration de l’image avant la capture pour ensuite streamer cette dernière :
- Ajouter le nom du serveur PVS, laisser le port utilisé par défaut :
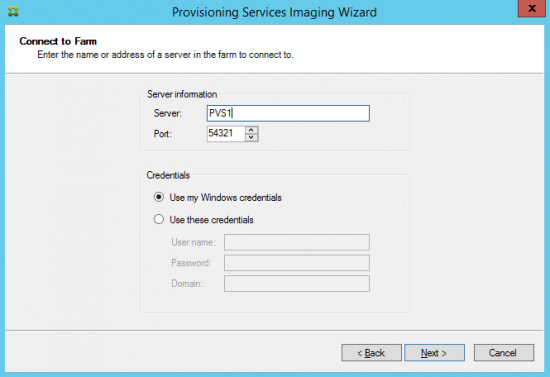
- Créer un nouveau vDisk :
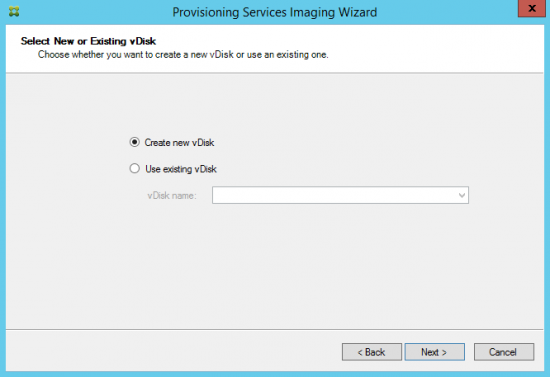
- Renseigner le nom du vDisk, choisir dans quel store on souhaite enregistrer notre vDisk, puis modifier son type en « Dynamic » afin qu’il n’occupe pas la totalité de la taille du vdisk alors quelle n’est pas utilisée :
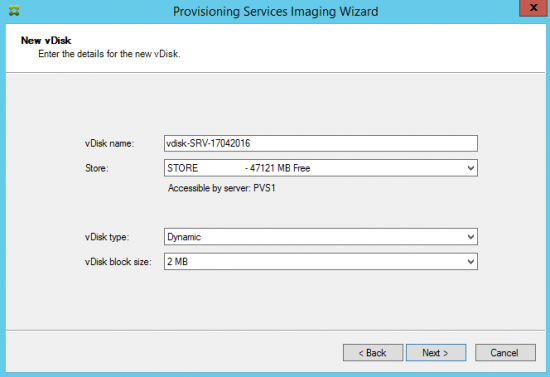
- Laisser l’option « None » par défaut puisque nous disposons d’aucun serveur de licence :
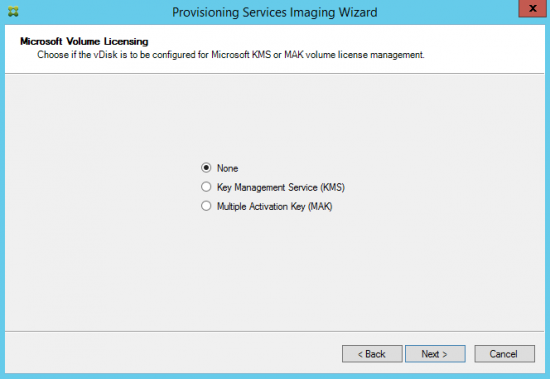
- Sélectionner le(s) partition(s) a capturer :
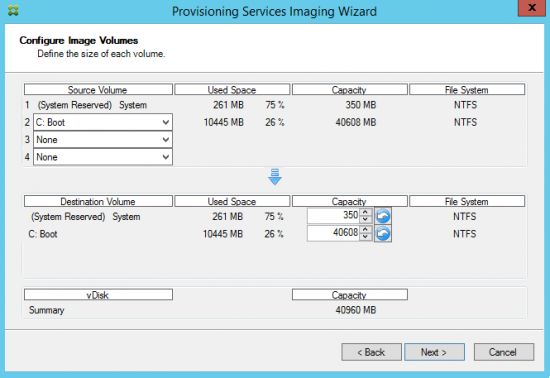
- Renseigner le nom du périphérique, la carte réseau sur laquelle on souhaite streamer l’image, et la collection ou on souhaite ajouter le périphérique. On peux constater dans l’imprime écran que ces valeurs sont déjà renseignées. C’est normale, nous avons deux possibilités : soit nous créons notre machine lors de cette assistant où alors depuis l’interface PVS.
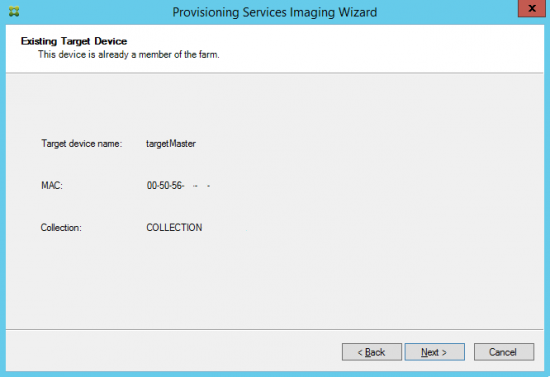
- Cliquer sur « Optimize for Provisioning Services » et vérifier que toutes les cases sont cocher afin d’optimiser votre image :
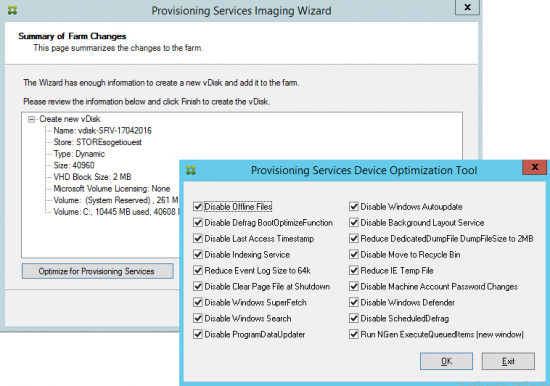
- Pour finir, une fenêtre demande de redémarrer le poste pour continuer la capture, cliquer sur « Non » :
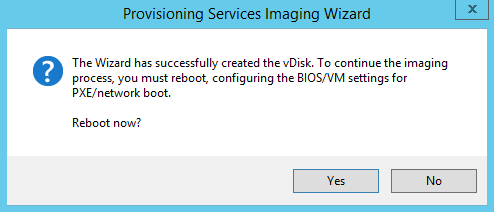
Pour pouvoir démarrer en PXE il est nécessaire de configurer le serveur DHCP en renseignant dans les scopes options les options 66 et 67. Pour plus de performance nous allons utiliser BDM (Boot Device Manager). BDM permet de délivrer le bootstrap (l’amorce) beaucoup plus rapidement. Dans l’étape suivante nous allons voir ce que contient cette amorce qui ne pèse que 300 ko (format ISO).
A ce stade on constate sous PVS que le vdisk a bien été créé, mais ce dernier est vide, ou presque. Il ne pèse que quelques Mégaoctets.
VI. Configuration de notre BDM
- Lancer BDM sous C:\Program Files\Citrix\Provisioning Services Console depuis le serveur PVS,
- Ajouter l’adresse IP du serveur PVS
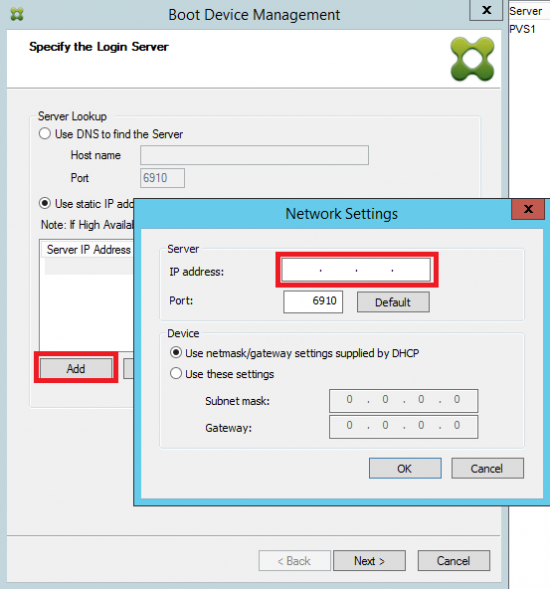
- Sélectionner le mode « Verbose »
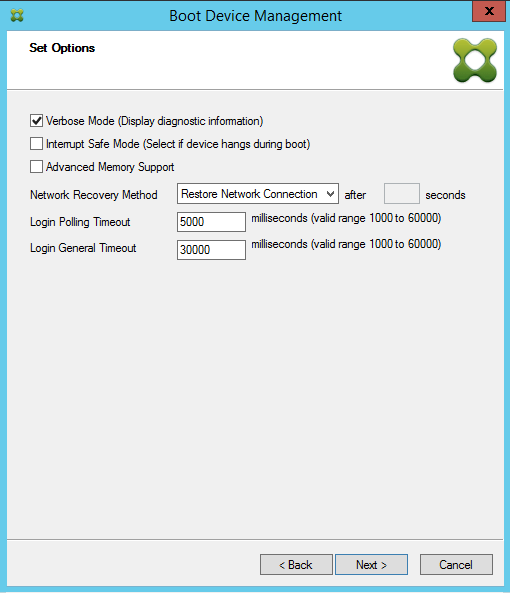
- Sélectionner l’utilisation d’un serveur DHCP pour attribuer une adresse IP aux VMs, renseigner le serveur DNS pour la résolution de nom, et choisir de démarrer avec BDM depuis une image ISO, enfin cliquer sur « Burn »
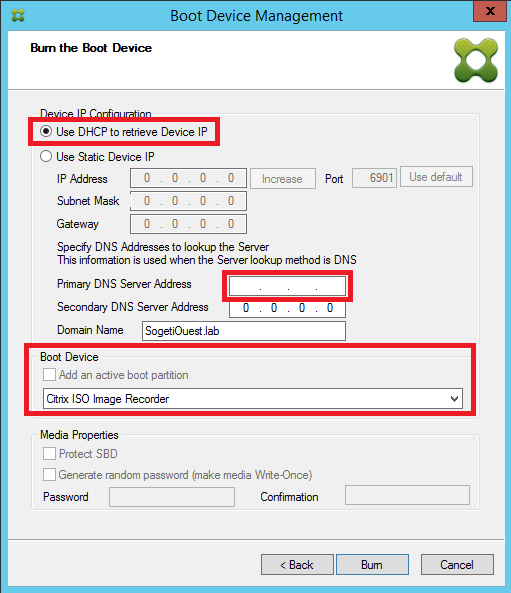
- Enregistrer l’image ISO dans un share afin qu’elle soit disponible à partir de nos VMs. Modifier les paramètres de la VM où nous avons commencer la capture, afin de démarrer sur l’ISO BDM, puis la démarrer :
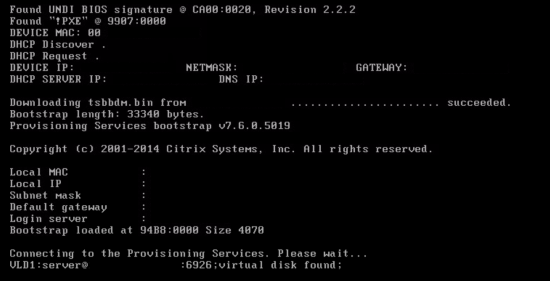
Une fois sur la mire de connexion il suffit de se loguer, la capture débutera dès lors que la session de l’utilisateur sera ouverte :
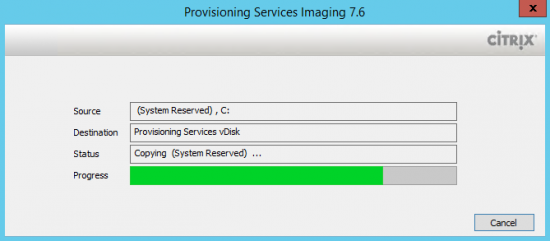
A la fin de la capture se rendre sous PVS, vérifier que la taille du vDisk a bien évoluée. A présent nous allons pouvoir déployer notre image à tout le service informatique. Mais avant il est nécessaire de mettre à disposition les VMs.
VII. Déployer un vDisk
Afin de déployer une seule même image à plusieurs utilisateurs plusieurs étapes sont nécessaires.
A. Modification du mode d’accès au vDisk
Plusieurs options, soit en mode privé -> cette image est donc affectée à un seul utilisateur, soit en mode Standard où le vdisk sera en lecture seul uniquement possibilité de l’affecter à un ou plusieurs utilisateurs. 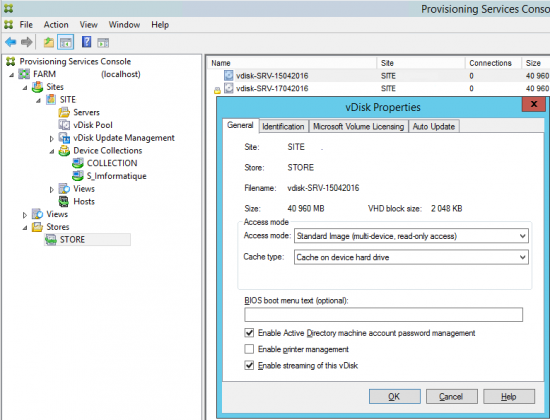
B. Créer un Template
Pour déployer plusieurs VMs identiques il est nécessaire de s’appuyer sur un modèle (Ex : VM avec 2 cartes réseaux sur des VLANs différents, un lecteur CD, 2 vCPU, 2 Go de RAM, etc…). Dans notre cas nous allons utiliser la VM qui nous a servit pour la capture en supprimant le disque contenant l’OS et en ajoutant un autre disque de 6 Go qui servira pour le « write cash ». Démarche à suivre sous VMware pour créer un template :
- Se connecter à l’interface vSphere de VMware ,
- Clique droit sur la VM -> « Modèle » -> « Convertir au modèle »
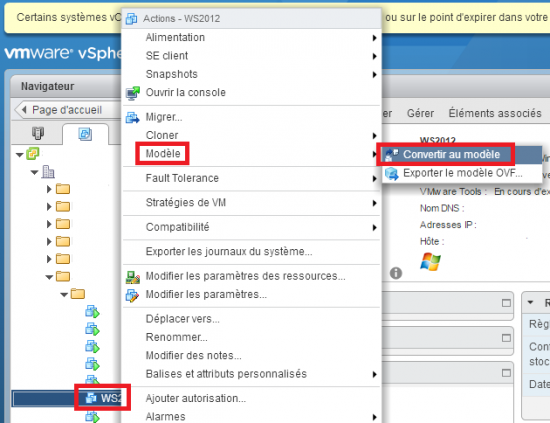
ATTENTION : Cette action supprimera la VM, faire une sauvegarde de cette dernière si-besoin.
C. Ajouter les VMs
Sous PVS, exécuter l’assistant « XenDesktop Setup Wizard » :
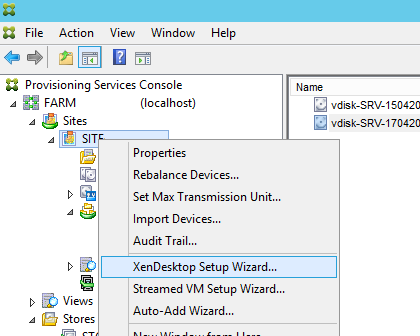
Détail de la configuration à apporter :
- Renseigner le nom DNS du « Delivery Controller »,
- Sélectionner le nom de la ressource à utiliser,
- Sélectionner le template précédemment configuré,
- Sélectionner le vDisk,
- Renseigner le catalogue à ajouter à la collection,
- Sélectionner l’OS Windows Server,
- Modifier si-besoin les préférences à apporter aux VMs. Concernant la taille du « write cash » il faut qu’elle corresponde au disque dur ajouté dans le Template. Enfin sélectionner l’utilisation du démarrage avec BDM <- ceci va automatiquement créer et ajouter BDM à votre futur VM,
- Choisir dans quelle OU ajouter les nouveaux objets machines ainsi que leur nomenclature Ex : « VDI-SRV-## ». Les « # » sont important car ils permettent d’incrémenter automatique vos VMs. Vous pouvez en mettre qu’un seul comme en mettre 3.
- Résumé de la configuration, cliquer sur « Finish »,
Une fois terminé, actualiser l’interface PVS afin de vérifier la création de la nouvelle collection et des nouveaux périphériques.
VIII. Conclusion
Toutes les étapes sont maintenant terminées. Nous pouvons observer sous vSphere la création de nos nouvelles VMs. Il ne reste plus qu’a les démarrer et vérifier le résultat. Deux possibilités pour le faire : les démarrer depuis la console vSphere où bien les lancer depuis le storefront si ce dernier est configuré.