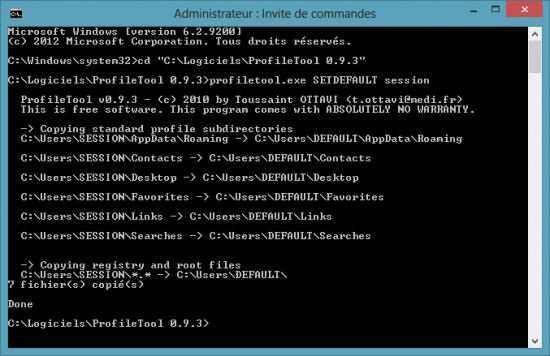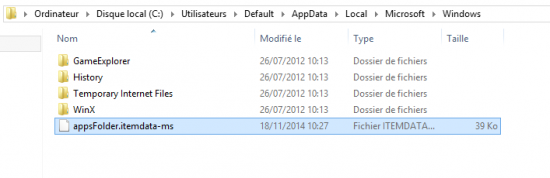Personnaliser le profil utilisateur par défaut sous Windows 8
vendredi 13 février 2015 à 10:20I. Présentation
Lors d’une première ouverture de session, l’environnement de travail de l’utilisateur se calque sur un modèle. Ce modèle correspond au répertoire « Default » / « Default User » que l’on trouve dans « C:\Utilisateurs ».
Note : Sous Windows 8 et Windows 8.1, le profil par défaut est stocké dans « C:\Users\Default ».
Si l’on souhaite personnaliser l’environnement de travail par défaut, on peut notamment utiliser les stratégies de groupe (GPO) lorsque l’on est dans un domaine. Cependant, pour personnaliser de façon très précise l’espace de travail il faut modifier ce profil par défaut.
Par exemple : définir un fond d’écran, des icônes sur le bureau et dans l’écran d’accueil, tout en les positionnant de façon précise et par groupe, etc.
Ainsi, qu’il y ait ou non des GPOs, l’espace de travail des utilisateurs sera personnalisé. Cela permet d’avoir une base personnalisée propre à tous les utilisateurs de la machine. Attention tout de même, les modifications effectuées dans le profil par défaut s’appliqueront uniquement sur les utilisateurs qui n’ont jamais ouvert de session. Si la session a déjà été ouverte, on ne s’appuie pas sur le Default User sinon cela écraserait l’environnement de l’utilisateur à chaque réouverture de session.
II. Comment procéder pour modifier le Default User ?
On ne se connecte pas avec le compte Default User, puisqu’il n’existe pas. Par contre, nous allons ouvrir une session avec un utilisateur, effectuer tous les changements que l’on souhaite au niveau de la personnalisation (jusqu’à ce que l’espace de travail ressemble à ce que l’on souhaite).
Une fois le profil modèle créé, on l’utilisera pour écraser le Default User en place. Afin d’éviter les copier-coller dans tous les sens, nous utiliserons l’utilitaire en ligne de commande « ProfileTool ».
Cet outil simple permettra de créer un profil par défaut rapidement (en une seule commande).
III. Utilisation de ProfileTool
– Télécharger ProfileTool avec le lien fourni précédemment. Décompressez l’archive obtenue, pour ma part ce sera au chemin suivant :
C:\Logiciels\ProfileTool\
– Créez un utilisateur (ou utilisez-en un existant) afin de créer une session modèle. Mon utilisateur se nomme “session“.
– Connectez-vous en tant que “session” et réalisez l’ensemble de vos personnalisations.
Remarque : Lors d’une utilisation hors domaine, il faudra se limiter aux comptes locaux. De ce fait, il est nécessaire d’activer le compte Administrateur local avant de continuer, puisqu’il faudra l’utiliser pour réaliser la copie. Sinon, il ne sera pas possible de créer le profil de l’utilisateur, car il sera en cours d’utilisation.
– Fermez la session “session“.
– Connectez-vous avec un autre utilisateur ayant des droits d’administration. Ouvrez une invite de commande (cmd).
– Accédez au dossier de ProfileTool en tapant la commande suivante :
cd C:\Logiciels\ProfileTool
– Copiez le profil personnalisé à la place du Default User :
Profiletool.exe SETDEFAULT session
Dans la commande ci-dessus, remplacez “session” par le nom de votre utilisateur. Voici un exemple de résultat obtenu :
Pour votre information, sachez que l’utilitaire ProfileTool intègre d’autres fonctionnalités. Vous pouvez les lister en utilisant la commande suivante :
ProfileTool.exe –h
Par exemple : Afficher la taille d’un profil ou de tous les profils, lister tous les profils utilisateurs présents, effacer un profil, copier un profil, effacer les fichiers temporaires d’un profil, etc.
Désormais, tous les nouveaux utilisateurs qui se connecteront à votre machine bénéficieront de cet espace de travail personnalisé, que vous venez de définir.
Seul hic, l’écran d’accueil de Windows 8/8.1. En effet, ce logiciel ne reprend pas la disposition de l’écran d’accueil de Windows 8, notamment les tuiles que vous créez, le positionnement, les groupes, etc. Nous allons voir une solution pour contourner ce problème.
IV. Comment personnaliser l’écran d’accueil pour tous les utilisateurs ?
Pour personnaliser l’écran d’accueil dans le Default User, il est nécessaire de récupérer un fichier de configuration. Ce fichier nommé « appsfolder.itemdata-ms » est disponible au chemin suivant pour chaque utilisateur :
C:\Users\%username%\AppData\Local\Microsoft\Windows\appsfolder.itemdata-ms
Récupérez celui de votre utilisateur modèle, dans mon cas « session » et copiez-le au chemin suivant :
C:\Users\Default\AppData\Local\Microsoft\Windows\
Cette fois-ci, la configuration est terminée, l’environnement par défaut sera identique à l’environnement de l’utilisateur « modèle ».
Ce tutoriel est terminé, il est à noter qu’il existe plusieurs façons différentes de créer un profil par défaut, je trouvais ce logiciel très simple et léger, d’où l’intérêt d’avoir écrit un article dessus. Si vous avez des questions ou si vous rencontrez des problèmes, sollicitez-nous au sein du forum !