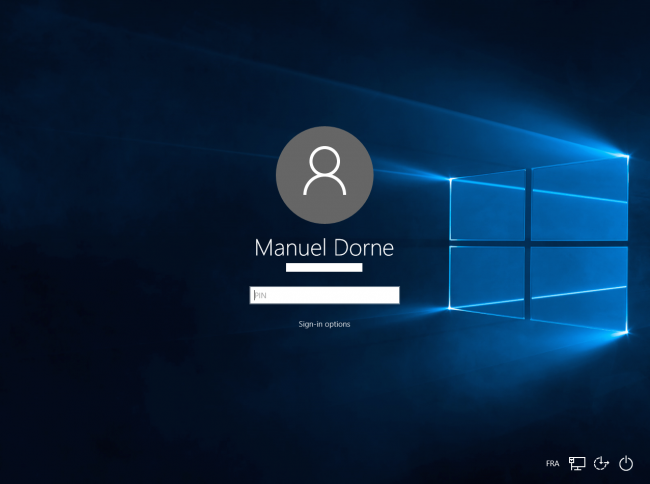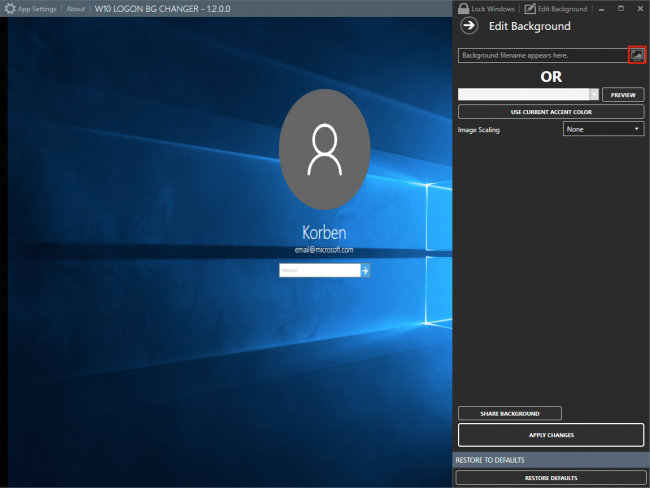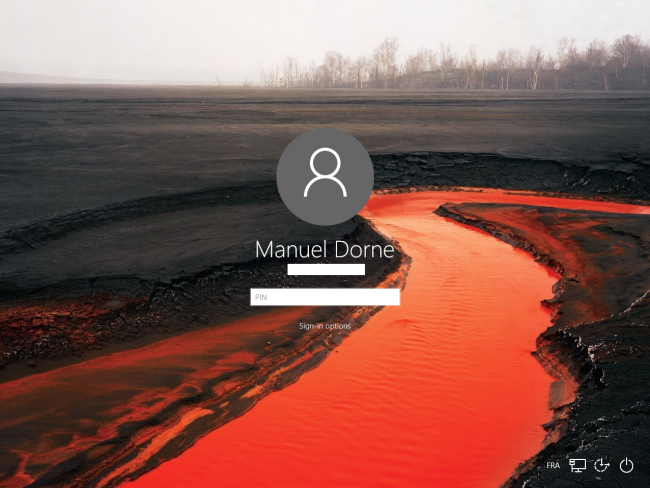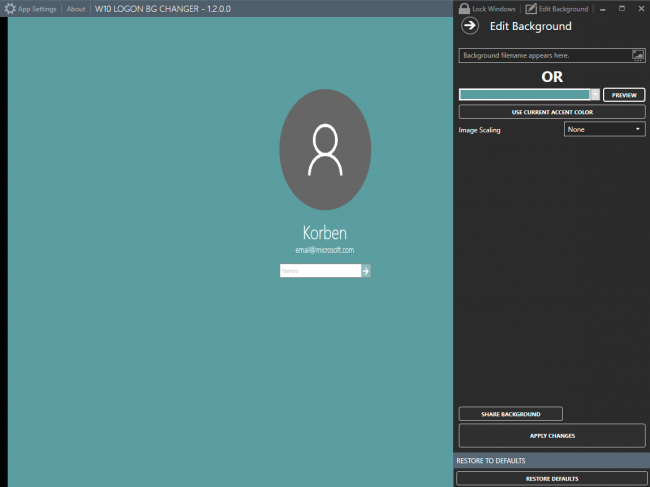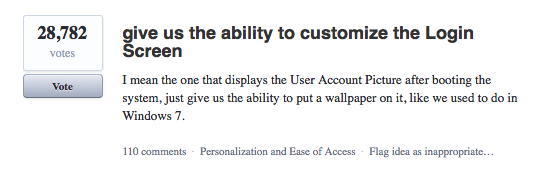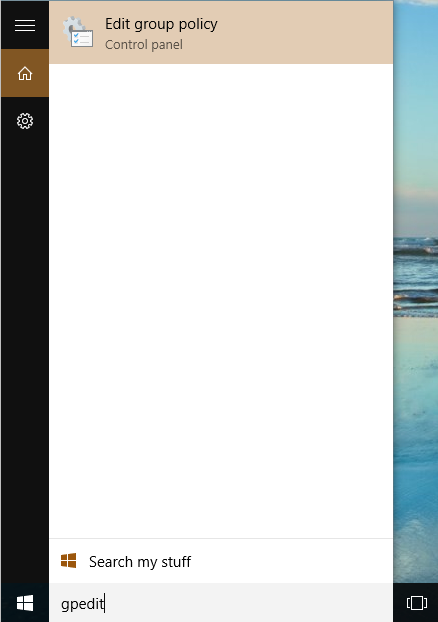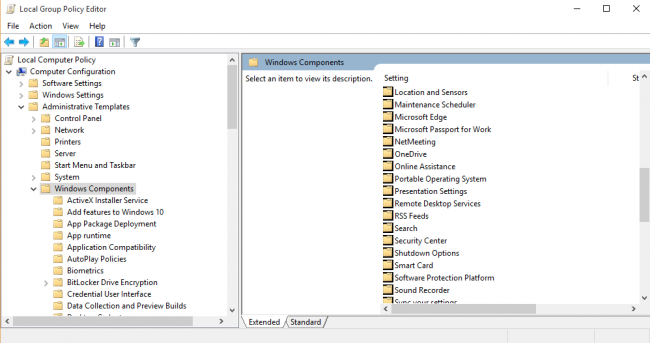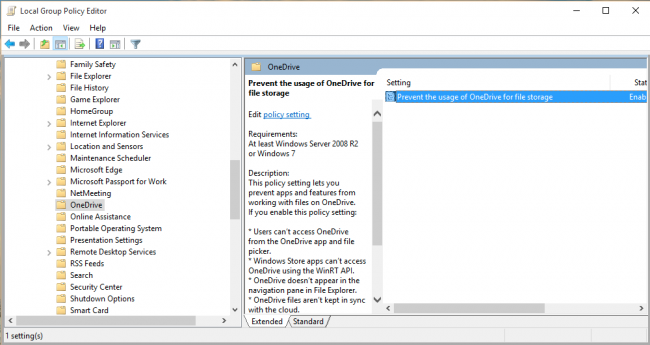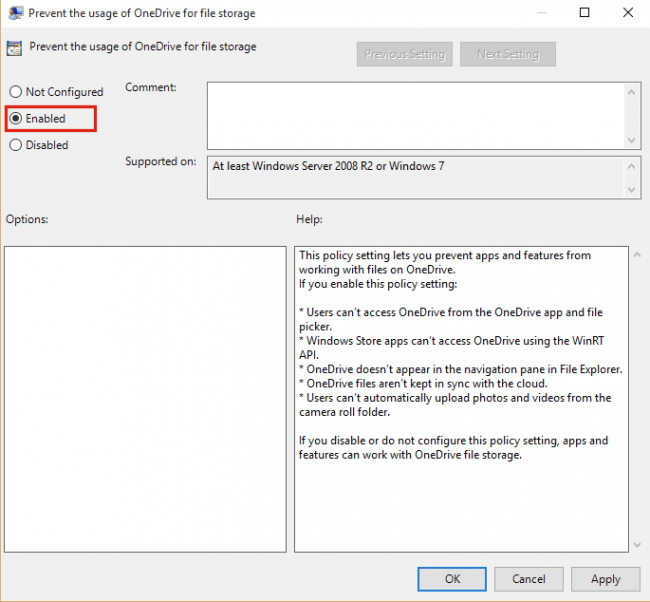Windows 10 - Changer l'image de l'écran de login
lundi 31 août 2015 à 12:10Je ne sais pas si vous avez remarqué, mais lorsqu'on arrive sur l'écran de login de Windows 10, on se tape un fond bleu pas forcement très sexy...
Et évidemment, rien dans les options de Windows pour le modifier. Heureusement, j'ai la solution pour remettre tout ça à votre goût !
Tout d'abord, rendez-vous sur Wallhaven pour vous choisir un joli fond d'écran. Ensuite, téléchargez ce petit utilitaire baptisé Windows 10 Login Background Changer et lancez la version GUI (W10 Logon BG Changer.exe).
Vous devriez alors voir ceci. Cliquez sur le bouton que j'ai entouré d'un rouge délicat pour aller chercher le fond d'écran qui va bien :
Vous pouvez régler ensuite l'échelle de l'image si celle-ci est un peu tordue, puis cliquer sur APPLY CHANGES pour effectuer le changement. Verrouillez votre ordinateur ou relancez Windows pour admirer le changement.
Sympa non ?
Windows 10 Login Background Changer permet aussi de mettre uniquement une couleur unie en fond...
À vous de voir ce que vous préférez... Dommage en tout cas que Microsoft n'autorise pas la modification de cet écran d’accueil, car quand on va jeter un oeil au site qui regroupe les suggestions des utilisateurs de Windows 10, cette fonctionnalité est dans le Top 10 des demandes.
Cet article merveilleux et sans aucun égal intitulé : Windows 10 - Changer l'image de l'écran de login ; a été publié sur Korben, le seul site qui t'aime plus fort que tes parents.