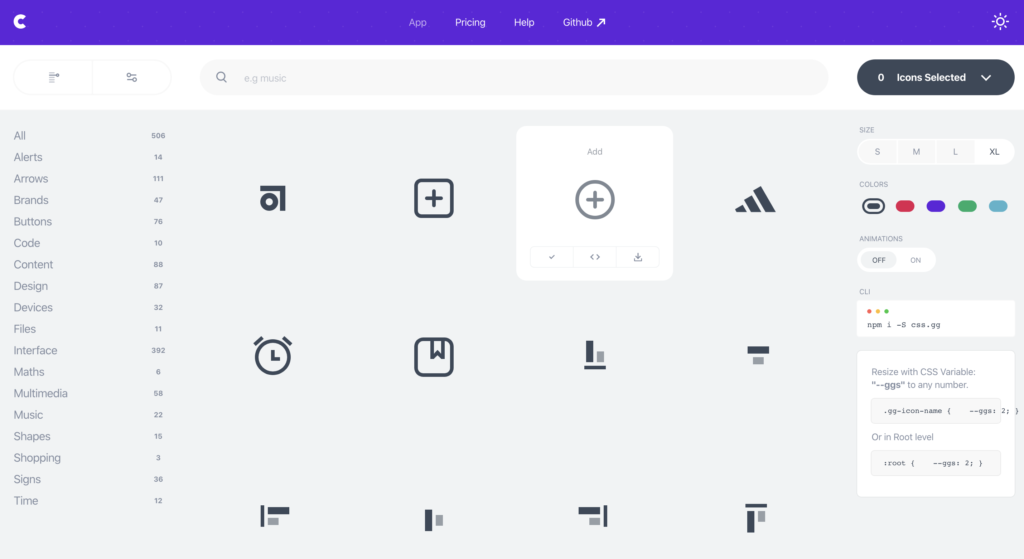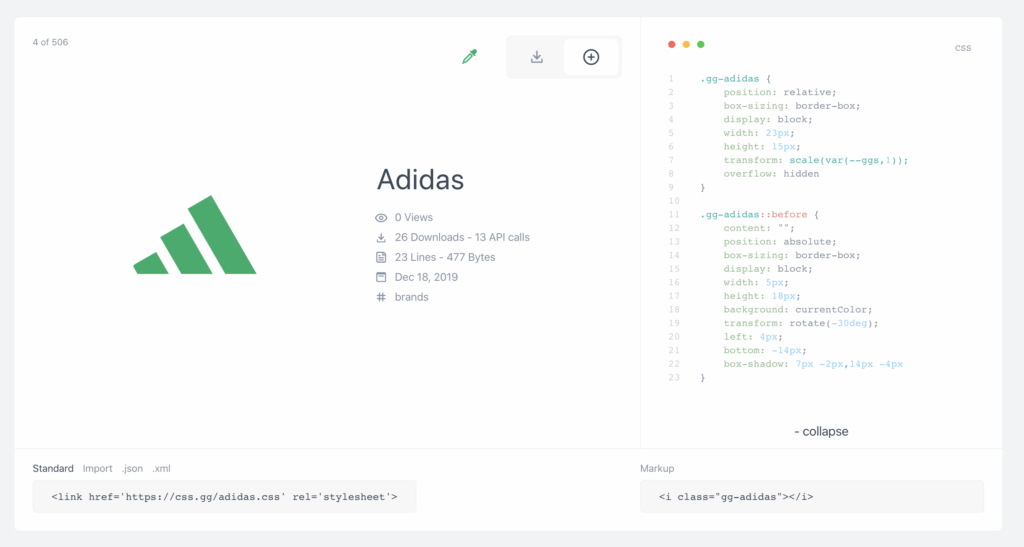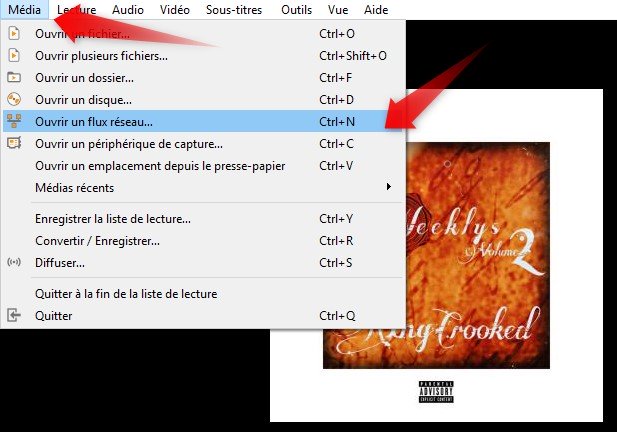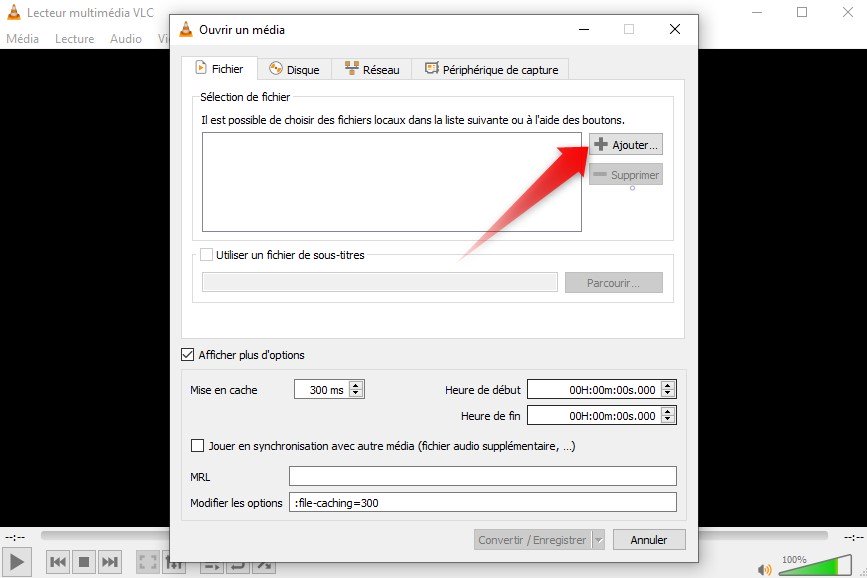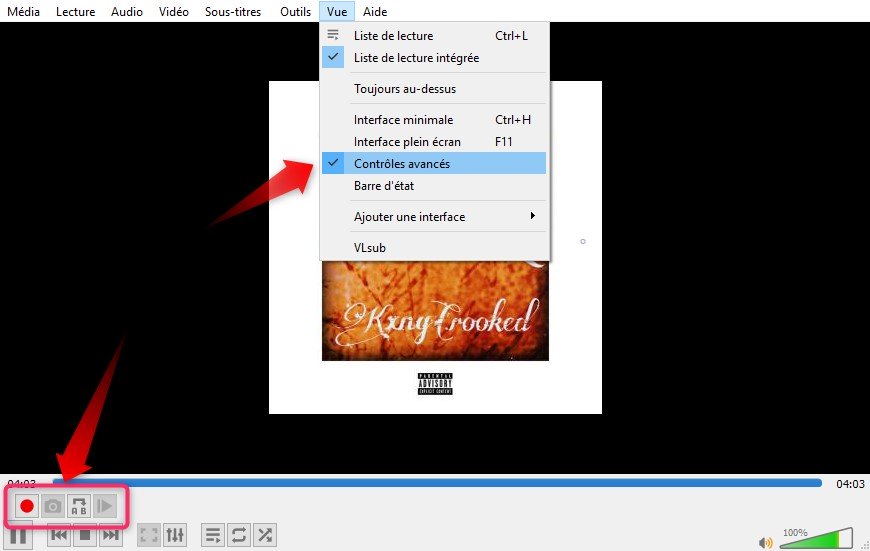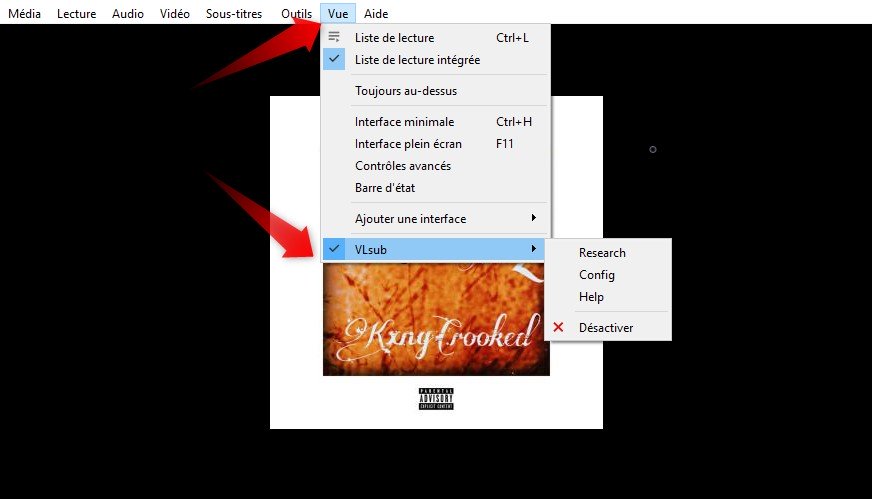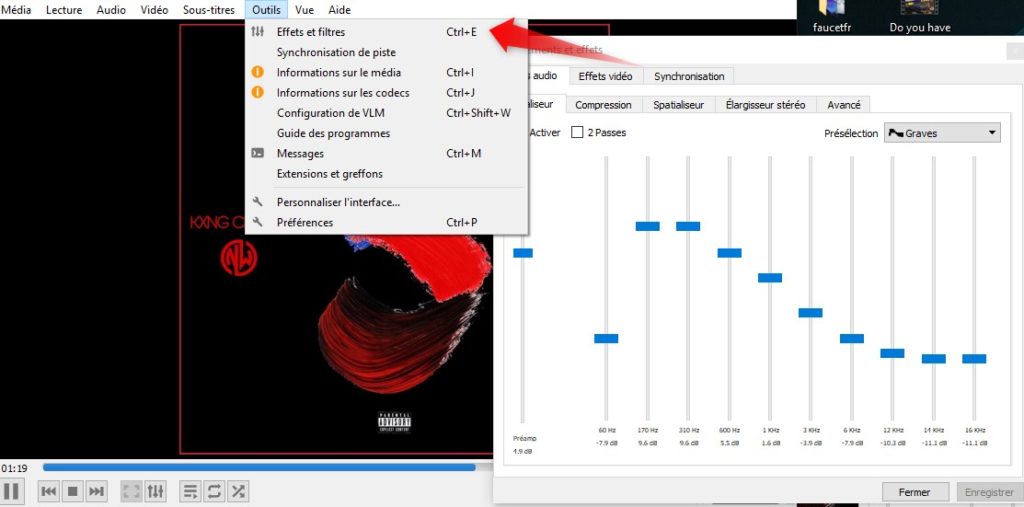Scrcpy – Un outil en ligne de commande pour afficher et contrôler un appareil Android depuis son ordinateur Linux, macOS, Windows
mercredi 29 janvier 2020 à 09:00
Que vous soyez sous Linux, macOS ou Windows, il est possible en connectant votre smartphone Android à votre ordinateur via USB, d’en récupérer un affichage déporté avec lequel vous pourrez interagir (marche aussi via TCP/IP).
Pratique pour filmer un tuto sur Android, tester des outils, faire des captures écrans…etc.
Pour cela, il vous faudra l’outil scrcpy (screen copy) qui nécessite l’activation du mode debug sur le smartphone et une version d’Android supérieure à la 5.0 (API 21).
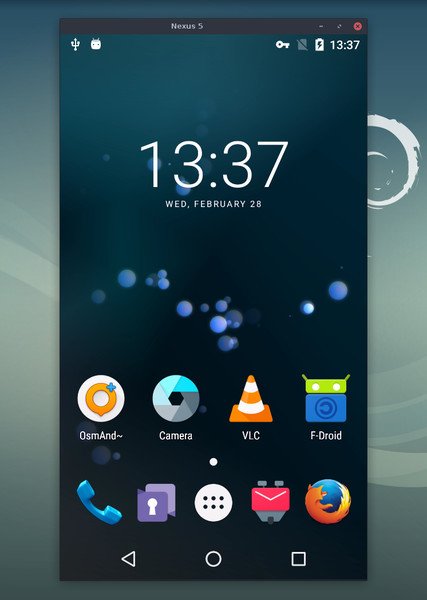
Installer Scrcpy sous macOS :
brew install scrcpy
brew cask install android-platform-tools
Installer Scrcpy sous Ubuntu Linux :
sudo apt install ffmpeg libsdl2-2.0-0 adb
sudo apt install gcc git pkg-config meson ninja-build libavcodec-dev libavformat-dev libavutil-dev libsdl2-dev sudo apt install openjdk-8-jdk
sudo apt install openjdk-8-jdk
Et pour Windows :
vous devrez télécharger l’un de ces binaires pour Windows 32 ou 64 bits.
Comment utiliser Scrcpy ?
Connectez ensuite le téléphone Android en mode debug à votre ordinateur et lancez la commande :
scrcpy
Si vous voulez limiter la résolution de la capture, utilisez l’option -m comme ceci en préciser la résolution voulue (1024px ici). Le ratio sera bien évidemment conservé :
scrcpy -m 1024
Pour modifier le bitrate (qui est de 8 Mbps par défaut), utilisez le paramètre -b :
scrcpy -b 2M
Pour limiter le nombre max de fps (frames par seconde), utilisez le paramètre –max-fps :
scrcpy --max-fps 15
Pour « cropper » (découper) une partie de l’écran uniquement, utilisez la paramètre –crop. C’est pratique pour par exemple récupérer uniquement partie d’un affichage d’Oculus Go correspondant à l’oeil gauche. Vous pouvez coupler cette commande avec le paramètre –max-size vu ci-dessus pour redimensionner la capture :
scrcpy --crop 1224:1440:0:0
Pour enregistrer une vidéo de sortie au format mp4 ou mkv, faites comme ceci :
scrcpy -r file.mkv
Et si vous voulez désactiver l’affichage durant la capture (pour un script d’espion par exemple… héhé) utilisez le paramètre suivant :
scrcpy -Nr file.mkv
Ce n’est qu’un avant-goût de ce qu’il est possible de faire avec scrcpy, et pour le reste, je vous invite à consulter la documentation. Toutefois, sachez qu’il est aussi possible d’injecter du texte, d’établir une connexion sans fil (wifi) voire carrément du glisser-déposer d’APK.