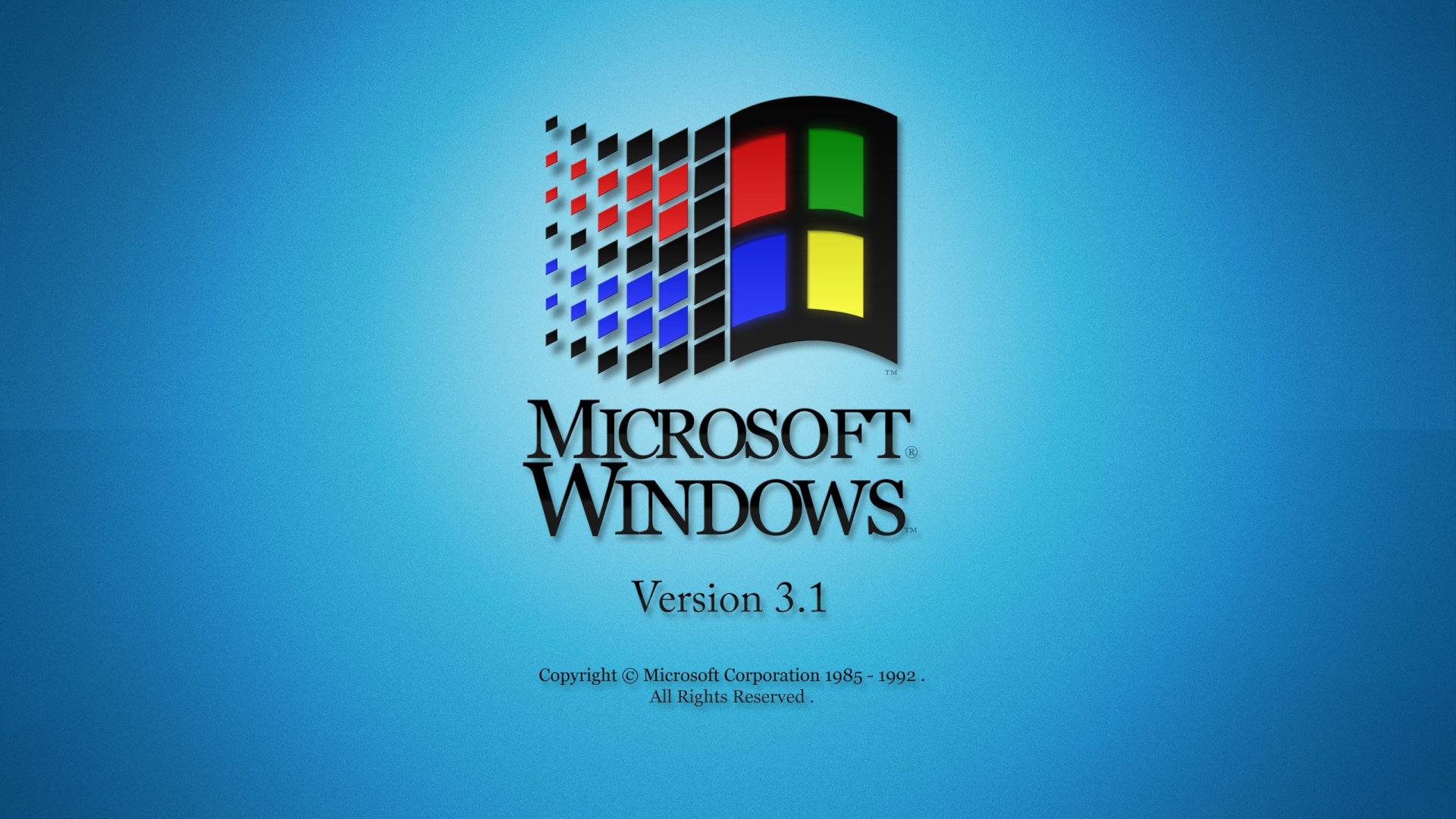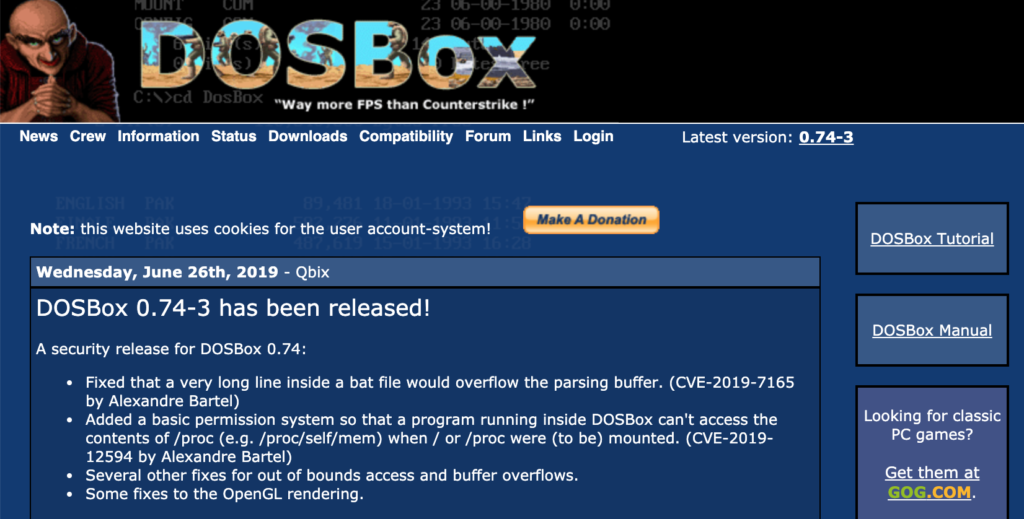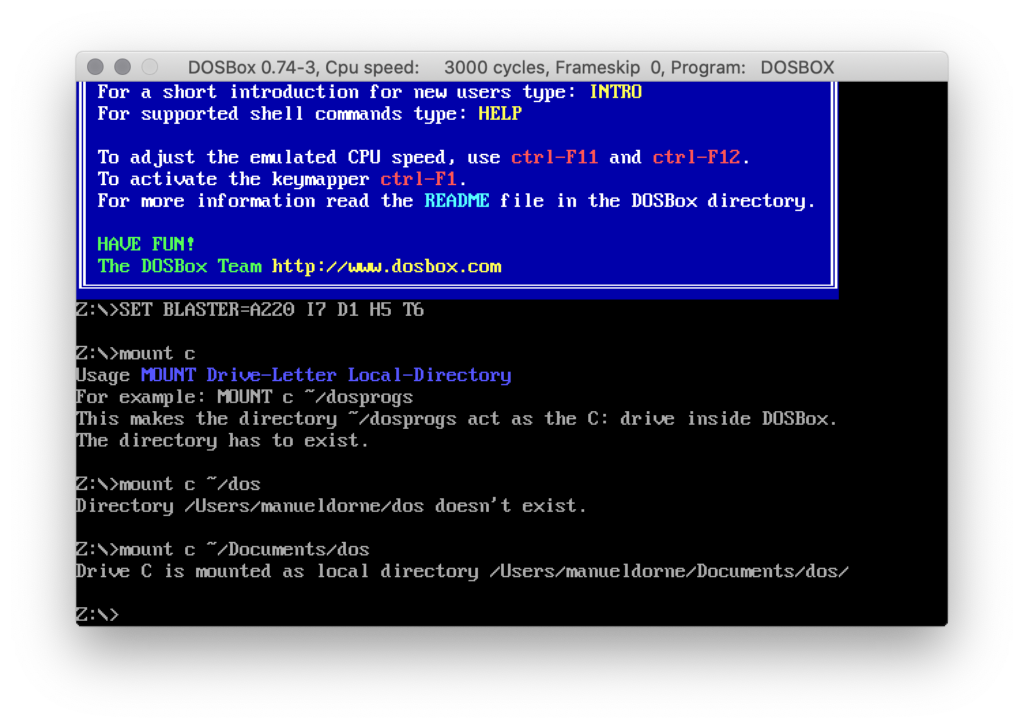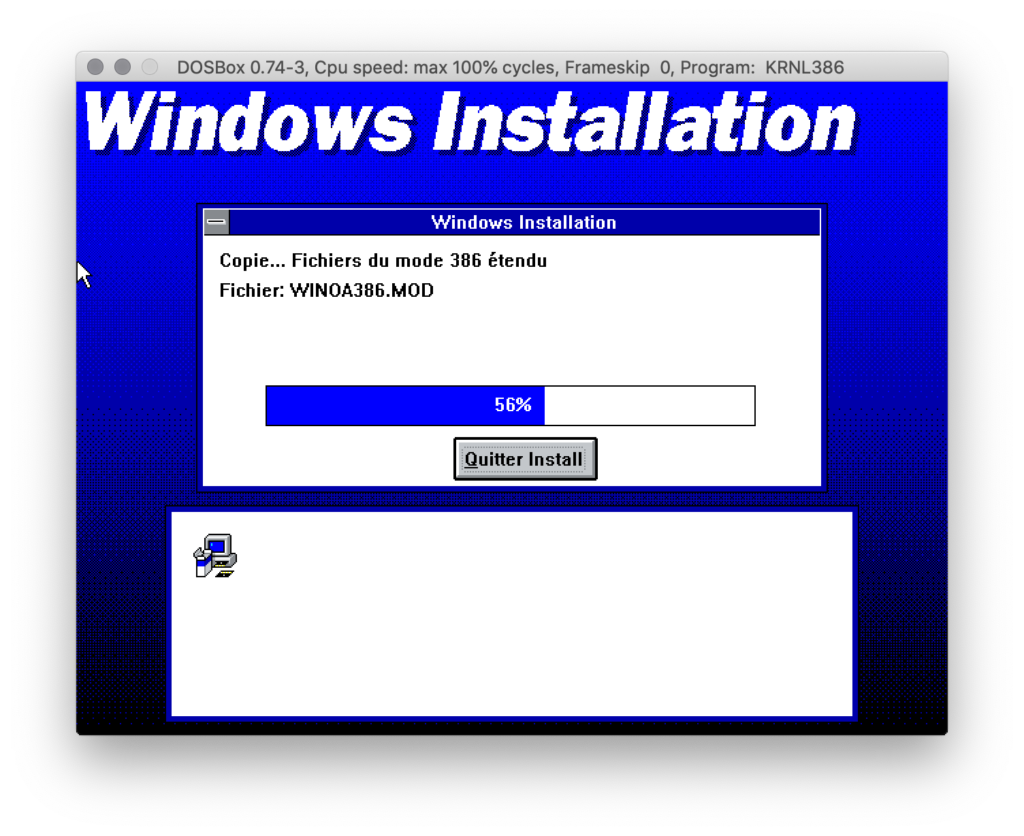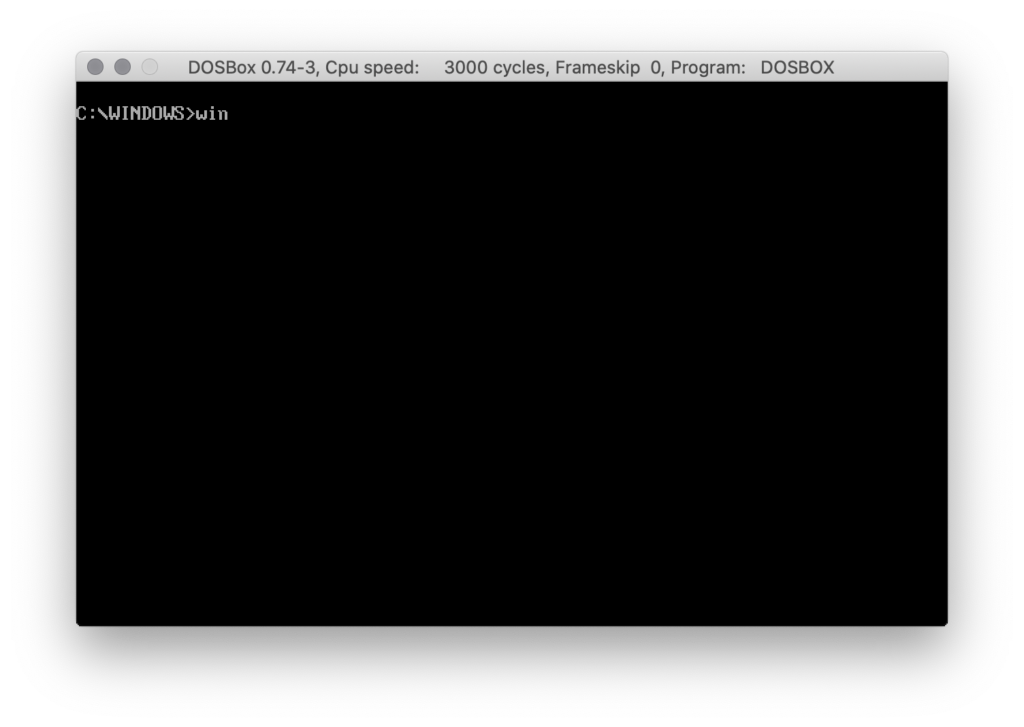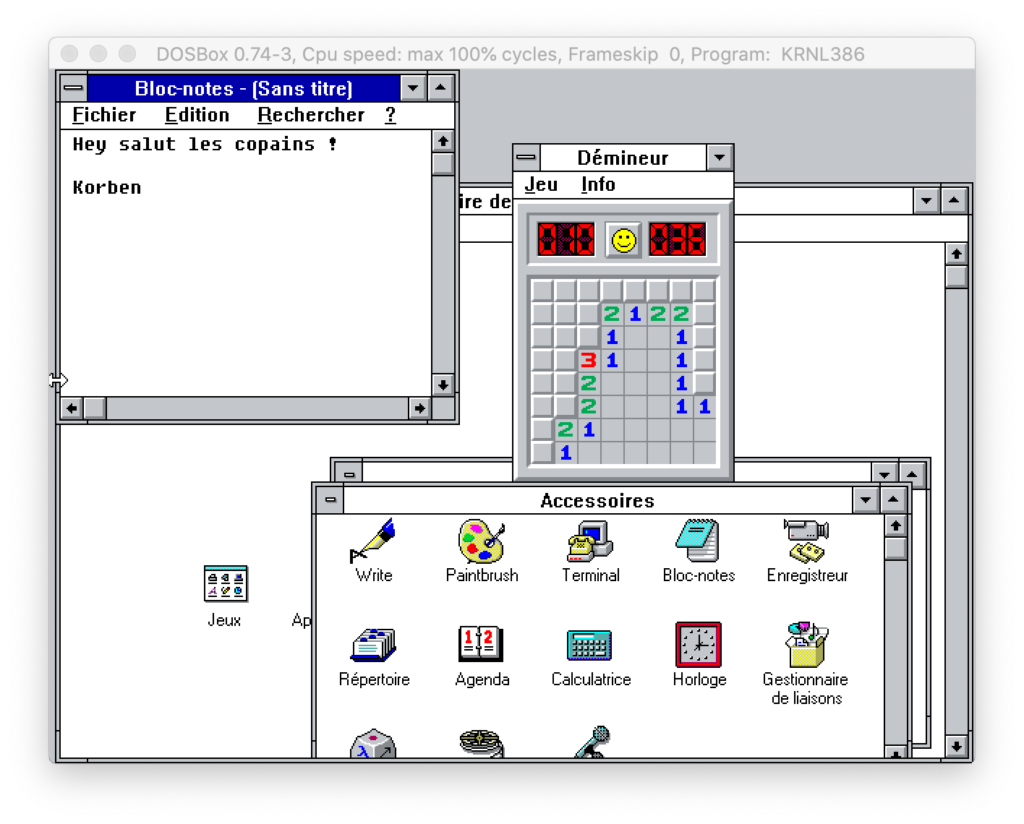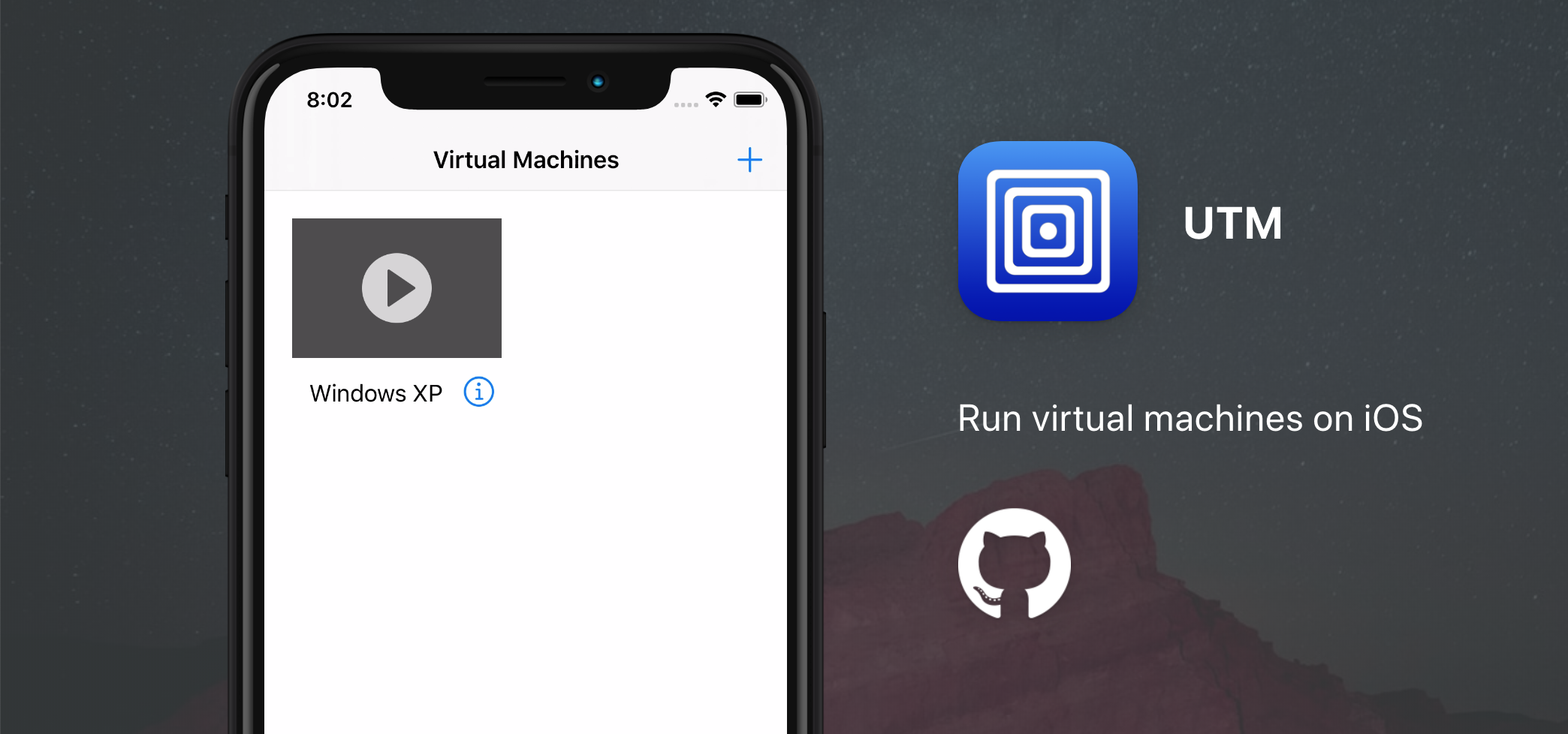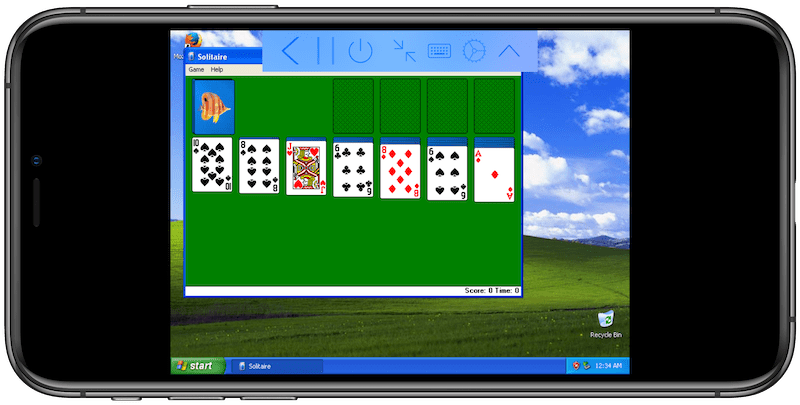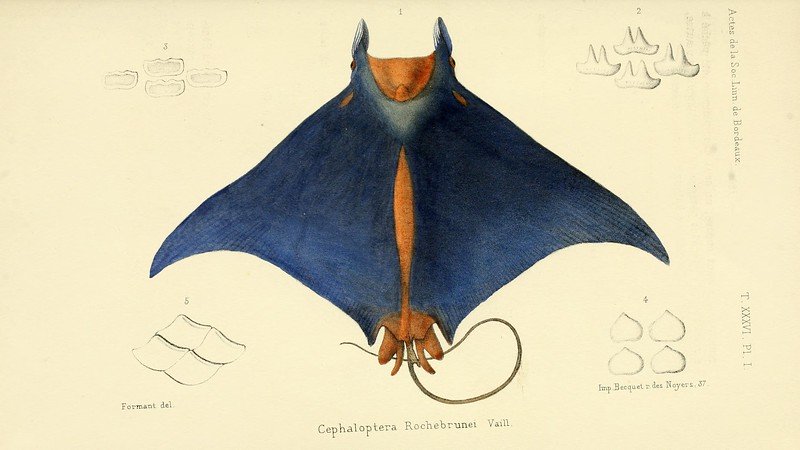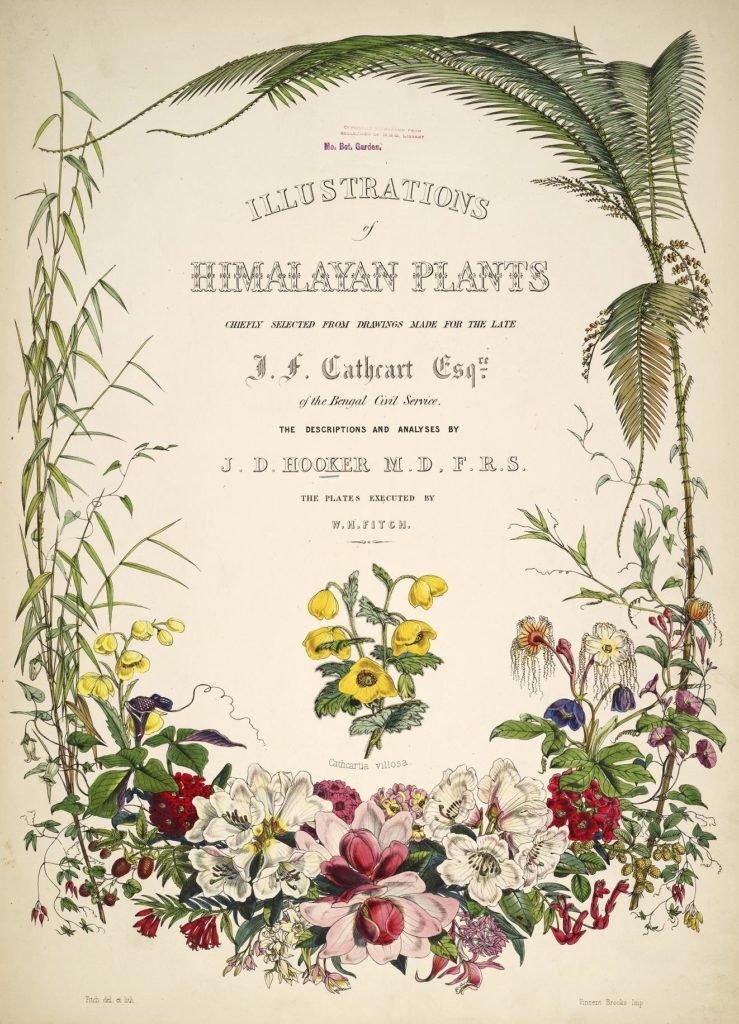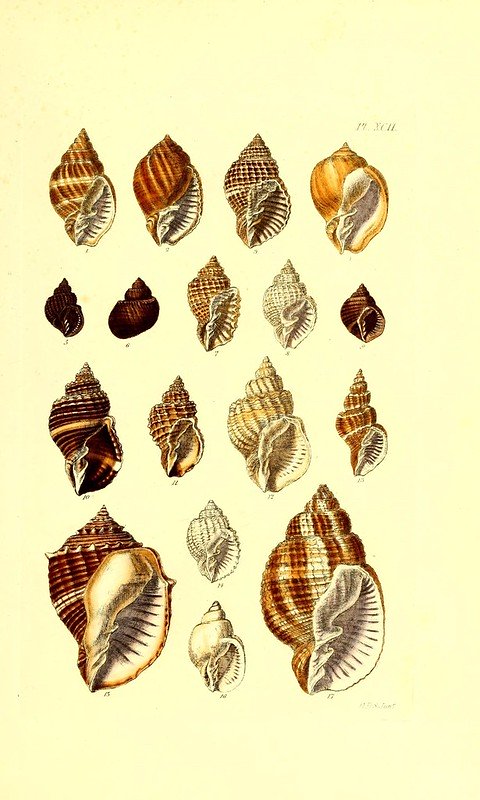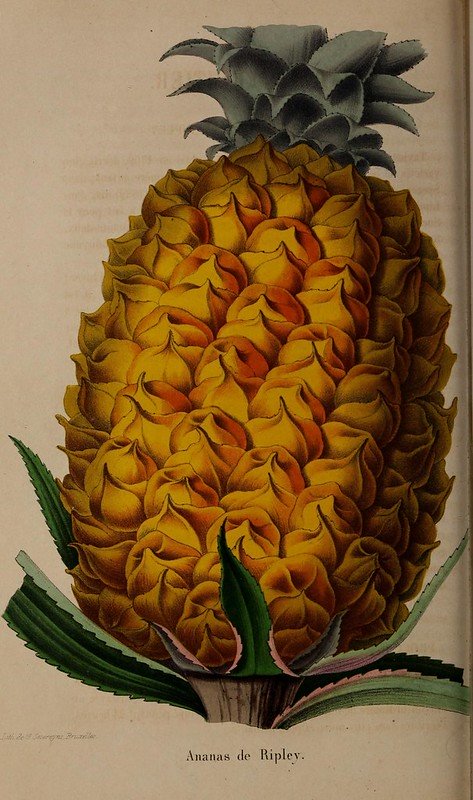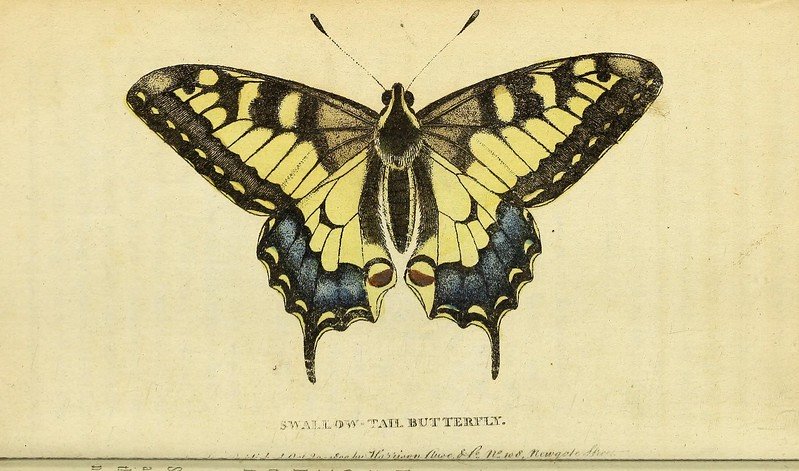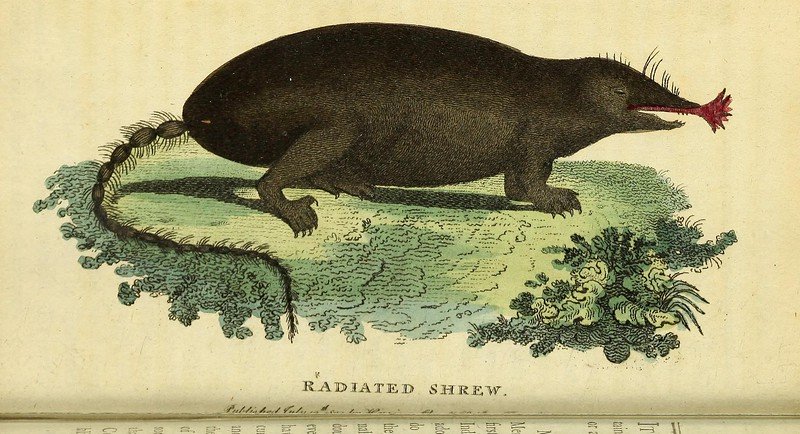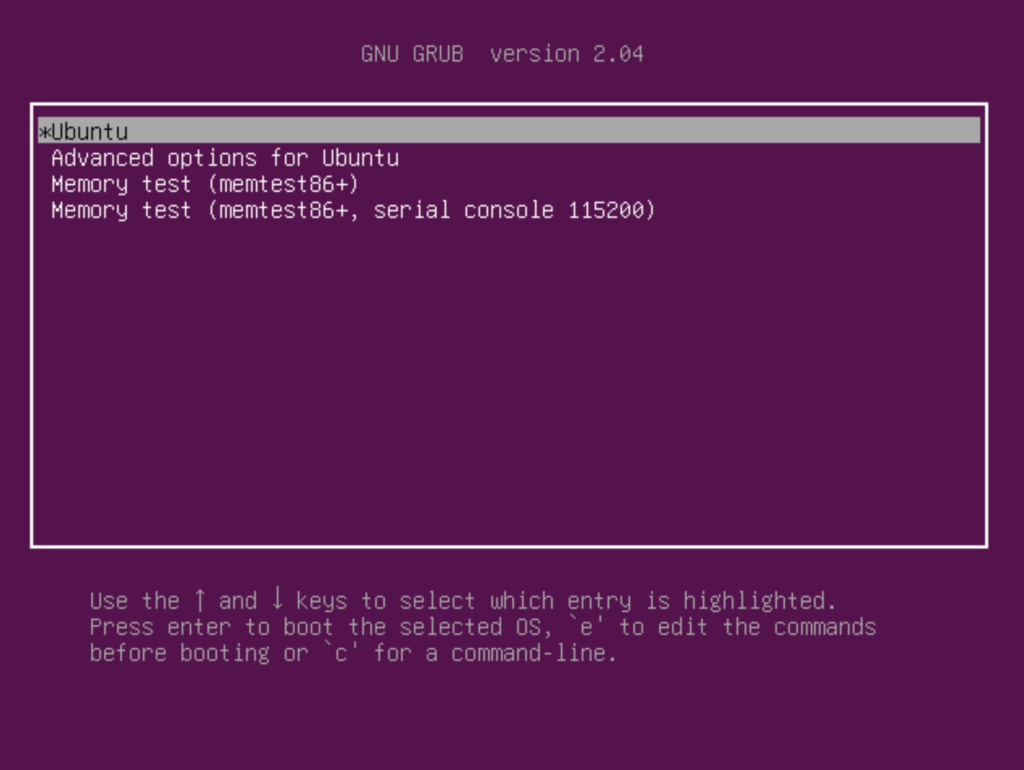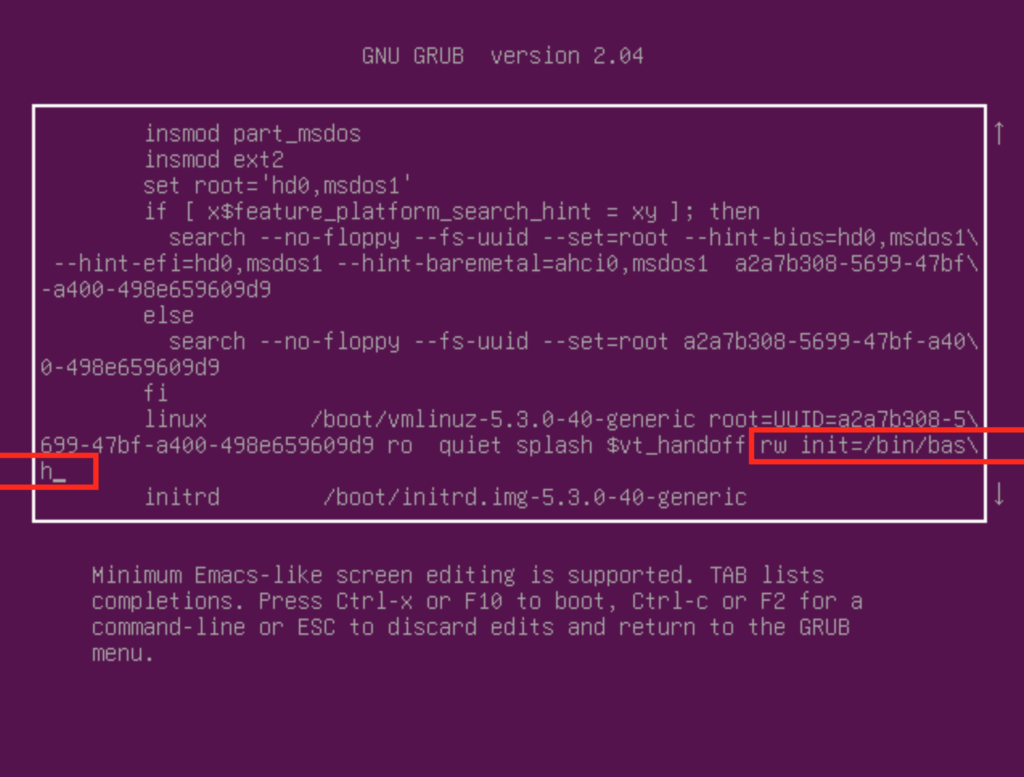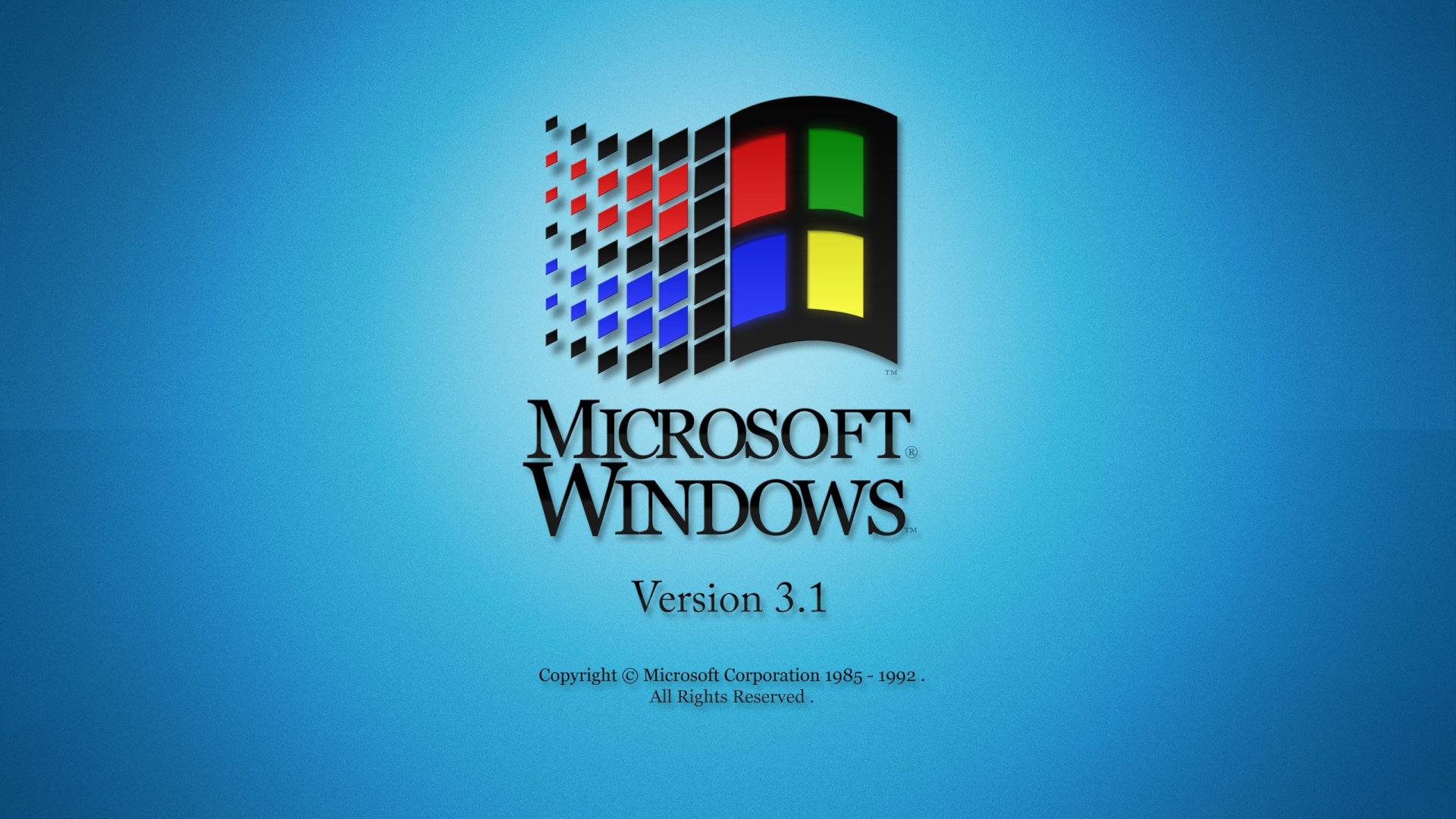
Je ne sais pas si vous aviez vu l’épisode des Webosaures que j’ai enregistré avec Rémi il y a 2 semaines, mais nous revenions avec émotions sur les anciennes versions de Windows. A l’époque, c’était magique.
Du coup, j’ai eu une idée et je vous propose une séance de travaux pratiques ce soir. Nous allons replonger avec douceur dans l’ancien temps et installer un Windows 3.11 pour de vrai sous Windows 10 ou Linux ou macOS. Je vous préviens, vous allez galèrer un peu avec le clavier américain si vous n’avez pas l’habitude mais vous y arriverez, je crois en vous !
Pour ceux qui veulent tricher et aller directement à l’essentiel, cliquez ici.
Etape 1
Ça c’est facile. On va installer DosBox. Pour ceux que ça saoule, vous pouvez aussi prendre la version portable pour Windows.
Etape 2
Maintenant il faut télécharger Windows 3.11. Vous en trouverez une copie sur ce site. Il y a également des version plus anciennes ou plus récentes de Windows si vous voulez vous amuser.
Décompressez ensuite le zip récupéré.
Etape 3
Maintenant, il va falloir monter un répertoire local sous DOSBox. Admettons que vous ayez décompressé le zip de Windows 3.11 dans un dossier situé ici : c:dos
Lancez DosBox et entrez y la commande suivante :
mount c c:\dos
Cela aura pour effet de monter en c: votre répertoire « c:\dos »
Si vous êtes sous mac ou Linux et que vous avez décompressé Windows 3.11 dans un repertoire « dos » situé dans votre répertoire home, entrez la commande suivante :
mount c ~/dos
Etape 3
Si vous avez récupéré une archive de Windows 3.11 avec dedans des fichiers IMA, il s’agit d’images de disquettes. Vous pouvez les extraires avec un outil comme Winimage et les renommer en .dmg (sous mac uniquement) pour pouvoir les ouvrir et en extraire le contenu. Mettez tout dans un répertoire que vous appelerez « install » puis sous DosBox, lancez :
c:\install.exe
Suivez alors la procédure d’installation de Windows 3.11. Il vous sera ensuite demandé de rebooter et DosBox se relancera.
Ne me dites pas que ça ne vous fait pas un petit quelque chose de revoir ça. Une petite larme peut-être ? ahahaha.
Etape 4
Pour lancer Windows sous DosBox, remontez votre répertoire « dos » comme expliqué dans l’étape 1 puis faites :
cd c:/windows
suivi de la commande
win
Etape 5
Kiffez, comme papa à l’époque. Tout simplement !
<script async src="https://pagead2.googlesyndication.com/pagead/js/adsbygoogle.js">
<script>
(adsbygoogle = window.adsbygoogle || []).push({});