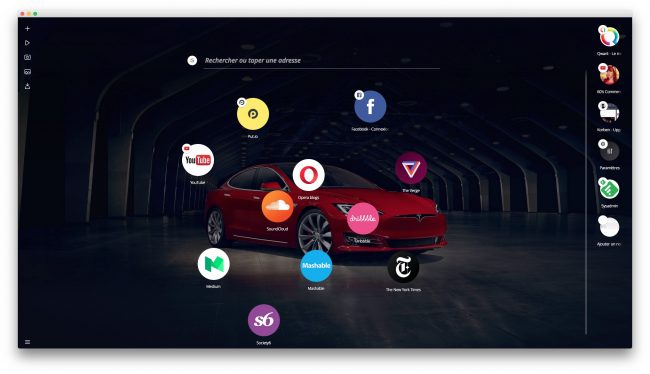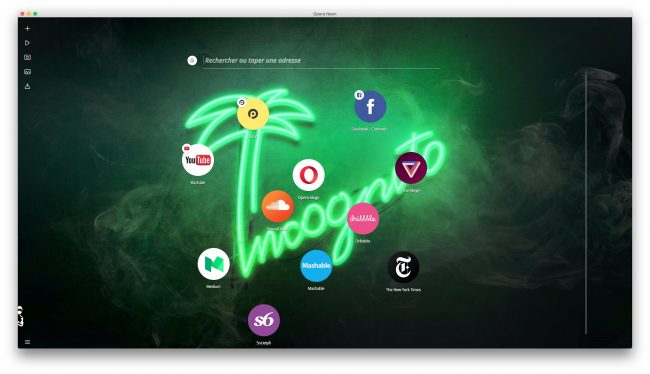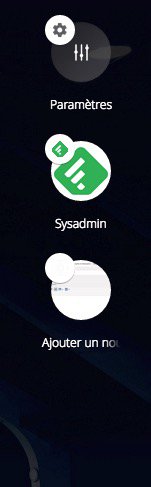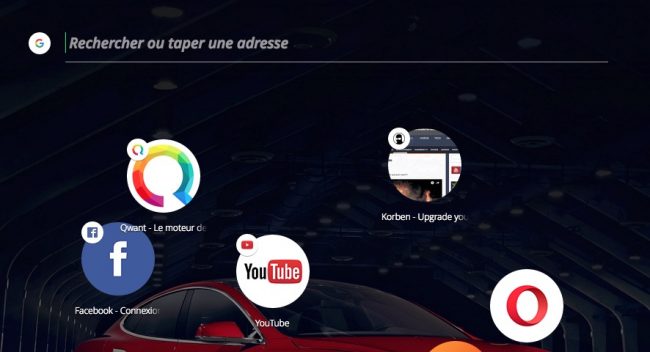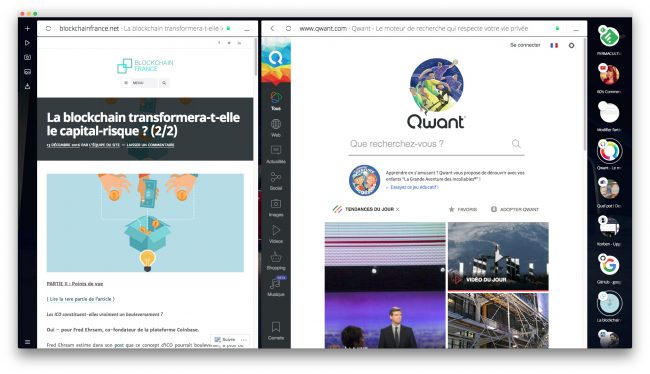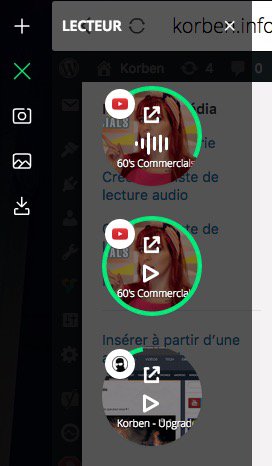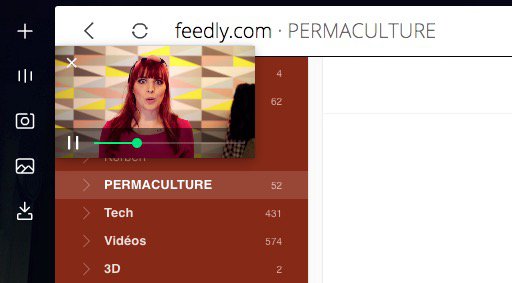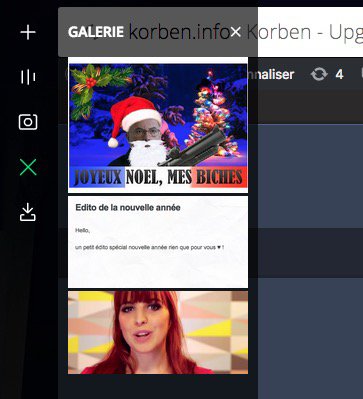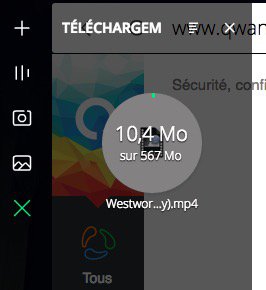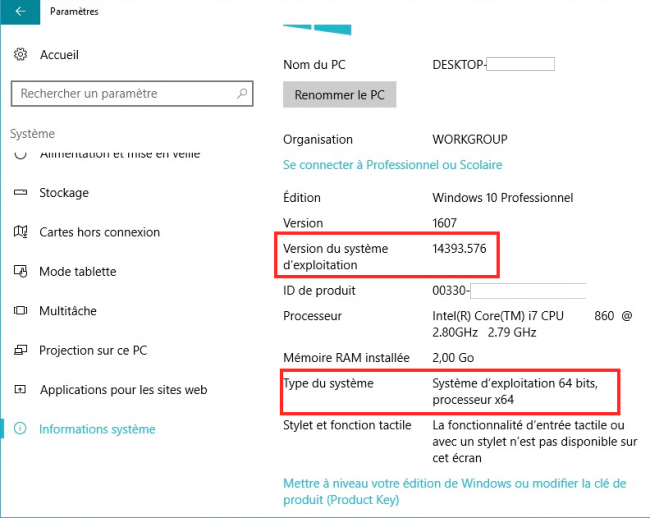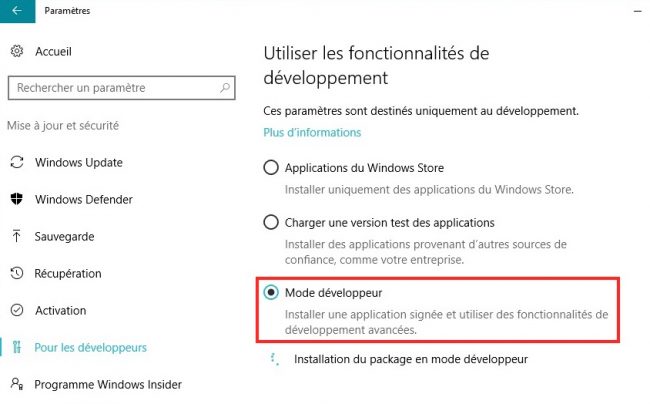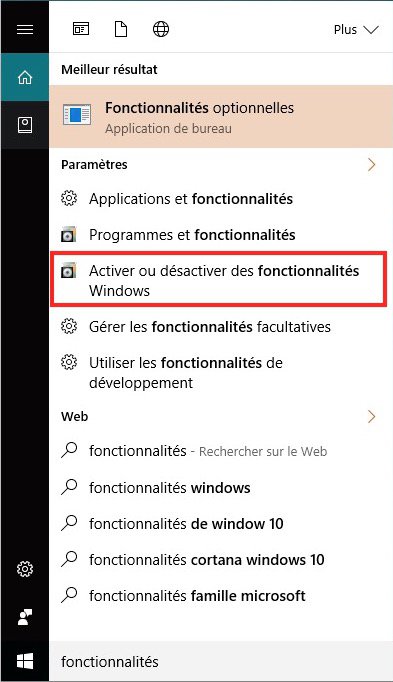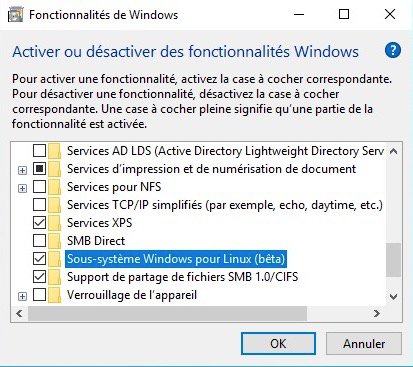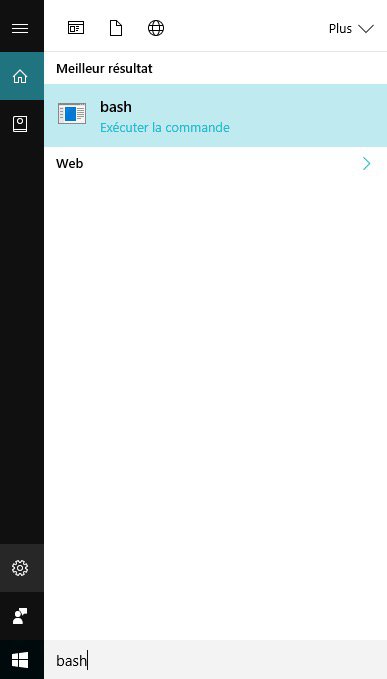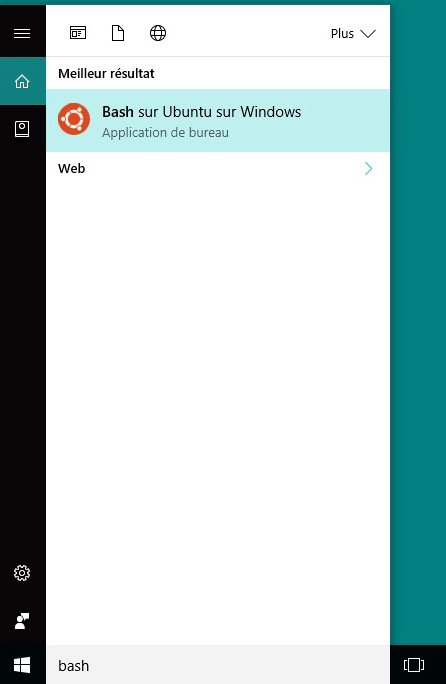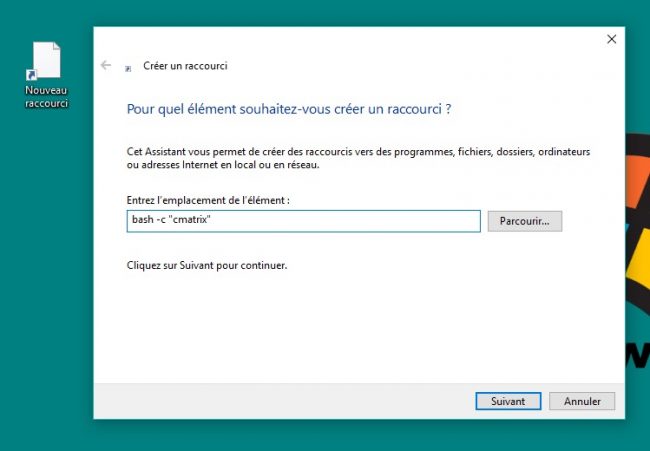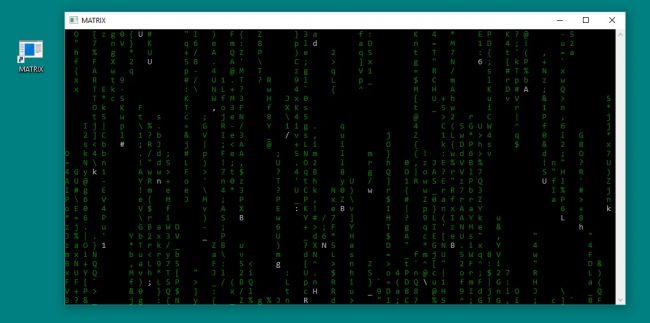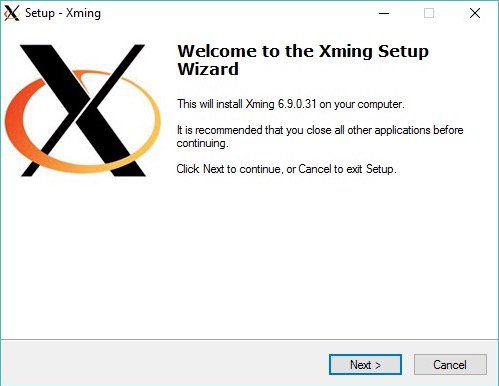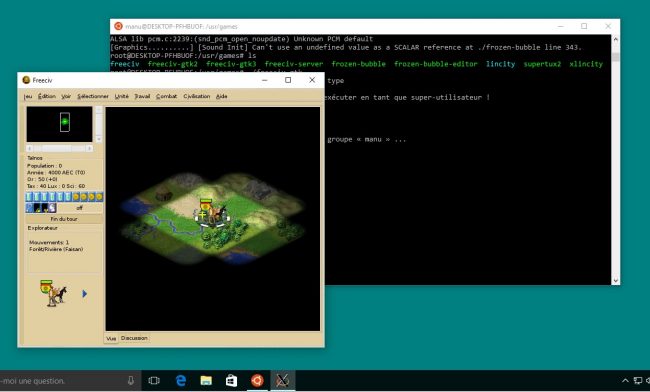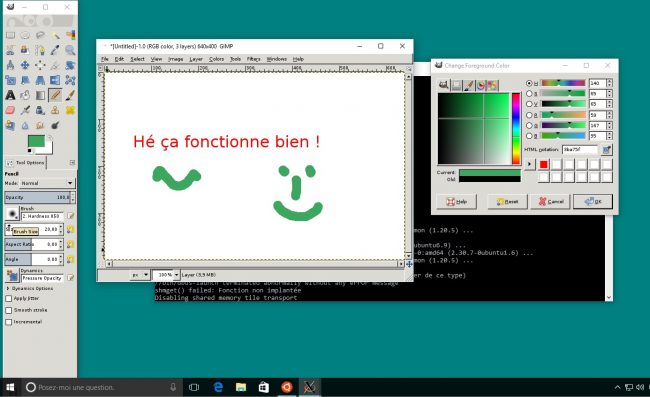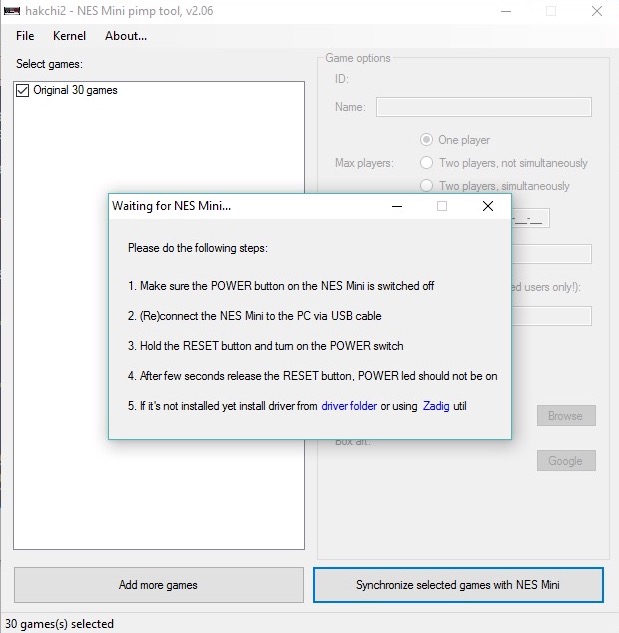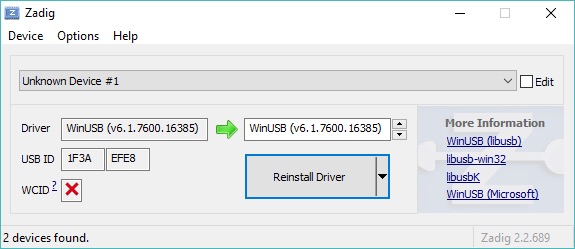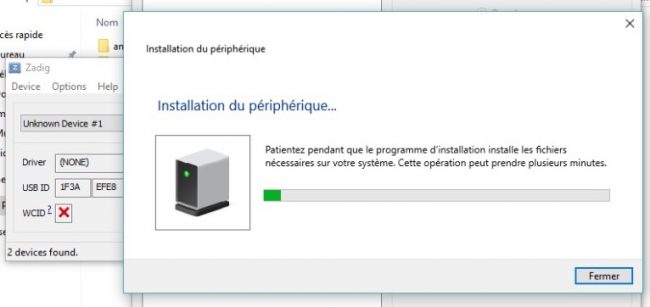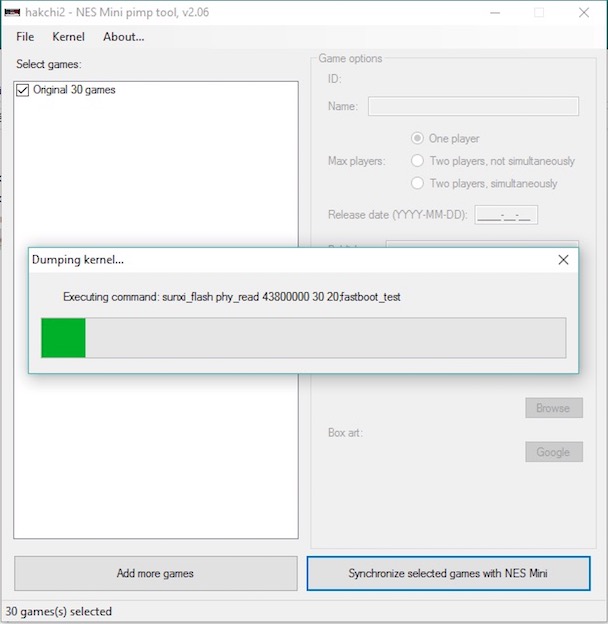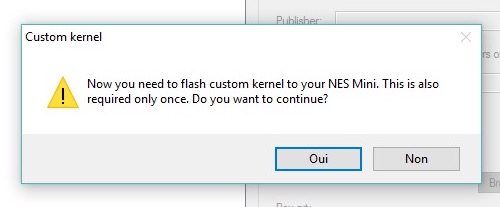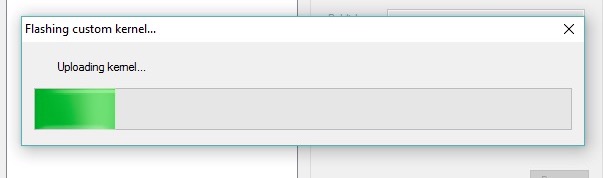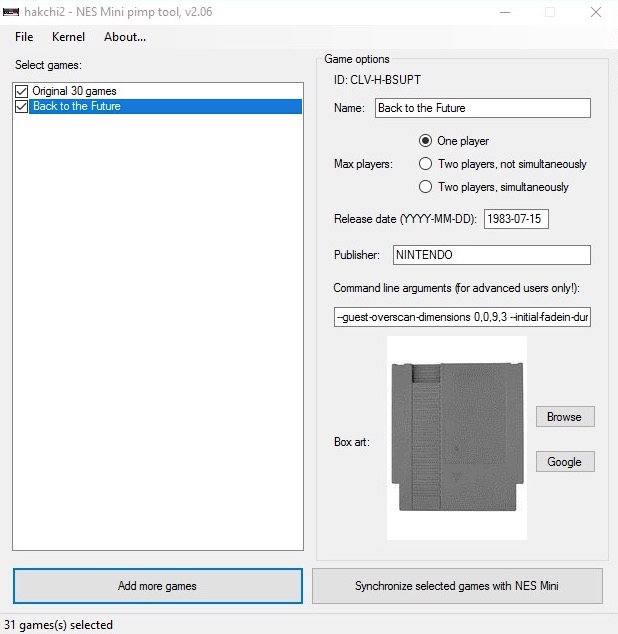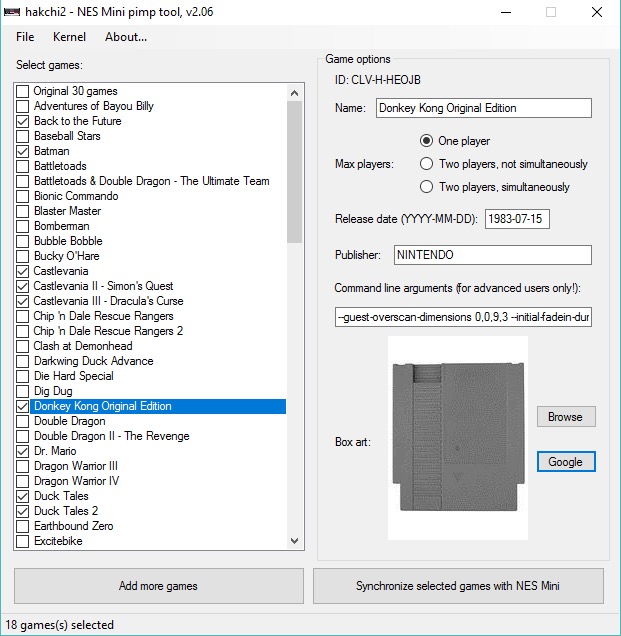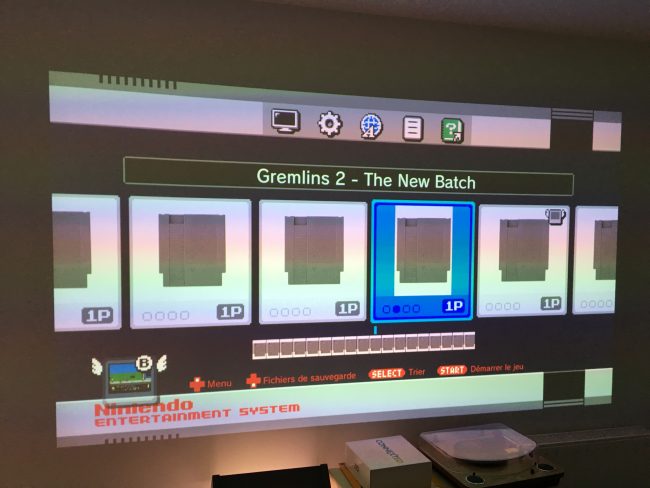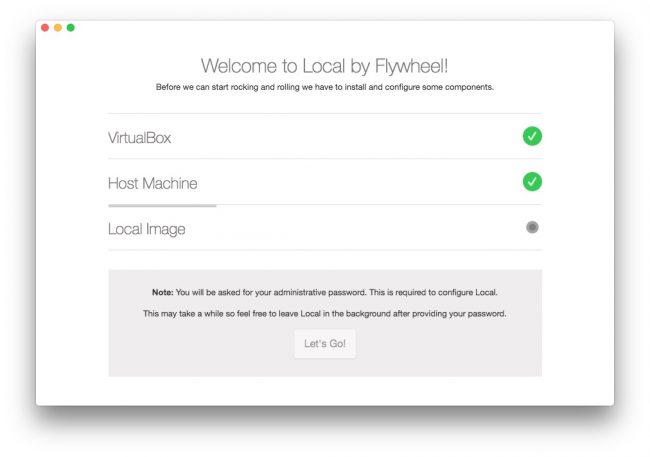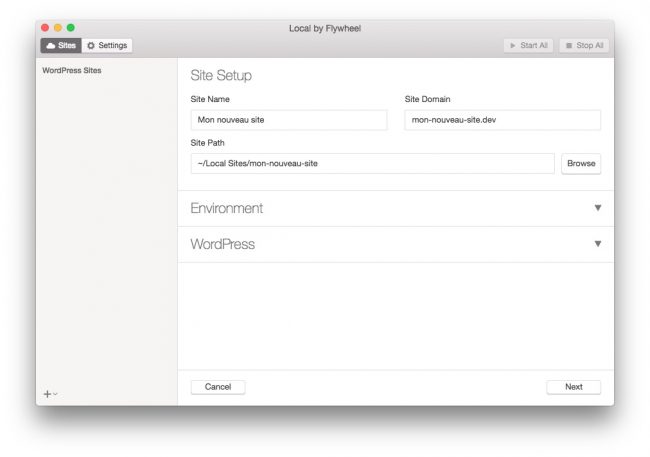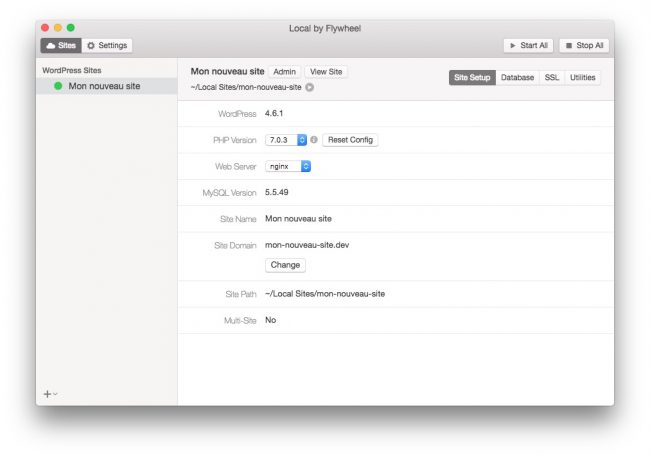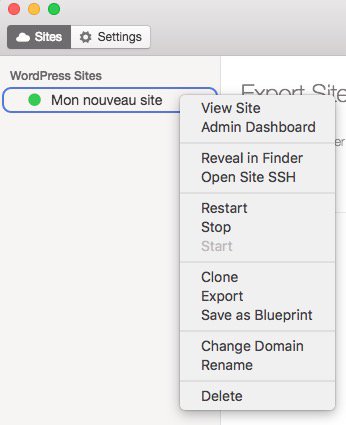Test de Neon, le nouveau navigateur d’Opera
lundi 16 janvier 2017 à 09:44Depuis environ 1 an, j'utilise à temps complet Opera Dev, que j'aime beaucoup. Toujours supporter de Firefox, j'ai dû revoir mon utilisation de ce dernier pour des questions de lourdeur. L'ordinateur que j'utilise chaque jour, celui sur lequel je passe le plus clair de mon temps, atteignant l'âge de 9 ans, ça commençait à devenir limite. Même chose côté Chrome.
Opera a bien sûr ses limites, mais niveau perf, je ne me plains pas trop.
La semaine dernière, Opera a mis en ligne Neon, un navigateur présenté comme une réalité alternative au navigateur Opera. J'ai pris un peu de temps pour le tester et mes retours sont plutôt positifs.
Déjà en termes d'interface, wooh, ça fait du bien. C'est aéré et par transparence, on peut voir son fond d'écran, ce qui est plutôt cool.
Si vous activez le mode de navigation privée, par contre vous aurez un fond Incognito, et un petit ninja rigolo en bas sur le côté gauche.
Ensuite, à la place des classiques onglets, on a une série de cercles illustrés qui se logent sur la droite. Ainsi, avec les images, on se repère carrément plus facilement.
Maintenant si comme moi vous ouvrez environ 400 sites à la minute, et bien il va falloir scroller dans cette zone de droite. Mais on a le même phénomène (en horizontal) avec les onglets, donc ce n’est pas gênant. Dans Neon, on peut aussi réordonner les cercles si on le souhaite.
Ces cercles, vous pouvez bien sûr les déplacer sur l'écran d'accueil pour en faire des raccourcis. Notez que si vous en supprimez un, il disparaitra dans un petit effet nuage de fumé, bien cool.
L'autre truc cool, c'est qu'il est possible d'ouvrir 2 sites l'un à côté de l'autre. Pratique pour loger par exemple vos réseaux sociaux d'un côté et votre surf de l'autre.
Côté gauche, on a une barre de menu qui permet de faire différentes actions.
On peut évidemment ajouter de nouveaux sites en appuyant sur le +, mais aussi garder toujours sous le coude les vidéos présentes sur les différents sites web et ainsi continuer à les regarder en vignette, même lorsque vous surfez sur un autre site. C'est très pratique !
Vous pouvez aussi faire des espèces de captures écran que vous pouvez ensuite glisser-déposer sur votre disque dur, mais qui servent aussi à retrouver des sites web, un peu comme lorsqu'on épingle quelque chose sur Pinterest. Pour moi qui fait plein de captures écrans qui terminent toutes dans le même répertoire, j'avoue que là ce sera pratique qu'elles soient rattachées à leur site d'origine.
Puis ce menu se termine sur la zone téléchargement. Là rien de spécial à signaler.
Allons maintenant un peu sous le moteur de Neon. C'est que le début du logiciel donc c'est encore beaucoup calqué sur Opera et il n'y a pas d'option révolutionnaire. Il y en a même beaucoup moins que sous Opera. Et bien sûr, pas de mode Turbo, de VPN ou de bloqueur de pub... pour le moment.
Ce qui me manque cruellement, c'est aussi la possibilité d'ajouter des extensions.
Mais autrement, les outils de dev, le gestionnaire des tâches et le module d'effacement des données personnelles sont bien présents et fonctionnel.
Pas de quoi s'amuser donc, mais pour une version 1.0, c'est correct, surtout qu'il est très stable. Niveau CPU, il est moins gourmand que mon Opera Dev, mais niveau mémoire, il en bouffe un peu plus... A surveiller.
Voilà, Neon est donc un bon proof of concept qui j'espère va continuer à se développer, car son ergonomie est plutôt efficace et rend les séances de surf, plus agréables.
Si vous voulez télécharger Neon, c'est ici que ça se passe.
Cet article merveilleux et sans aucun égal intitulé : Test de Neon, le nouveau navigateur d’Opera ; a été publié sur Korben, le seul site qui t'aime plus fort que tes parents.