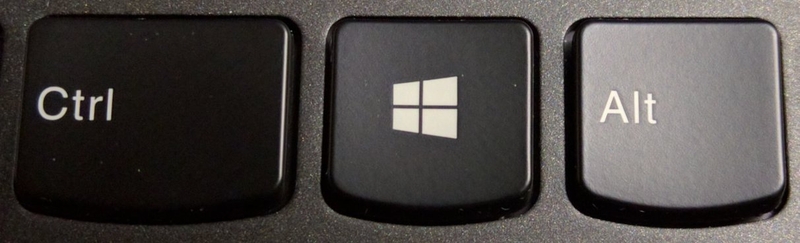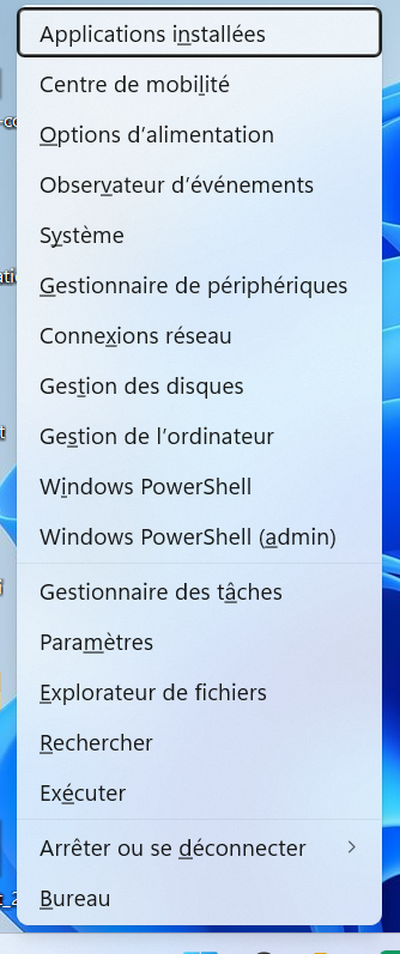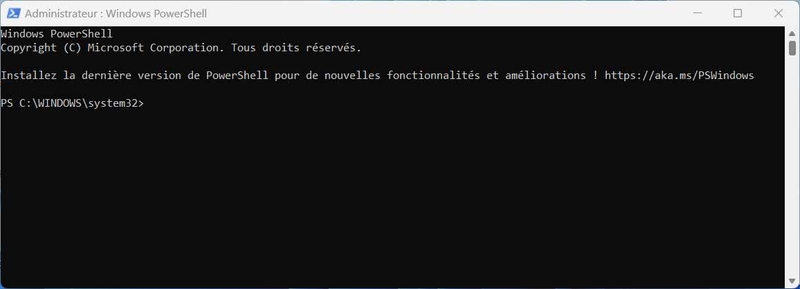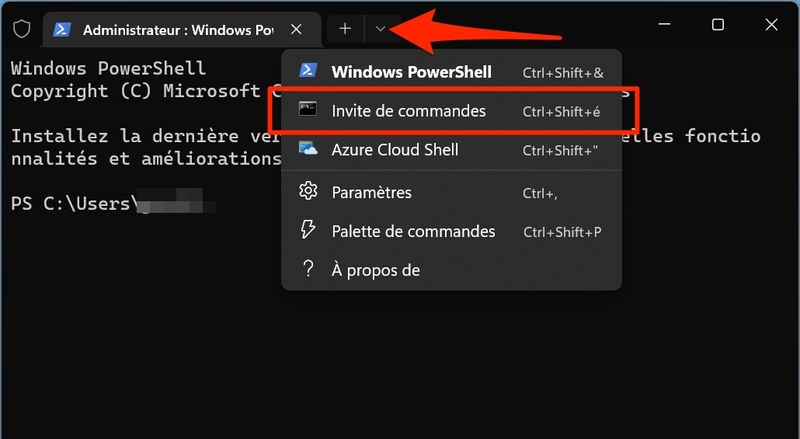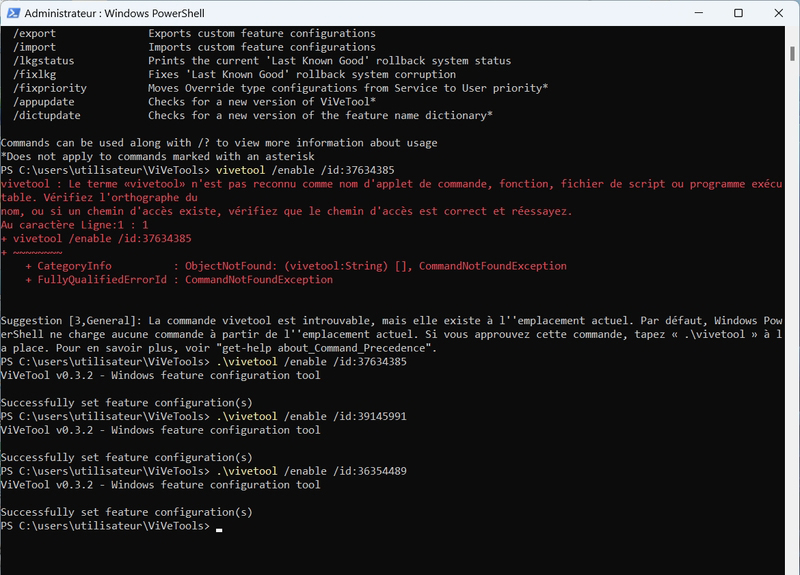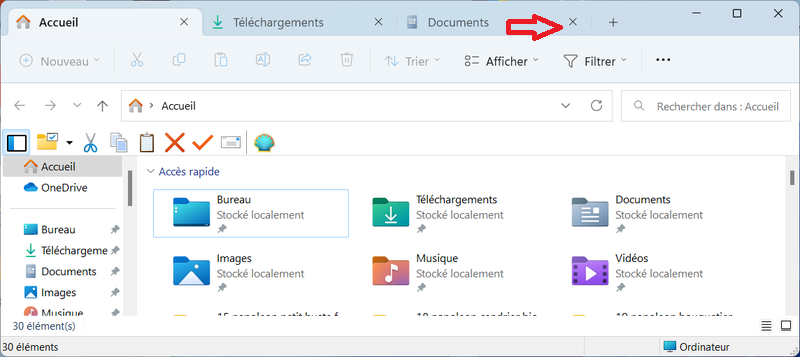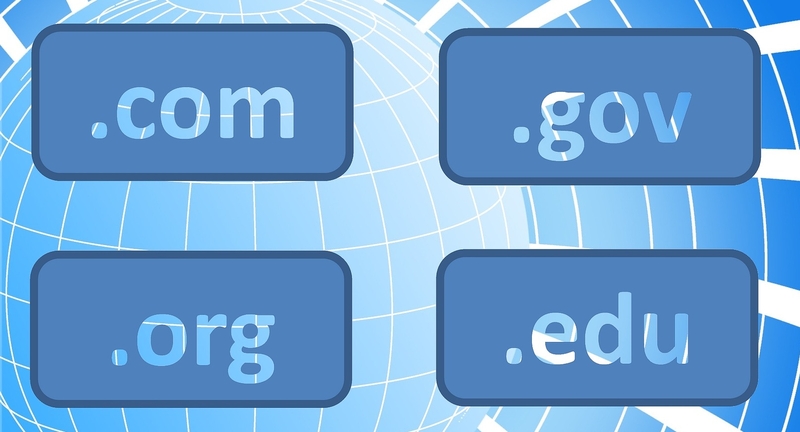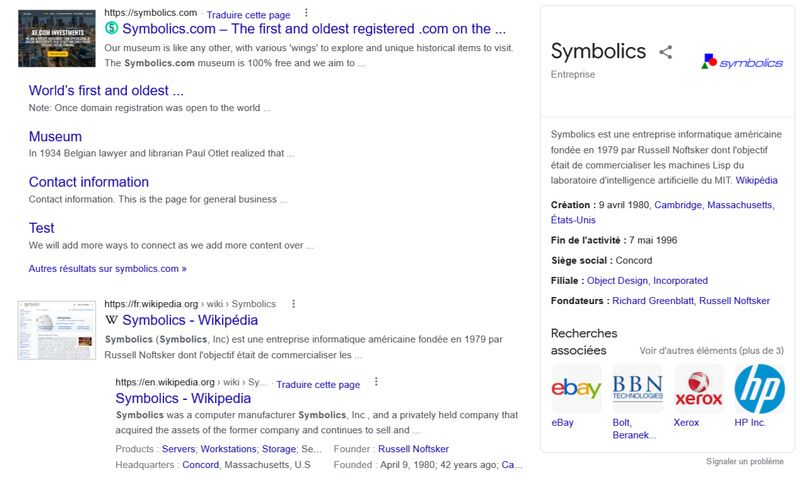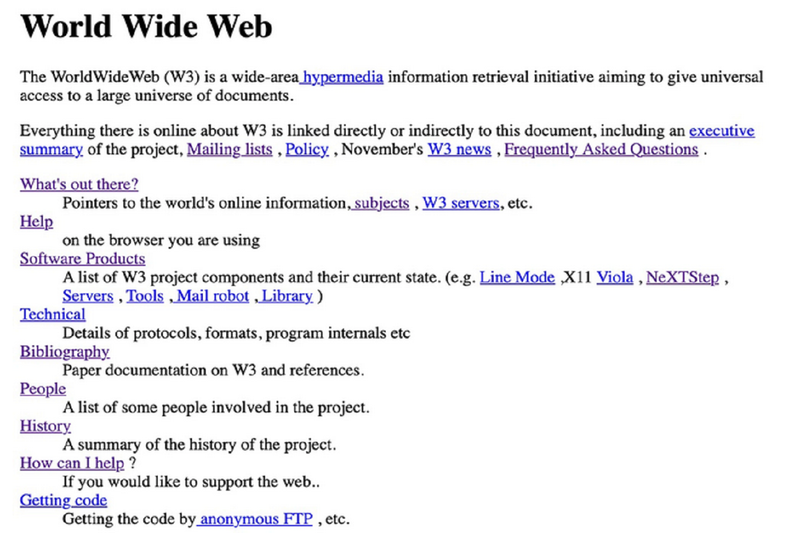Windows 11 God Mode : activer cette fonction cachée et vous serez le maître de votre PC !
vendredi 11 novembre 2022 à 16:06Sous toutes les différentes versions de Windows il a toujours existé des fonctions " cachées " aux utilisateurs lambda, pour éviter qu'ils ne fassent des erreurs, mais aussi de fait en les empêchant de réussir certaines manipulations bien pratiques pour mieux connaître ou pour intervenir sur leurs ordinateurs ...
En la matière ( God = Dieu ), Windows 11 en possède de nombreuses, mais celle-ci va vous permettre de savoir faire vous-mêmes une foule de choses en quelques clics de souris ...
Avec ce petit " tuto " vous allez pouvoir activer cette modeste et super fonction cachée dans les entrailles de Windows 11, vous allez surtout vous rendre compte qu'il ne vous faudra à peine que une ou deux minutes pour l'activer ...
Le plus long dans tout cela cette fois-ci n'est pas d'activer pas à pas cette fonction, mais de lire ce petit article et après de prendre le temps de regarder, de mémoriser aussi, tout ce que vous allez pouvoir faire tout seul et absolument sans aucune aide ...
En avant ...
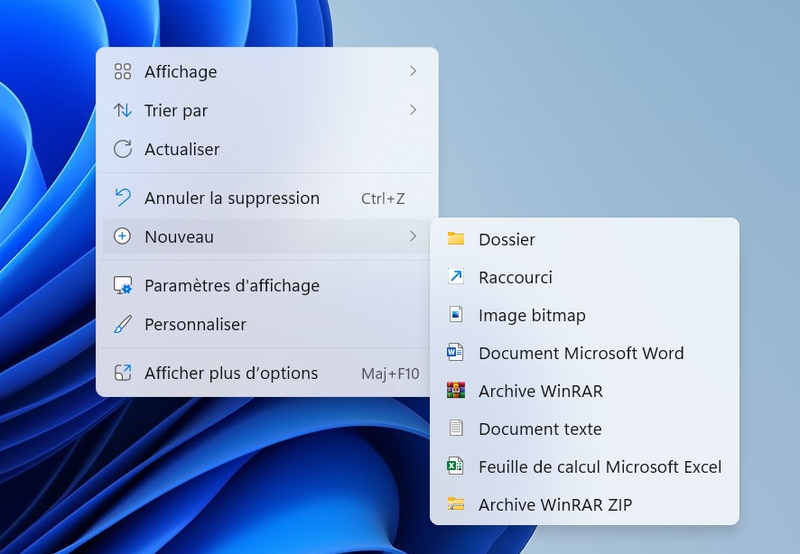
" GodMode.{ED7BA470-8E54-465E-825C-99712043E01C} "
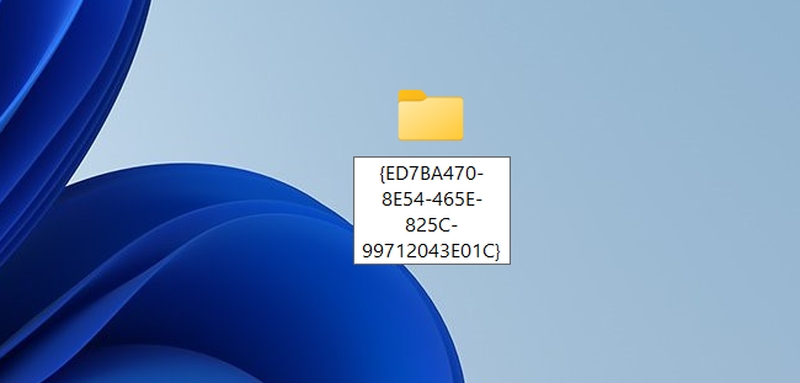
Il faut IMPÉRATIVEMENT que le nom du dossier soit " exactement " celui donné plus haut.
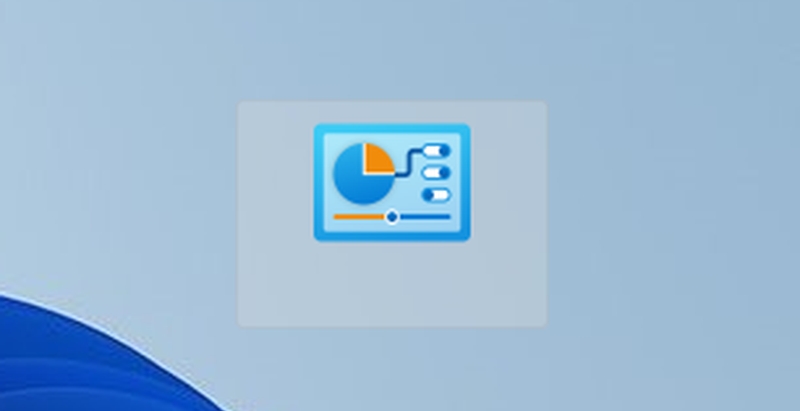

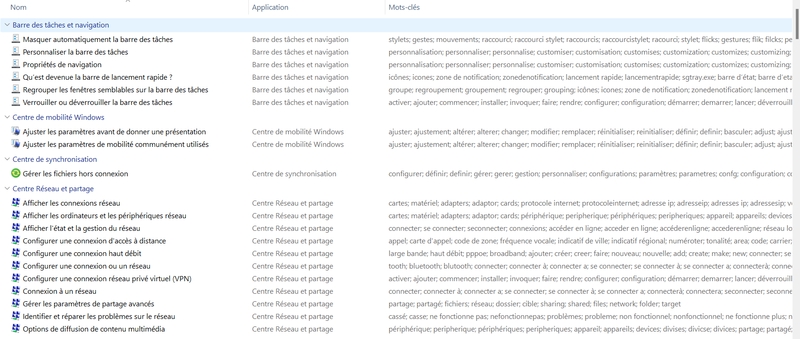
En la matière ( God = Dieu ), Windows 11 en possède de nombreuses, mais celle-ci va vous permettre de savoir faire vous-mêmes une foule de choses en quelques clics de souris ...
Avec ce petit " tuto " vous allez pouvoir activer cette modeste et super fonction cachée dans les entrailles de Windows 11, vous allez surtout vous rendre compte qu'il ne vous faudra à peine que une ou deux minutes pour l'activer ...
Le plus long dans tout cela cette fois-ci n'est pas d'activer pas à pas cette fonction, mais de lire ce petit article et après de prendre le temps de regarder, de mémoriser aussi, tout ce que vous allez pouvoir faire tout seul et absolument sans aucune aide ...
En avant ...
Comment activer " God Mode " sur Windows 11 en toute facilité ?
1 - Placez-vous sur votre bureau, sur le bureau de Windows 11 plus exactement, à l'aide de la souris ( ou du pavé numérique ) faites un " clic droit " à où vous le voulez.2 - dans le menu qui va s'ouvrir choisissez l'option ' nouveau ', puis ' dossier ', sur votre bureau une icône va apparaître, attendant en dessous que vous donniez un nom à ce nouveau dossier.
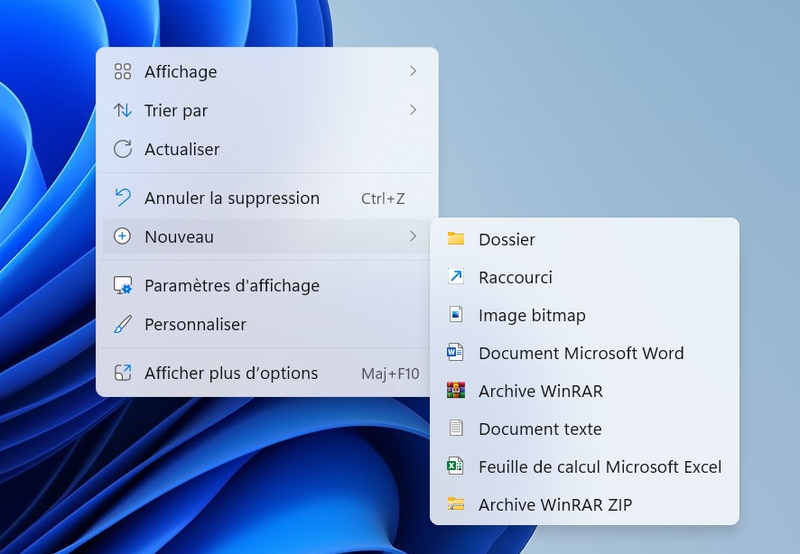
nouveau dossier : création facile
3 - copier / coller (mieux vaut copier avant de créer le dossier, pour coller directement ensuite) la ligne suivante :" GodMode.{ED7BA470-8E54-465E-825C-99712043E01C} "
puis appuyez sur la touche " ENTER ".
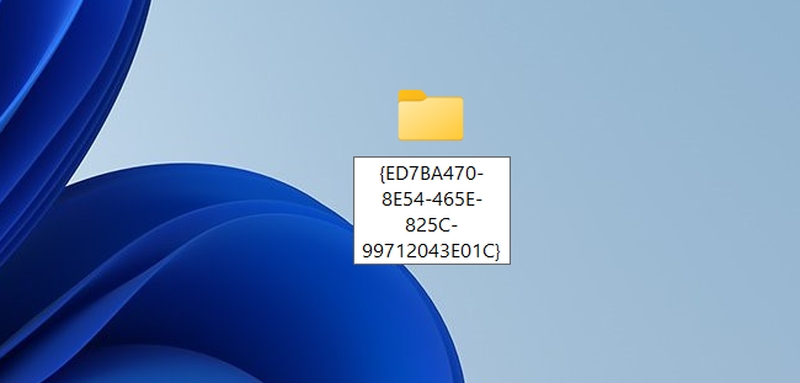
dossier : donner son nom à "God Mode "
Si votre dossier s'est déjà créé faites un autre clic droit dessus et choisissez : ' plus d'options ', puis ' renommer ', vous pourrez alors entrer le nom à lui donner ...Il faut IMPÉRATIVEMENT que le nom du dossier soit " exactement " celui donné plus haut.
4 - votre dossier et désormais sur le bureau, ne porte plus de nom visible, a changé de look et ressemble, de base à celui du panneau de configuration de Windows 11.
icône : God Mode Windows 11
Vous y êtes !!! C'est fini, le chef c'est vous ... enjoy :)

enjoy :)
Temps d'exécution : 1 à 2 minutes ...
Vous allez pouvoir découvrir " God Mode " !
Découvrir toutes les possibilités de God Mode Windows 11.
Cliquez ou double-cliquez, selon vos paramètres personnels, sur ce ouvel icône et observez bien la fenêtre qui va s'ouvrir ...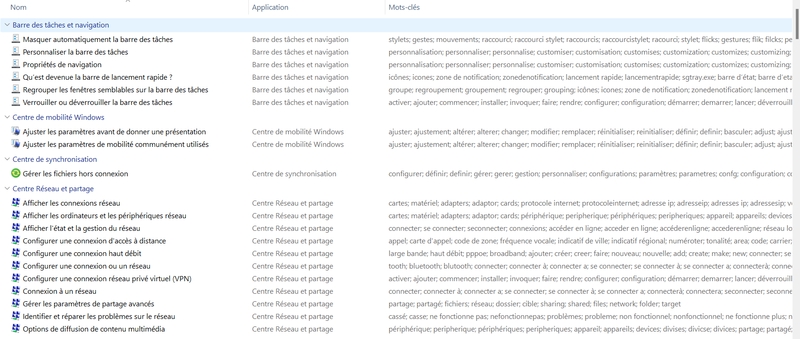
réglages : tous les accès aux réglages de Windows
et là, ce n'est plus du tout une ou deux minutes que vous aller passer, mais des heures entières pour découvrir toutes les fonctions qui se découvrent à vous, des journées entières pour mémoriser, maîtriser de devenir un " Dieu " sous Windows ... Vous ne le serez peut-être pas de suite, mais vous avez désormais à votre disposition les outils pour y parvenir ...
Il existe de nombreux logiciels qui vous permettent de faire tout cela, rarement autant de choses possibles dans un seul d'ailleurs, et très souvent des logiciels payants en plus, alors que ces fonctions étaient juste sous votre nez, bien cachées, et sont désormais à votre service.
Pour bien vous servir du " God Mode "...
Un conseil personnel avant toute chose : vous allez avoir accès à un nombre inimaginable de fonctions, de possibilités de modifications de votre ' OS ' ... alors avant tout : créez un point de restauration ou une clé ( ou un CD ) de réinstallation pour pour votre ordinateur, ça ne prend pas si longtemps que ça, ça peut toujours servir dans d'autres circonstances, quasiment jusque la fin de vie de votre PC et vous pourrez toujours revenir en arrière ... au cas ou ...
D'ailleurs pour vous donner un aperçu de ce que vous pourrez découvrir après cette manipulation, voici quelques captures d'écran vous présentant l'incroyable multiplicité de toutes les fonctions de tous les outils qui seront alors à VOTRE disposition, juste en cliquant sur les vignettes ... :)
© refOK.fr - duplication interdite