Comment mettre des onglets dans l'explorateur de fichiers de Windows ?
samedi 5 novembre 2022 à 11:38Alors que les navigateurs Web ont déjà cette fonction " nouvel onglet " par défaut Windows, jusqu'à présent ne le permettait pas pour son explorateur de fichiers ...
Il est pourtant bien utile de pouvoir procéder avec plusieurs onglets dans la même fenêtre que d'avoir des fenêtre ouvertes un peu partout sur le bureau !
Désormais, avec une petite manipulation quand même, Windows 11 donne accès à cette fonction ...
-- appuyez sur les touches " windows " ET " x "
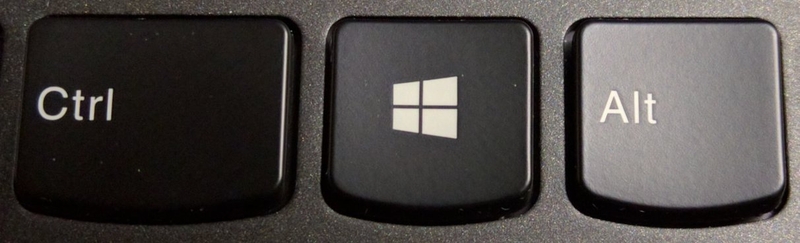
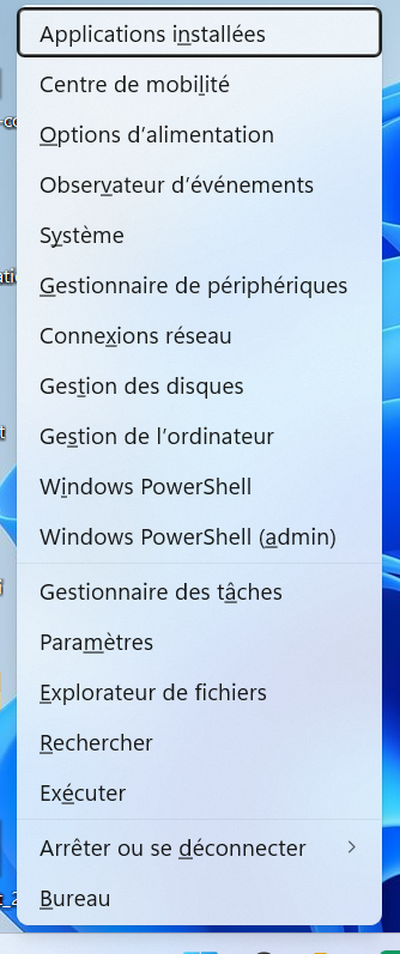
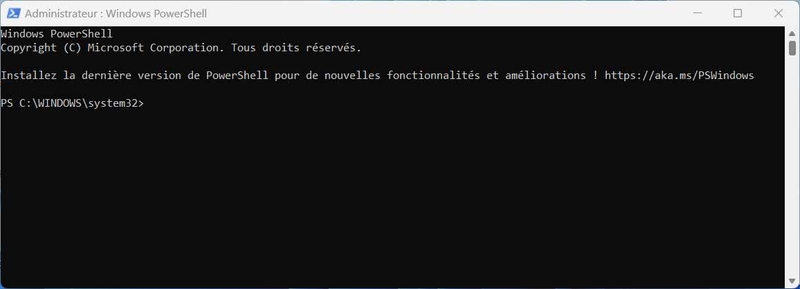
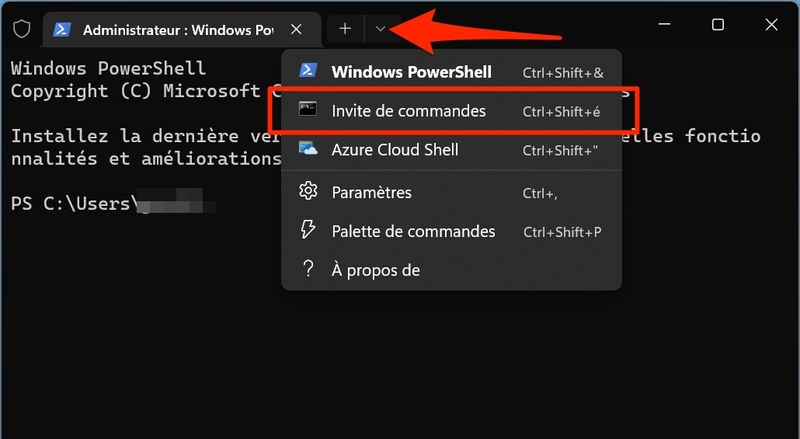
1 - vivetool /enable /id:37634385
2 - vivetool /enable /id:39145991
3 - vivetool /enable /id:36354489
successivement vous aurez alors le mention "successfully" ... :)
Il peut arriver, selon les configurations de votre PC que vous ayiez besoin d'un " petit ajout " dans chaque ligne de commande : observez bien ce qui s'est passé dans la fenêtre ci-dessous :
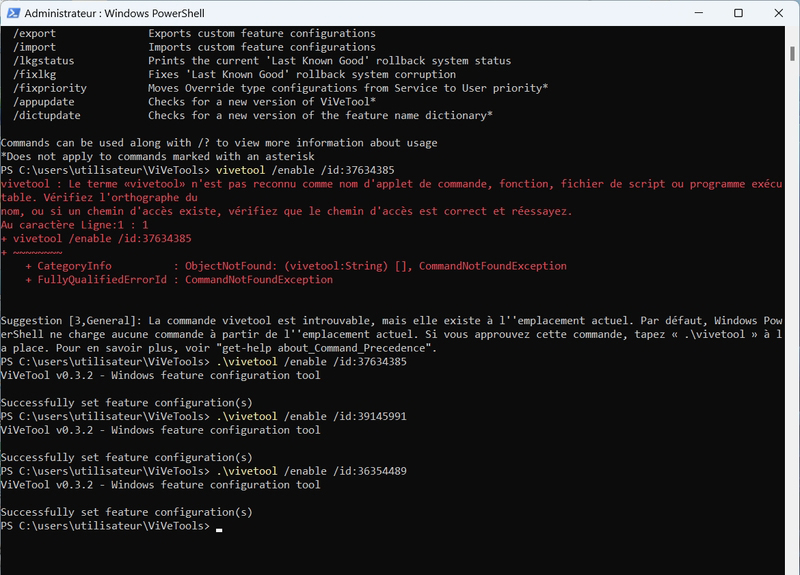
vivetool : des commandes de paramétrage pour Windows
L’interface de celui-ci devrait être légèrement modifiée, affichant l’accueil au sein d’un onglet. Cliquez sur le bouton + pour ouvrir un nouvel onglet dans l’explorateur de fichiers.
La navigation par onglets dans l’Explorateur de fichiers de Windows 11 fonctionne à l’identique de celle qui existe dans les navigateurs Web. Par conséquent, les raccourcis usuels sont fonctionnels. Vous pourrez ainsi utiliser Ctrl +T pour ouvrir un nouvel onglet, Ctrl + W pour fermer l’onglet actif, ou encore Ctrl + 1 (ou Ctrl +2, etc., ) le chiffre spécifiant l’ordre de position de l’onglet pour naviguer entre les onglets ouverts. Vous pourrez également ouvrir un répertoire directement dans un nouvel onglet à l’aide d’un clic droit sur celui-ci, puis en choisissant l’option Ouvrir dans un nouvel onglet, chouette non ???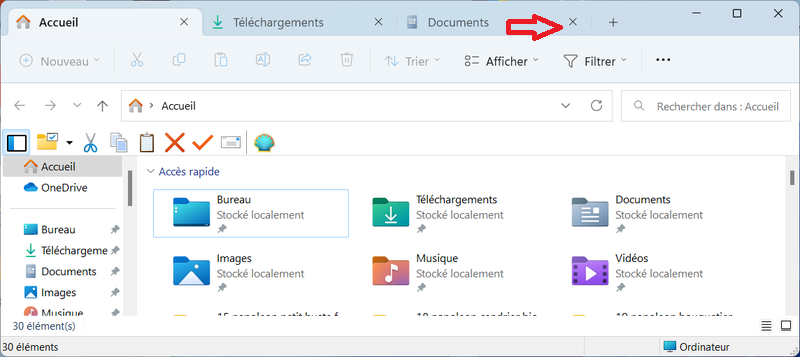

enjoy :)
© refOK.fr - duplication interdite
Il est pourtant bien utile de pouvoir procéder avec plusieurs onglets dans la même fenêtre que d'avoir des fenêtre ouvertes un peu partout sur le bureau !
Désormais, avec une petite manipulation quand même, Windows 11 donne accès à cette fonction ...
Voyons donc comment procéder ....
En attendant une Nième mise à jour, si vous êtes sous Windows 11 avec la mise à jour "22H2" du mois d'octobre minimum, il existe une solution assez pour obtenir les onglets de l’Explorateur de fichiers en activant une fonctionnalité encore cachée dans les entrailles du programme ...
Une procédure assez simple pour ceux qui n'ont pas peur de passer quelques minutes, pour en gagner bien plus ensuite ...
Cette fonction cachée (et désactivée par défaut) a été découverte par Rafael Rivera, un développeur spécialisé en ingénierie inversée, qui a partagé sa découverte sur Twitter ... les solutions ont suivi !
Le retour des onglets dans l’Explorateur de fichiers de Windows 11, la fonctionnalité semble déjà très prometteuse, sachant que que l’Explorateur de fichiers peut gérer un grand nombre d’onglets avec la possibilité de les faire défiler, comme cela existe déjà sur les navigateurs Web.
En attendant que cela soit définitivement accessible, suivez, PAS A PAS, cette procédure et vous serez parmi les nantis qui pourront s'en servir avant tout le monde ...
Pour ce faire, rendez-vous à la source, sur GITHUB
https://github.com/thebookisclosed/ViVe/tree/master/ViVeTool
Téléchargez l'archives puis décompressez-là précisément à cet endroit :
(dans le répertoire) c:usersVOTRENOMUTILISATEUR (parfois : c:UtilisateursVOTRENOMUTILISATEUR)
Voici la procédure pour mettre en place les onglets dans l'explorateur de fichiers de Windows.
Rappel : Windows 11 avec 22H2 :)Une procédure assez simple pour ceux qui n'ont pas peur de passer quelques minutes, pour en gagner bien plus ensuite ...
Cette fonction cachée (et désactivée par défaut) a été découverte par Rafael Rivera, un développeur spécialisé en ingénierie inversée, qui a partagé sa découverte sur Twitter ... les solutions ont suivi !
Le retour des onglets dans l’Explorateur de fichiers de Windows 11, la fonctionnalité semble déjà très prometteuse, sachant que que l’Explorateur de fichiers peut gérer un grand nombre d’onglets avec la possibilité de les faire défiler, comme cela existe déjà sur les navigateurs Web.
En attendant que cela soit définitivement accessible, suivez, PAS A PAS, cette procédure et vous serez parmi les nantis qui pourront s'en servir avant tout le monde ...
1 - Téléchargez et installez " ViVetool ".
C'est un utilitaire, gratuit et en Open Source, développé par Raphael Rivera justement, permet d’activer certaines fonctionnalités de Windows 11 non visibles ou désactivées par défaut par Microsoft.Pour ce faire, rendez-vous à la source, sur GITHUB
https://github.com/thebookisclosed/ViVe/tree/master/ViVeTool
Téléchargez l'archives puis décompressez-là précisément à cet endroit :
(dans le répertoire) c:usersVOTRENOMUTILISATEUR (parfois : c:UtilisateursVOTRENOMUTILISATEUR)
2 - Ouvrez le terminal de Windows en Mode Administrateur.
Pas de panique, c'est facile:-- appuyez sur les touches " windows " ET " x "
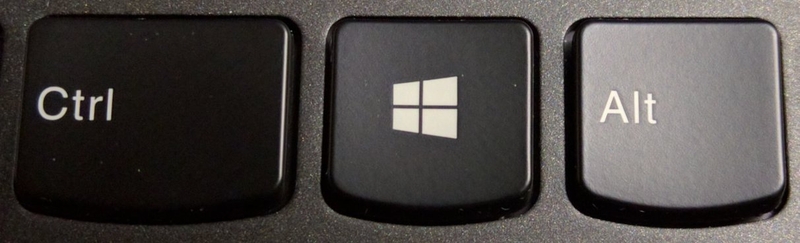
touche WINDOWS + X
Un menu déroulant va alors apparaître, choisissez " Terminal (administrateur) " ou encore " Windows PowerShell(admin)
Un menu déroulant va alors apparaître, choisissez " Terminal (administrateur) " ou encore " Windows PowerShell(admin)
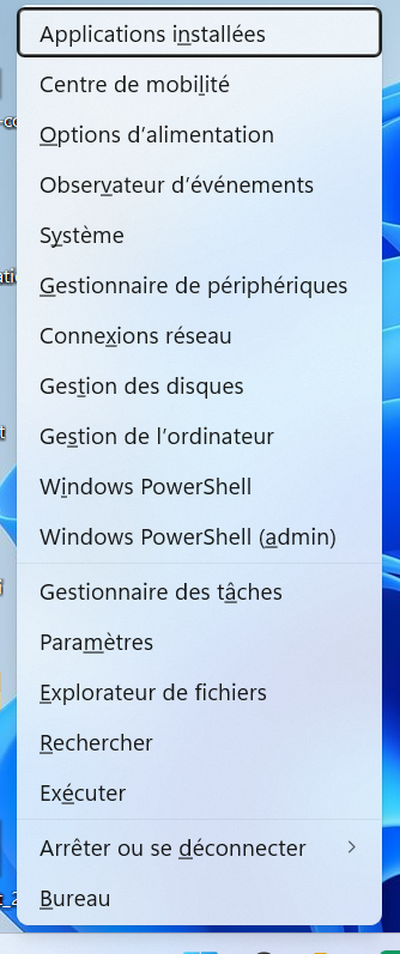
menu déroulant : cliquer sur " Windows PowerShell (admin)
et cliquez dessus; si une fenêtre vous demande si vous voulez que ... acceptez et vous aurez alors ceci :
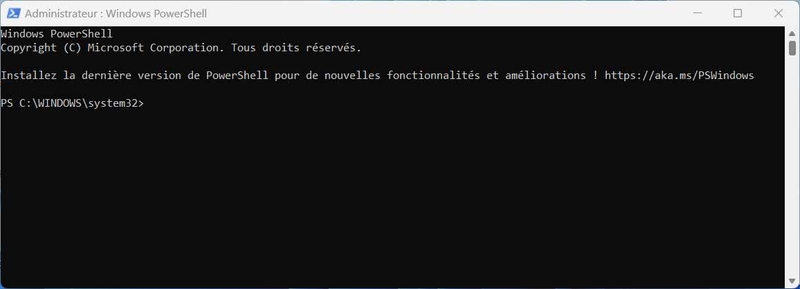
Windows PowerShell : fenêtre noire
( en mode Administrateur )
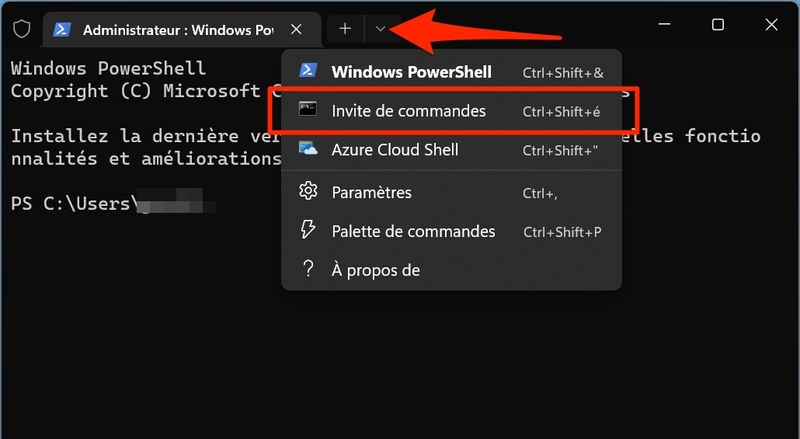
invite de commandes
Dès l'ouverture, dans la barre de menu du Terminal, cliquez sur la flèche dirigée vers le bas à droite du bouton + et choisissez Invite de commande.
Là il va vous falloir quelques petits souvenirs de "DOS" pour vous placer sur le bon répertoire ... autrement dit les commandes " cd... et cd " à taper en ligne avant "entrer" ...
Les lignes de commandes à taper pour activer les onglets dans l'explorateur de Windows.
Dans cette fenêtre, en mode administrateur donc, tapez successivement les lignes de commandes suivantes (touche 'ENTER' pour valider)1 - vivetool /enable /id:37634385
2 - vivetool /enable /id:39145991
3 - vivetool /enable /id:36354489
successivement vous aurez alors le mention "successfully" ... :)
Il peut arriver, selon les configurations de votre PC que vous ayiez besoin d'un " petit ajout " dans chaque ligne de commande : observez bien ce qui s'est passé dans la fenêtre ci-dessous :
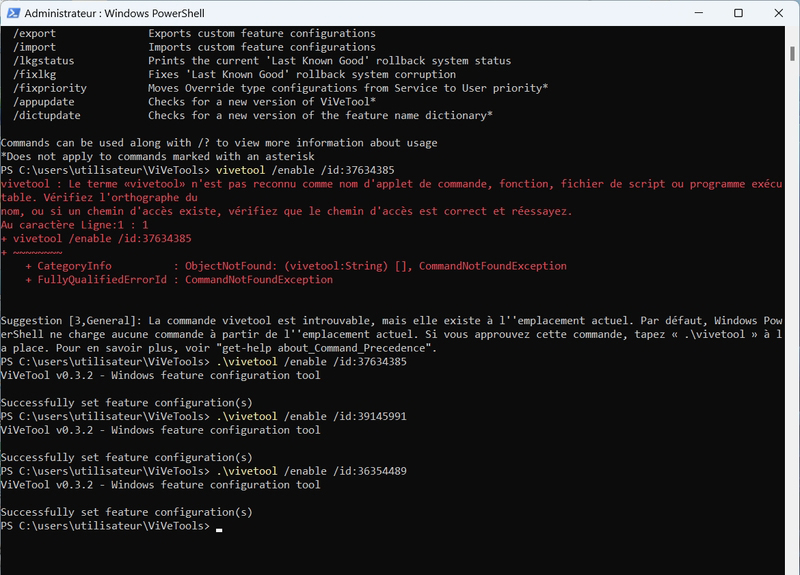
vivetool : des commandes de paramétrage pour Windows
L'explorateur de Windows avec des onglets : c'est magique !
Arrêter votre ordinateur, redémarrez-le, ouvrez Windows, ouvrez l'explorateur de fichiers, etc ...L’interface de celui-ci devrait être légèrement modifiée, affichant l’accueil au sein d’un onglet. Cliquez sur le bouton + pour ouvrir un nouvel onglet dans l’explorateur de fichiers.
La navigation par onglets dans l’Explorateur de fichiers de Windows 11 fonctionne à l’identique de celle qui existe dans les navigateurs Web. Par conséquent, les raccourcis usuels sont fonctionnels. Vous pourrez ainsi utiliser Ctrl +T pour ouvrir un nouvel onglet, Ctrl + W pour fermer l’onglet actif, ou encore Ctrl + 1 (ou Ctrl +2, etc., ) le chiffre spécifiant l’ordre de position de l’onglet pour naviguer entre les onglets ouverts. Vous pourrez également ouvrir un répertoire directement dans un nouvel onglet à l’aide d’un clic droit sur celui-ci, puis en choisissant l’option Ouvrir dans un nouvel onglet, chouette non ???
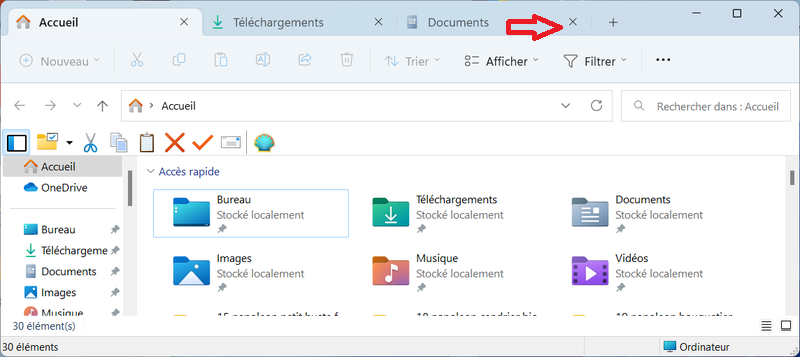
explorateur de fichiers : ajouter des onglets :)
Comment désactiver les onglets, au cas où ?
Si pour une raison ou pour une autre vous souhaitez désactiver les onglets de l’Explorateur de fichiers, parce que cela le rend par exemple instable, ressaisissez les trois commandes citées précédemment en remplaçant la mention enable par disable.
enjoy :)