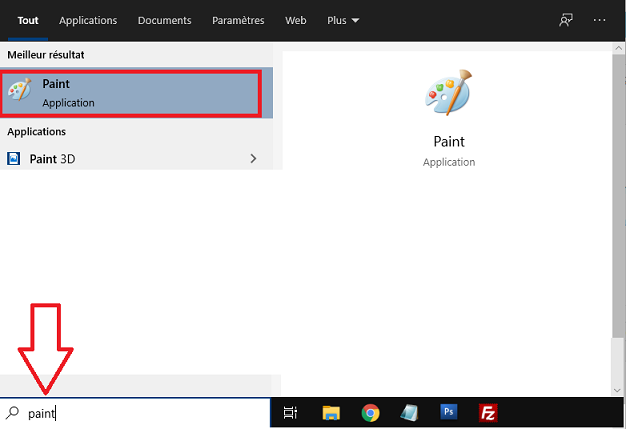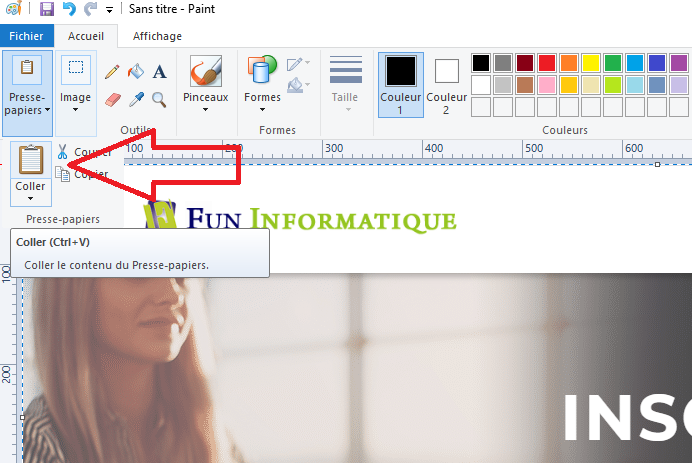Réparer Windows 10 avec l’invite de commande (4 méthodes)
lundi 24 février 2020 à 17:30Bien que Windows 10 est l’un des systèmes d’exploitation le plus fiable de Microsoft, il pourrait avec le temps mal fonctionner, être infecté par un logiciel malveillant ou afficher un écran bleu. Par conséquent, vous devrez peut-être réparer Windows 10 pour résoudre ces problèmes. Heureusement, il existe différentes façons de réparer Windows 10.
Dans cet article, je vous explique comment réparer Windows 10 à l’aide de l’invite de commandes, car il s’agit d’une technique de dépannage à toute épreuve.
Comment réparer Windows 10 à l’aide de SFC ?
SFC (System File Checker) est un utilitaire de ligne de commande qui analyse tous les fichiers système protégés et remplace les fichiers endommagés par une copie intégrale.
Lorsque vous remarquez des problèmes sur Windows 10, vous pouvez utiliser SFC pour diagnostiquer les problèmes et les réparer. Voici la démarche à suivre:
- Ouvrez Démarrer , recherchez l’invite de commande, sélectionnez-la et exécutez en tant qu’administrateur. Pour cela, dans la barre de recherche de Windows, renseignez « commandes », faites un clic-droit dessus et cliquez sur Exécuter en tant qu’administrateur.

- Tapez ensuite la commande: sfc /scannow et appuyez sur Entrée.
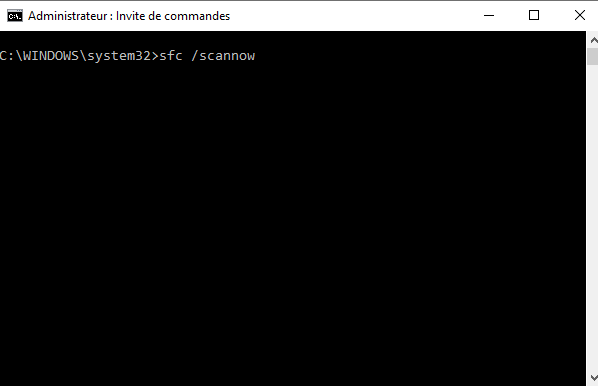
- La vérification va se lancer, patientez un peu. Enfin les éventuelles erreurs seront corrigées automatiquement en cas de problème.
Sachez que l’outil SFC est limité puisqu’il ne contrôle que les fichiers du système, en particulier les DLL. Si votre problème est causé par un driver ou une erreur dans la base de registres, il ne pourra hélas rien pour vous.
Dans ce cas, vous pouvez utiliser DISM pour réparer l’image Windows 10.
Comment réparer Windows 10 à l’aide de DISM ?
DISM vérifie l’intégrité de Windows afin de corriger les images corrompues. L’utilitaire peut être utilisé pour réparer et préparer des images Windows, y compris l’environnement de récupération Windows et l’installation de Windows. De même, DISM peut être utilisé pour réparer l’image de récupération dans une installation du système d’exploitation et même pour réparer un disque dur virtuel.
Voici la démarche à suivre pour réparer Windows 10 à l’aide des commandes DISM:
- Pour vérifier s’il y a une corruption, exécutez la ligne de commande en tant qu’administrateur, puis tapez la commande suivante et appuyez sur « Entrée ».
DISM /Online /Cleanup-Image /CheckHealth
- Pour analyser l’image Windows pour toute corruption, tapez la commande ci-dessous et appuyez sur « Entrée ».
DISM /Online /Cleanup-Image /ScanHealth
- Pour corriger l’image Windows, tapez la commande suivante et appuyez sur « Entrée ».
DISM /Online /Cleanup-Image /RestoreHealth /Source:repairSource\install.wim
Réinitialiser Windows 10 avec la ligne de commande
La fonction Réinitialiser ce PC peut remettre Windows à son état d’usine par défaut.
Pour réinitialiser Windows 10, suivez les instructions ci-dessous:
Tapez systemreset -cleanpc dans une invite de commande et appuyez sur Entrée. (Si votre ordinateur ne peut pas démarrer, vous pouvez démarrer en mode de récupération et sélectionner Dépannage, puis choisissez Réinitialiser ce PC.)

Deux options sont fournies, Conserver mes fichiers et Supprimer tout. Vous pouvez ensuite sélectionner l’option dont vous avez besoin pour réinitialiser votre PC.
Lancer la restauration du système avec l’invite de commande
Si le problème est trop grave, vous pouvez essayer de restaurer votre Windows 10 à l’état précédent tant que vous avez activé la restauration du système.
La restauration du système à partir de l’invite de commande Windows 10 est une façon très utile lorsque votre système tombe en panne ou ne peut pas démarrer.
La restauration du système vous permet de restaurer Windows à une date antérieure où tout fonctionnait correctement, pour rendre votre ordinateur normal. Elle n’affecte pas les données ni les fichiers personnels, tels que les e-mails, les documents ou les photos.
Pour exécuter la restauration du système sous Windows 10, suivez les étapes ci-dessous:
- Ouvrez l’invite de commandes. Pour cela tapez cmd dans la zone de recherche et lancer Invite de commandes en tant qu’administrateur.
- Une fois l’invite de commande affichée, entrez d’abord rstrui.exe et appuyez sur Entrée. Cette commande vous amènera à l’interface de la restauration du système.
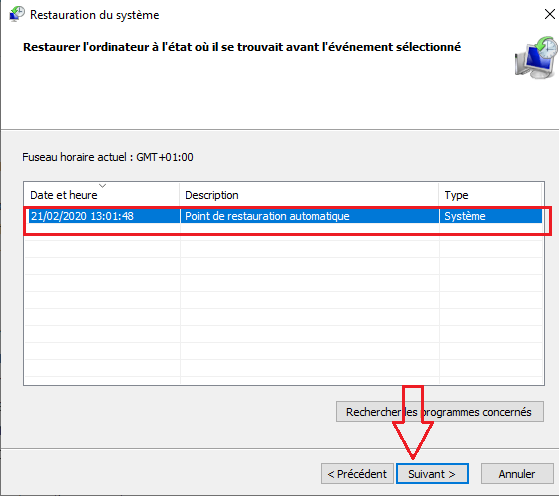
- Choisissez un point de restauration. Sélectionnez une date à laquelle, ou avant laquelle, vous savez que votre ordinateur fonctionnait correctement, et cliquez sur Suivant.
- Vous aurez une fenêtre de confirmation. Cliquez sur Terminer pour lancer le processus de restauration. L’ordinateur redémarre automatiquement.
L’article Réparer Windows 10 avec l’invite de commande (4 méthodes) est apparu en premier sur FunInformatique.