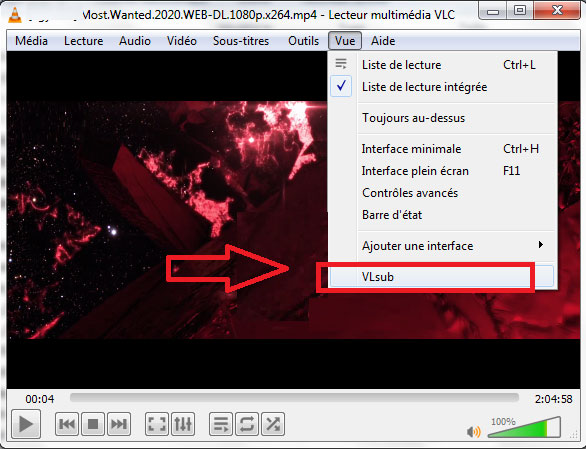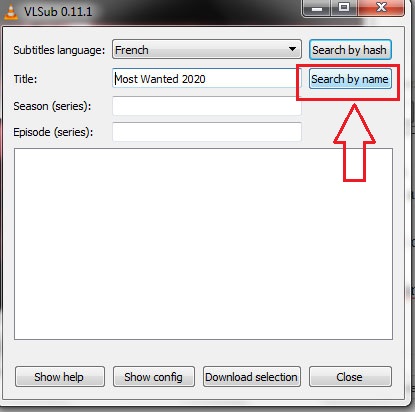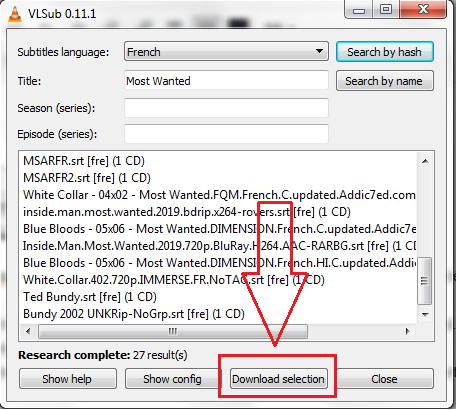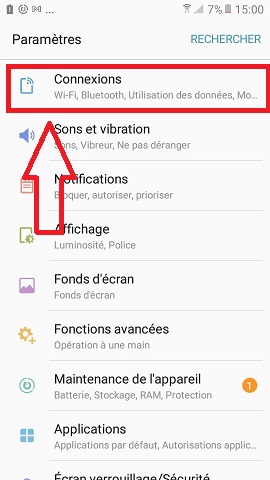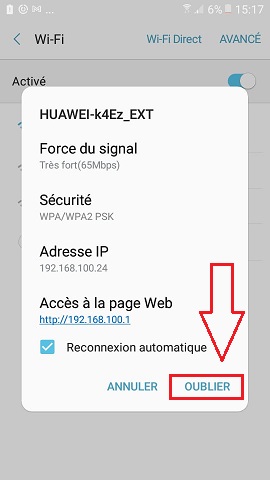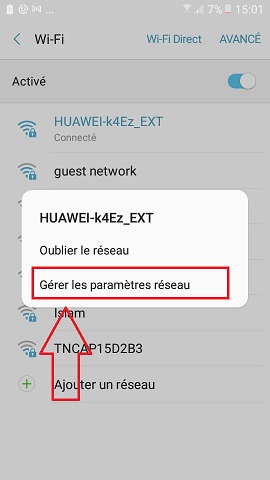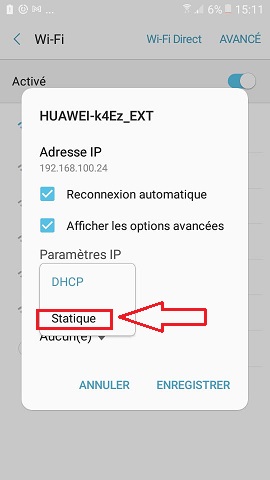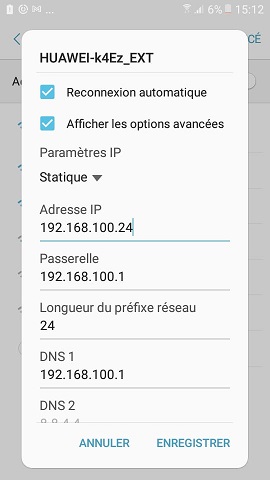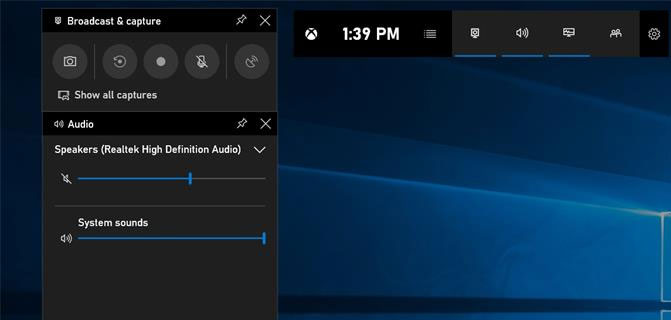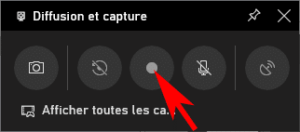Créez des Deepfakes en toute facilité sur iPhone ou Android
lundi 11 janvier 2021 à 20:07Si vous ne connaissez pas encore ce terme, Deepfake est une nouvelle technologie qui permet de créer des fausses vidéos basée sur l’intelligence artificielle. Elle sert principalement à superposer des vidéos existantes sur d’autres vidéos (par exemple : le changement de visage d’une personne sur une vidéo ).
Aujourd’hui, n’importe qui peut télécharger des logiciels deepfake ou même utiliser des applications mobiles pour créer un deepfake. Si vous cherchez à vous amuser avec cette technologie d’intelligence artificielle, Reface est la meilleure application deepfake que vous pouvez utiliser pour les créer.
Avec Reface, tout ce dont vous avez besoin c’est d’une photo d’un visage. Le logiciel utilise l’IA d’échange de visage appelée RefaceAI pour superposer votre visage sur des GIF et des images.
Comment créer un Deepfake avec Reface ?
Tout d’abord, télécharger Reface sur votre iPhone ou votre mobile Android. L’application est gratuite et disponible pour Android et iOS . Ensuite je vous invite à suivre ces étapes:
Importer des photos
Lors de votre première utilisation, Reface vous demandera de vous prendre en selfie ou d’importer une photo depuis votre galerie. Pour une utilisation optimale, choisissez une photo ou la personne a le visage dégagé et ou elle ne sourit pas.

Pour importer d’autres photos, rendez-vous dans Profile et cliquez sur Add Face.
Naviguer entre les propositions
Vous ne pouvez pas faire de recherche directe mais les vidéos sont classées par thème. La page d’accueil de l’application vous propose une liste de vidéos qu’elle souhaite mettre en avant. Le deuxième onglet propose les top 100 vidéos.
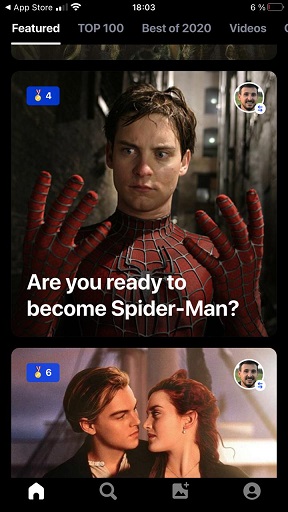
Il y a ensuite un onglet Pro avec les stars française puis eCards et Holidays.
Créer une vidéo
En haut à droite de chaque vidéo, vous trouverez la photo que vous avez importée lors de votre première utilisation.
Pour en sélectionner une autre, cliquez dessus.
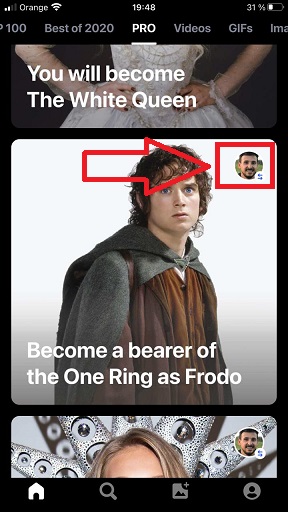
Quand vous avez choisi la vidéo qui vous convient, cliquez dessus et attendez la fin du processus (et de la pub si vous avez la version gratuite). Cliquez sur Save to the gallery si elle vous plait.
Apres un essai avec une vidéo de Paul Walker dans Fast & furious, voici ce que ça donne:
Créer un Gif
Contrairement aux vidéos, vous devez cliquer sur Rechercher pour trouver des gifs animés. Deux banques de gifs. Deux banques de gifs sont disponibles: Tenor et Reface.
Le mode payant permet d’importer directement des gifs.
Lorsque vous avez trouvé le gif parfait, sélectionnez-le. En bas à droite choisissez le visage et cliquez sur Reface.
Une fois le gif crée, cliquez sur Save pour le conserver ou share pour l’envoyer à vos amis.
Devrions-nous être préoccupés par les Deepfakes?
De nombreuses personnes s’inquiètent de la montée des deepfakes et de l’impact négatif possible qu’ils peuvent avoir lorsqu’ils sont utilisés pour déformer quelqu’un.
Cependant, il semble que pour l’instant, les internautes n’utilisent la technologie deepfake que pour s’amuser.
Avez-vous déjà essayé des applications deepfake? Êtes-vous satisfait des résultats? Partagez vos réflexions sur les deepfakes avec nous dans les commentaires.
Tutoriels recommandés pour vous