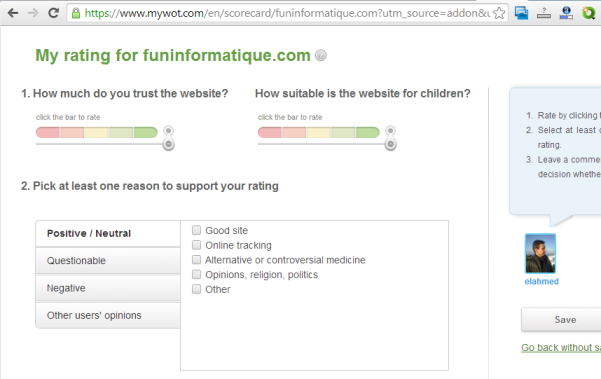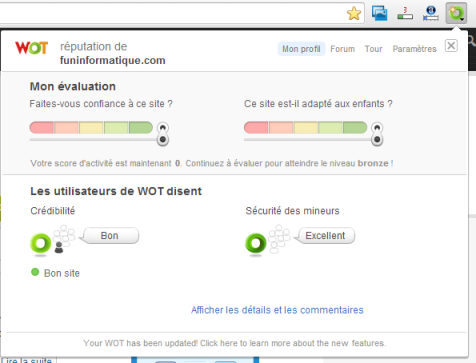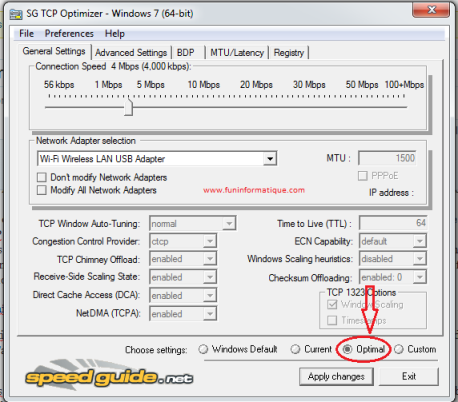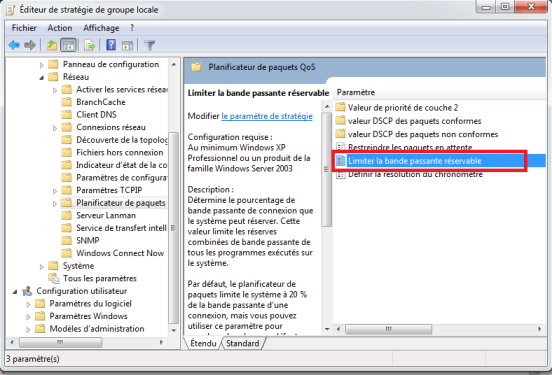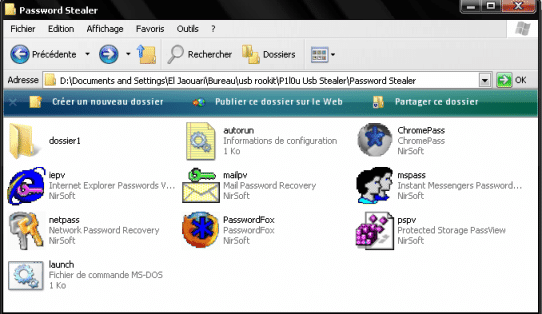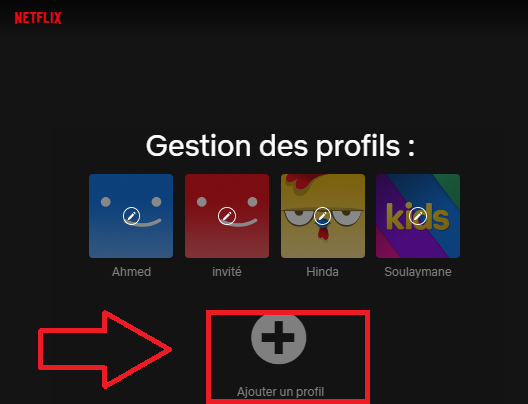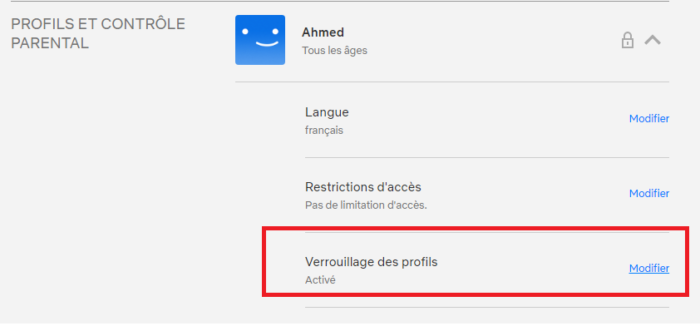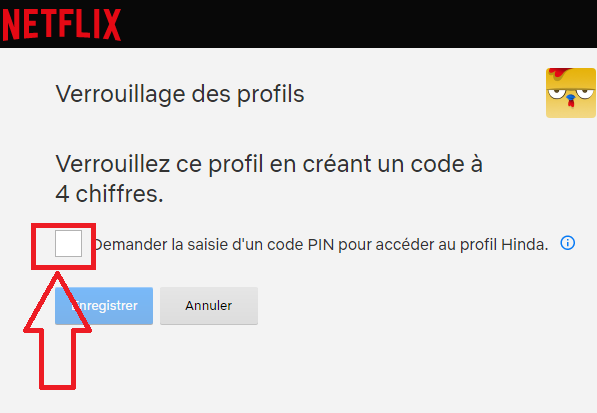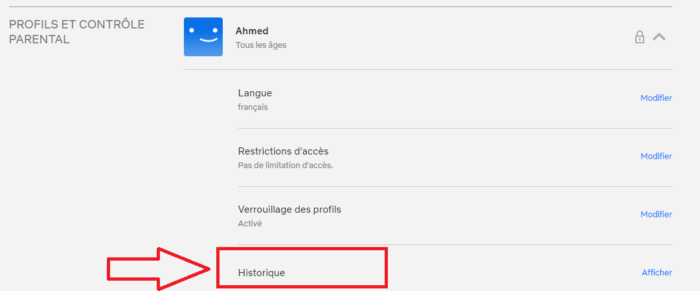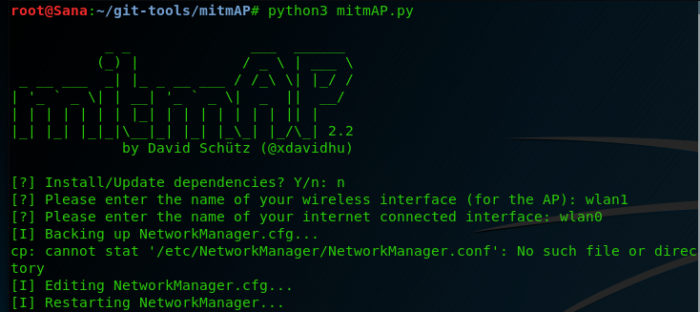Vérifiez si un site est fiable avant d’y accéder
vendredi 4 décembre 2020 à 18:11Vous ne faites plus confiance en quoi que ce soit sur internet, a cause de la multiplication explosive de centaines des sites de phishing. Vous voulez savoir si un site est potentiellement dangereux ou non ? Comment déterminer la crédibilité d’un site ?
Dans cet article, nous allons voir comment savoir si un site est fiable et quelle est sa Web-Réputation ?
Avec WOT (Web Of Trust), vous allez pouvoir éviter les “mauvais” sites en vous alertant des sites malveillants ou à mauvaise réputations.
Web of trust ( WOT, www.mywot.com) est un outil gratuit qui détermine si un site est potentiellement dangereux ou non. Cette extension indique à l’aide de symboles les sites de confiance sur lequel vous pouvez naviguer, effectuer des recherches et acheter sans aucun risque. Grâce à une communauté d’utilisateurs très active de nombreux sites sont notés et jugés fiable, peu fiable ou dangereux.
Comment savoir si un site est fiable en utilisant WOT ?
Etape 1:
Tout d’abord, télécharger et ajouter l’extension WOT pour votre navigateur Chrome ou Firefox. Dans la page de configuration, qui s’ouvre automatiquement, cliquez sur continuer pour choisir par défaut les paramètres Basique. Sur la page suivante, créez un compte WOT en saisissant vos informations ou en cliquant sur “vous connecter avec Facebook”. Cochez la case des conditions puis appuyez sur enregistrer.
Etape 2:
La prochaine fois que vous irez sur Google pour lancer une recherche, vous verrez apparaître des icônes WOT près de chaque lien. L’icône de couleur verte indique un site est fiable, rouge dangereux et gris signifie non noté. Positionnez le curseur sur un lien pour y faire apparaître un résumé WOT, puis cliquez pour vous rendre sur sa page WOT.
Etape 3:
Les pages WOT vous donne accès à la page de réputation d’un site. Faites défiliez vers le bas pour lire les commentaires d’autres utilisateurs WOT. Si vous êtes d’accord avec un commentaire, cliquez sur un des icônes associés. Pour ajouter votre propre note et commentaire, cliquez sur “Rate the website”.
C’est l’occasion pour donner une bonne note à notre page Wot FunInformatique.com et montrer que notre blog est un site de fiable et de confiance. 🙂
Etape 4:
Une fois sur la page de notation, cliquez sur les barres en couleurs pour donner une note au site web en tant que site confiance et favorable à la famille. Renseigner les catégories pour conforter votre notation. Saisissez votre commentaire dans le champ texte puis cliquer sur “Save”.
Pour vérifier ou noter un site déjà ouvert dans votre navigateur Chrome, Cliquez sur l’icone WOT de la barre des favoris pour ouvrir un résumé au format pop-up et cliquez sur les barres de couleurs. Cliquez sur “afficher les détails et commentaires” pour ouvrir sa page de réputation. Cliquez sur “Mon profil” pour visualiser et modifier votre profil.”
Tutoriels recommandés pour vous