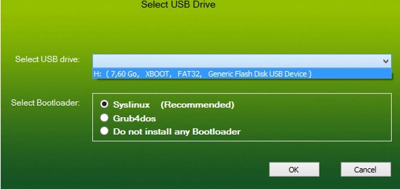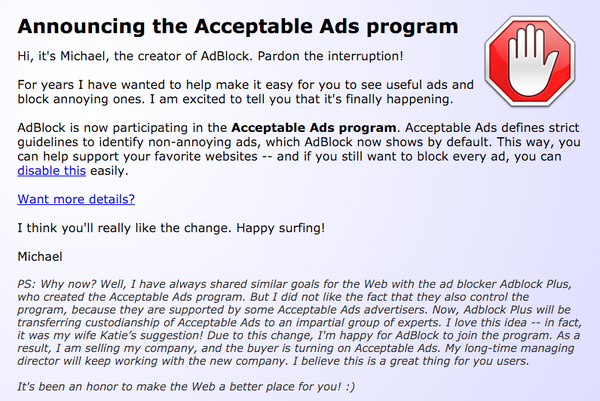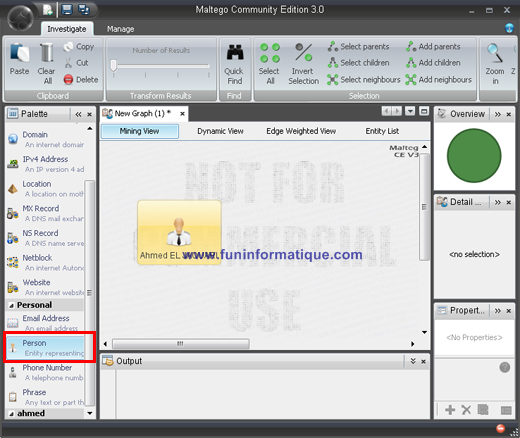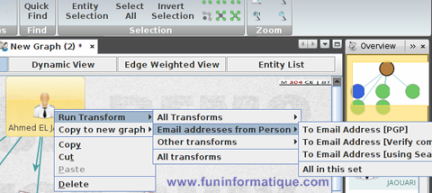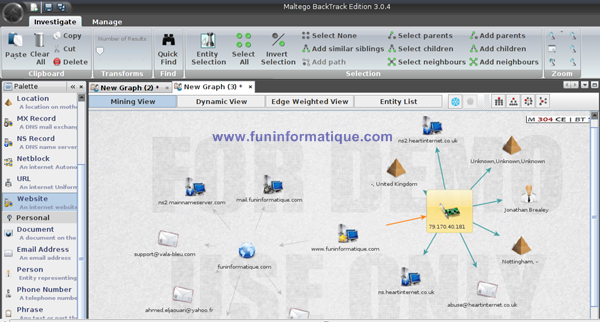Comment créer une clé USB Multiboot de plusieurs systèmes ?
mercredi 7 octobre 2015 à 18:42Vous utilisez souvent des live CD pour réparer Windows, lancer un système Linux ou pour tester la sécurité d’un réseau ? Le problème c’est qu’il faut graver de nouvelles CD à chaque mise a jour et transporter tous ces CD sans savoir s’ils serviront vraiment.
Dans cet article, je vais vous montrer une astuce qui vous permettra de créer une clé USB avec plusieurs ISO. Il est très utile dans le cas des mini pc portables dépourvus de lecteur/graveur DVD, mais aussi pour toutes personnes préférant de se débarrasser des CD et DVD.
Pour ceux qui ne connaissent pas un fichier ISO est une image d’un disque (CD, DVD) sous forme de fichier, créer avec un logiciel de gravure, ayant pour extension .ISO.
Pour créer une clé USB Multiboot de plusieurs systèmes, il faut télécharger les fichiers ISO des systèmes que nous allons mettre dans la clé USB, d’une clé USB d’environ 8 GO, et d’un petit logiciel du nom de : XBoot.
Dans mon cas, je vais placer trois fichiers ISO que j’utilise fréquemment sur une clé USB, mais sachez qu’il est possible d’en utiliser d’autres ou d’en utiliser plus !
Les trois ISO que je vais mettre sur ma clé USB
- Kali Linux: C’est une distribution regroupant l’ensemble des outils nécessaires aux tests de sécurité d’un système d’information. C’est la distribution linux favorite des hackers.
Télécharger le fichier ISO de kali Linux
- AVG Rescue CD: Si vous avez à faire à un PC tellement infecté de malwares que Windows refuse de se lancer, il est temps de nettoyer en profondeur avec AVG Rescue CD. Ce dernier se lancera avant Windows vous donnant le champ libre pour soigner votre ordinateur.
Télécharger l’ISO de AVG Rescue CD
- Hiren’s BootCD: Difficile de faire plus complet que ce Live CD qui regroupe plus de 350 programmes classés dans différents genres: antivirus, réparation de fichiers système, gestion de partition, information système, changement de mot de passe, chiffrement, etc.
Télécharger Hiren’s BootCD
Comment créer une clé USB Multiboot avec XBoot ?
Commençons par télécharger et lancer XBoot. Si un message d’erreur apparaît, il faudra télécharger et installer le .NET Framework. Si tout se passe bien vous devriez voir l’interface principale.
Une fois que tous vos ISO ont été sélectionnés, il suffit de brancher votre clé USB vierge et de cliquer sur « Create USB« . Sélectionnez votre périphérique dans le menu et laissez le bootloader par défaut. Laissez alors faire le logiciel.
Xboot vous demandera alors si vous voulez lancer votre création virtuellement pour voir si tout fonctionne bien.
Une fois que votre clé est prête, il faudra juste penser à booter sur l’USB pour pouvoir s’en servir sur un ordinateur. Faites Suppr, F1, F2 ou F12 ( en fonction de votre modèle de carte mère) juste après avoir allumé le PC et entrez dans le BIOS ( Setup). Trouvez l’option Boot Sequence et modifiez l’ordre en mettant en premier le port USB.
Si tout se passe bien, vous devriez voir le menu suivant.
Boot from Hard Disk permet de revenir au système installé sur le disque du. Les autres ligne correspondent aux ISO que vous avez intégrés. Choisissez le l’ISO que vous voulez et tapez sur entrée.
Bravo vous avez une clé USB multiboot avec plusieurs systèmes et des outils de diagnostic/réparation. :)
Ceux qui ont aimé cet article ont également apprécié ceux-là :
- Auto-destruction de vos données avec Kali Linux
- Comment découper un gros fichier en plusieurs morceaux ?
- Sortie de Kali Linux, le successeur de Backtrack 6
- Clonez l’intégralité de votre disque dur !
- Rechercher des fichiers Windows rapidement
- Comment la police arrive à extraire toutes les données même supprimées d’un ordinateur ?
- Mes fichiers sont supprimés, alors comment les récupérer ?
- Injecter un backdoor dans une machine Windows avec une clé USB
- Transformez votre Smartphone Android en outil de Hacking
- Tails, la distribution Linux utilisé par Edward Snowden
- Comment lire des fichiers logs facilement ?
- Fern wifi cracker: Comment cracker le wifi de son voisin ?
- Cryptez une clé USB avec BitLocker
- Comment débloquer un fichier PDF verrouillé ?
- Comment trouver tous les sous-domaines associés à un domaine ?
- Interdire la copie des fichiers de votre PC sur une clé USB
- Pirater un site Web avec Kali Linux en moins de 4 minutes
- Mon mot de passe Windows 7 est perdu alors que dois-je faire ?
- Trois astuces pour booster son PC
- Sécuriser votre pc avec une clé USB