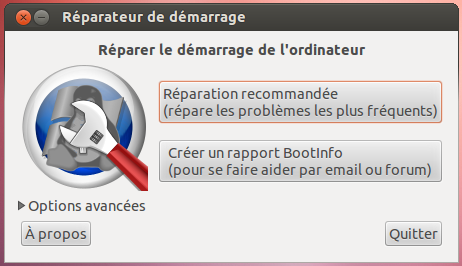![]()
 Bien que les développeurs de Ubuntu travaillent depuis quelques années maintenant à améliorer le temps de démarrage de leur distribution, il est possible que sur les ordinateurs vieillissants, vous ne verrez pas les résultats de leur labeur. Cependant, grâce à quelques utilitaires et modification, on peut obtenir le même temps de boot que si on avait la dernière machine disponible dans le marché. Voilà donc cinq astuces qui vont vous permettre d’arriver à ce résultat.
Bien que les développeurs de Ubuntu travaillent depuis quelques années maintenant à améliorer le temps de démarrage de leur distribution, il est possible que sur les ordinateurs vieillissants, vous ne verrez pas les résultats de leur labeur. Cependant, grâce à quelques utilitaires et modification, on peut obtenir le même temps de boot que si on avait la dernière machine disponible dans le marché. Voilà donc cinq astuces qui vont vous permettre d’arriver à ce résultat.
Réduire le délai d’attente du menu Grub
Même si vous avez plusieurs systèmes d’exploitation installés sur votre ordinateur, la valeur du timeout définit par défaut (10 secondes) reste très grande, la ramener à 1 ou 2 voir même zéro seconde réduira considérablement le temps de temps de démarrage de votre distribution.
Avec votre éditeur de texte préféré, éditer le fichier /etc/default/grub :
sudo vim /etc/default/grub
Puis chercher la ligne GRUB_TIMEOUT et modifier sa valeur par ce que vous voulez :
GRUB_TIMEOU=0
Sauvegardez le fichier et quitter, ensuite dans un terminal, exécutez la commande suivante :
sudo update-grub2
N.B : pour accéder au menu Grub lors du démarrage de votre ordinateur, tout ce que vous avez à faire c’est d’appuyer sur la touche echap.
Désactiver les applications au démarrage de session
Certaines applications que vous installez, ou ceux qui sont qui le sont par défaut, ajoutent des entrées au système, qui les lancent automatiquement au démarrage. Certaines de ces entrées sont inutiles et ne font que ralentir la séquence de boot. Pour les désactiver, lancez le gestionnaire des applications au démarrage, ou en installant d’autre utilitaires comme Bum ou rcconf, vous cochez ensuite les services dont vous n’avez pas besoin (gestionnaire de bluetooth par exemple).
Pour empêcher les utilisateurs débutants d’effectuer des manipulations hasardeuses, qui peuvent rendre leurs systèmes inopérants, Ubuntu n’affiche pas tous les services et tâches dans le gestionnaire de démarrage, cependant, si vous exécutez la ligne de commande suivante, ils seront tous affichés :
sudo sed -i 's/NoDisplay=true/NoDisplay=false/g' /etc/xdg/autostart/*.desktop
Bien évidemment, avant de désactiver un service dont vous ne savez pas l’utilité, renseignez-vous sur lui d’abord.
Grub Profile
Comme écrit précédemment, au démarrage de votre distribution, certains services et pilotes sont lancés automatiquement bien que vous n’ayez pas besoin d’eux. Il existe une méthode pour les désactiver et de ne lancer que ceux dont votre système en a besoin, ça consiste à démarrer Grub en mode Profile, ce qui va lui permettre de collecter des informations sur les seuls pilotes et services dont a besoin votre distribution.
ouvrez donc le fichier de configuration de Grub avec votre éditeur :
vim /etc/default/grub
Cherchez la ligne suivante :
GRUB_CMDLINE_LINUX_DEFAULT=”quiet splash”
Ajouter « profile » à la fin de la ligne :
GRUB_CMDLINE_LINUX_DEFAULT=”quiet splash profile”
Sauvegardez le fichier puis mettez à jour Grub en exécutant la commande suivante :
sudo update-grub2
Maintenant redémarrez votre ordinateur, la séquence de boot va probablement durer quelques minutes, n’ayez pas de crainte, c’est tout à fait normal. Une fois que votre système est démarré, rééditer le fichier /etc/default/grub et supprimer l’option profile qu’on a ajouté.
GRUB_CMDLINE_LINUX_DEFAULT=”quiet splash"
Enregistrez le fichier puis quitter.
Utiliser les coeurs du CPU
Si votre ordinateur est multi-coeurs, vous pouvez en tirer avantage pour accélérer le démarrage de votre ordinateur. Éditez le fichier /etc/init.d/rc et cherchez la ligne ci-dessous :
ONCURRENCY=none or CONCURRENCY=makefile
Et remplacez là par :
CONCURRENCY=shell
Installer Preload/e4rat
Je vous ai déjà parlé de ces deux applications, chacune d’elles peuvent réduire la séquence de démarrage de votre ordinateur de plusieurs secondes, voilà le lien vers le billet sur e4rat et celui à propos de Preload.
Bon hacking 
photo
Cet article Cinq astuces pour améliorer le temps de démarrage de Ubuntu est apparu en premier sur crowd42.

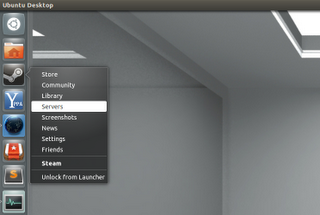
 Depuis hier, il est possible pour les utilisateurs de Ubuntu et de Arch Linux (grâce à ce paquet dans AUR) de profiter de 25 jeux proposés par Valve en installant la bêta de Steam pour Linux. Pour l’instant seulement 1000 bêta-testeurs sont concernés. Mais si vous ne faites pas partie de ces chanceux et que vous souhaitez vous aussi pourvoir en profiter, des utilisateurs de Reddit ont trouvé un moyen de contourner cette limitation.
Depuis hier, il est possible pour les utilisateurs de Ubuntu et de Arch Linux (grâce à ce paquet dans AUR) de profiter de 25 jeux proposés par Valve en installant la bêta de Steam pour Linux. Pour l’instant seulement 1000 bêta-testeurs sont concernés. Mais si vous ne faites pas partie de ces chanceux et que vous souhaitez vous aussi pourvoir en profiter, des utilisateurs de Reddit ont trouvé un moyen de contourner cette limitation.