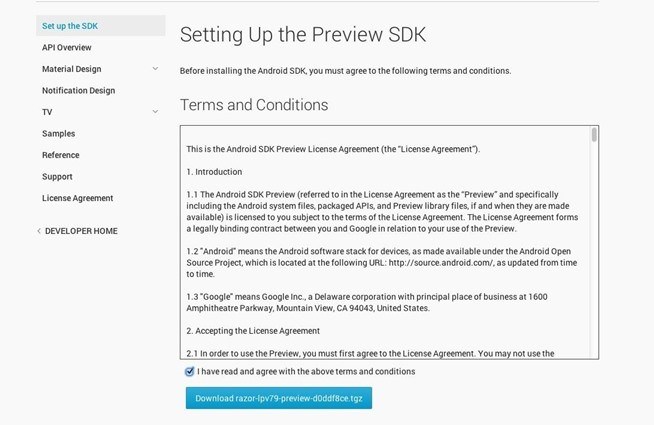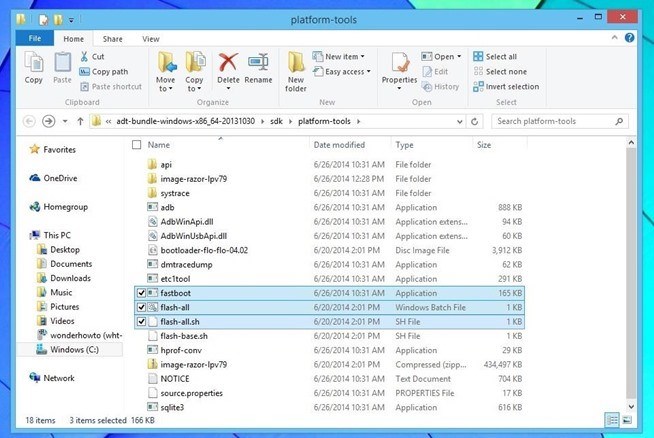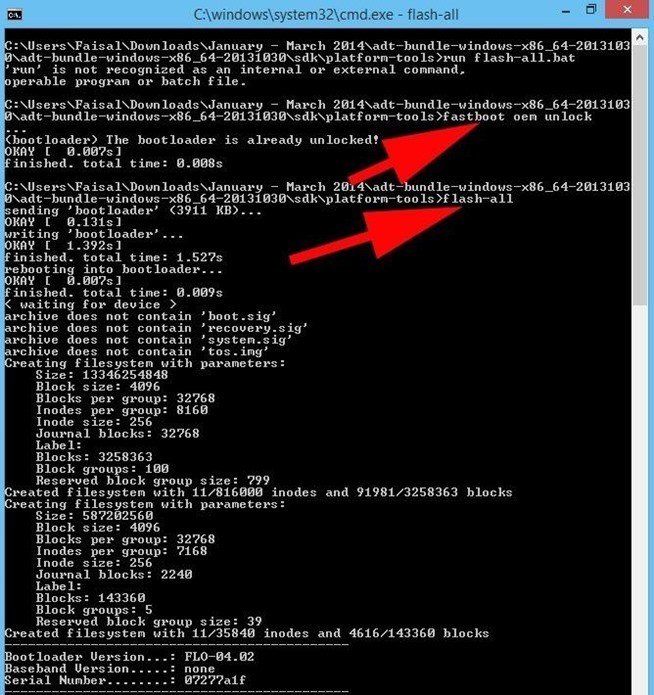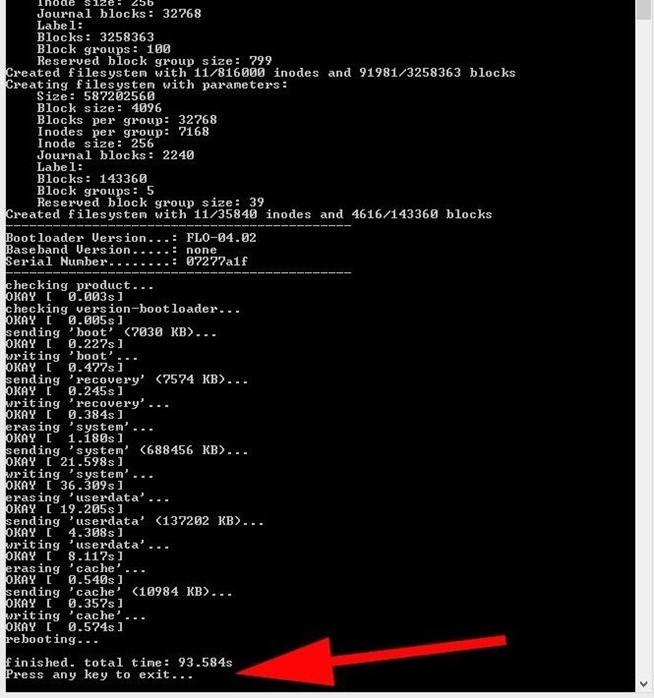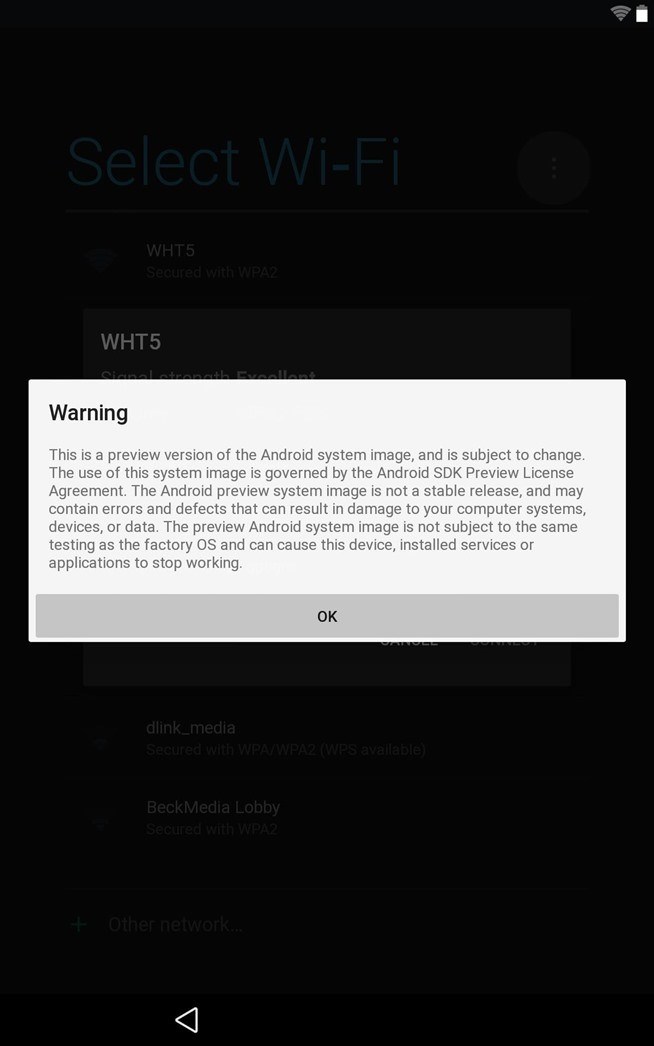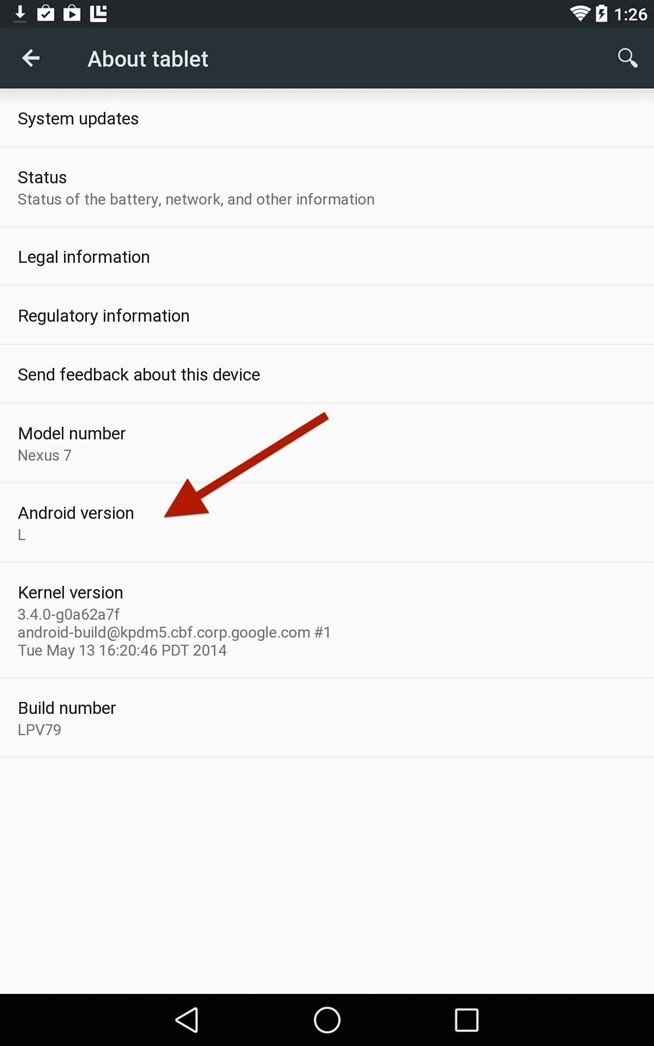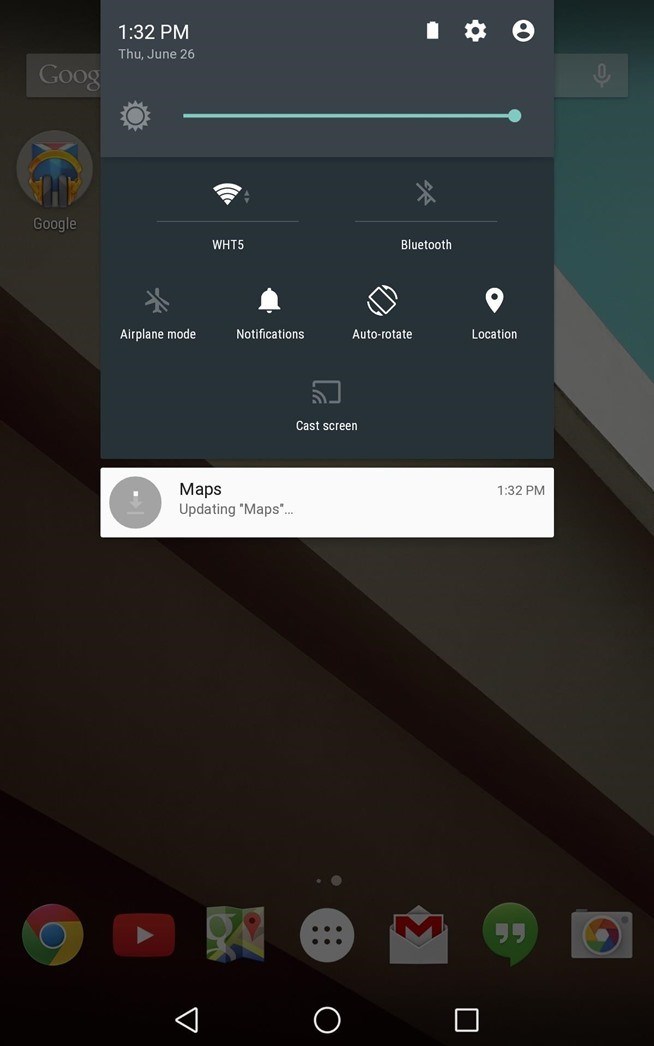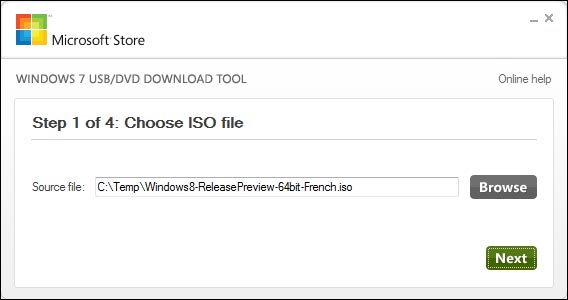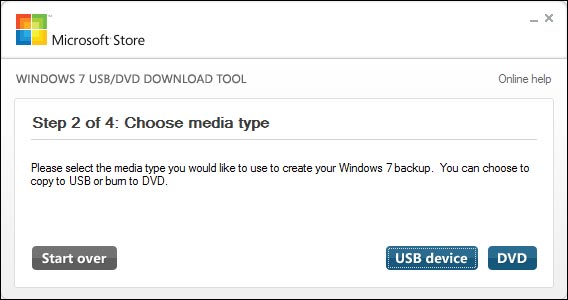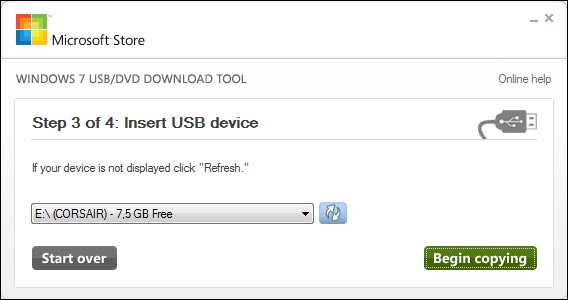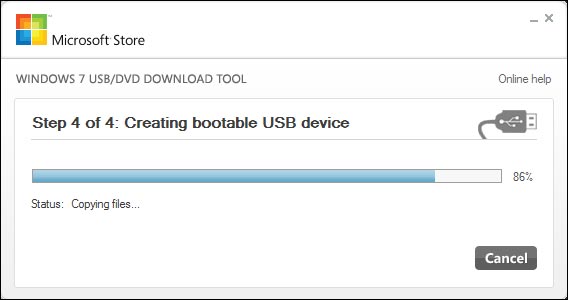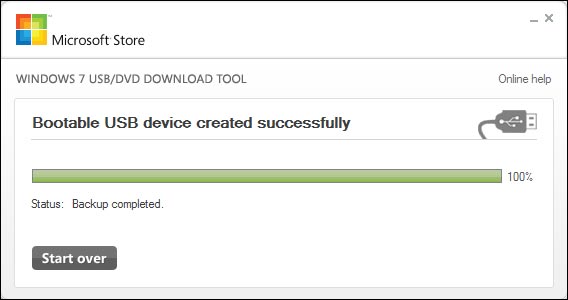Goûtez a Android L avant l'heure (sur Nexus 7) !!
jeudi 10 juillet 2014 à 10:18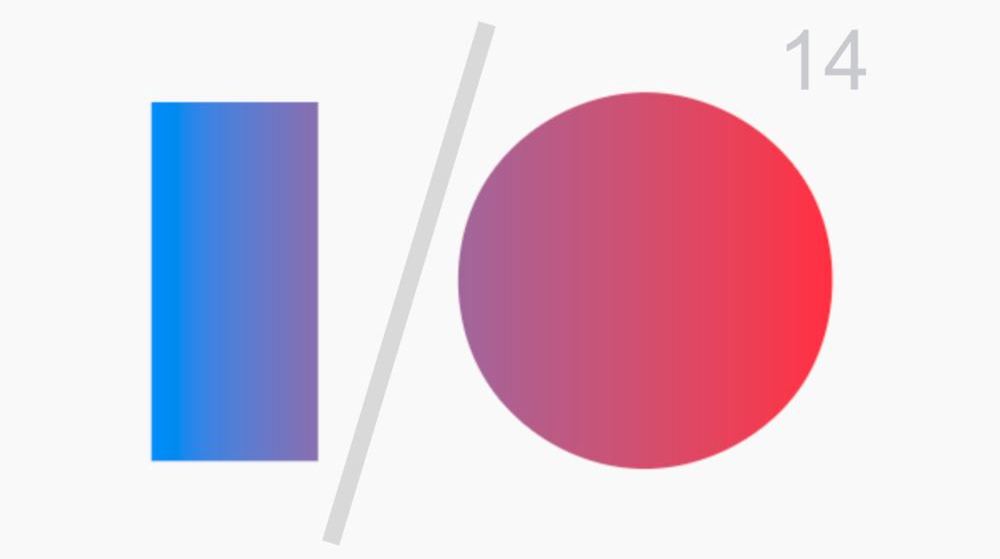
Google a présenté beaucoup de choses durant le long keynote de sa conférence I/O du 25 juin : Android Wear, Android TV, Android One… mais aussi et surtout Android L, la prochaine version majeure du système d’exploitation mobile.
Pour les heureux possesseurs des versions 2012 et 2013 de la Nexus 7 Wi-Fi, Google a mis en ligne les liens de la developer preview. Nous allons donc vous guider durant l’installation.
Le tuto est réalisé sur Windows 8, mais est similaire sur les autres windows.
Android L peut aussi être installé via le Nexus Root Toolkit de manière automatisée.
Etape 1: Téléchargement des fichiers nécessaires
Pour flasher le nouvel OS, vous devez télécharger le Android SDK, il contient le fastboot, il est indispensable à l’installation de “L” sur votre appareil. Quand vous l’avez, placez-le sur votre bureau de manière à le retrouver facilement par la suite, il s’appelle ADT Bundle.
Vous avez aussi besoin de l’image d’installation d’Android L, rendez-vous donc sur la page Preview SDK pour télécharger le .tgz pour votre Nexus 7. Vous devez être d’accord avec les termes pour continuer.
Une fois téléchargé et l’archive extraite, vous vous retrouverez avec le dossier Platform Tools a l’intérieure de ADT Bundle -> SDK. Si tout va bien, vous aurez le fastboot et flash-all dans le même dossier.
Etape 2: Activer le Débogage USB
Vérifiez que le Débogage USB est activé sur votre Nexus, c’est utile pour pouvoir communiquer avec votre PC. Allez dans Paramètres -> Options développeur et vérifiez que “Débogage USB” est coché.
Si vous ne voyez pas « Options développeur », allez dans Paramètres -> Infos et appuyez plusieurs fois sur « Build ».
Etape 3: Mettre la Nexus en Fastboot Mode
Sauvegardez tous vos documents important, images, et messages. Ce processus va effacer toutes les données de votre appareil et le remettre à l’état d’usine.
Quand vous êtes prêt, éteignez votre appareil et entrez en fastboot mode, pour ce faire appuyez et maintenez Power et Volume bas.
Etape 4: Connectez votre Nexus
Connectez la Nexus à l’ordinateur via USB
Etape 5: Flasher Android L
Une fois connectée, Rendez-vous dans le dossier ou vous avez copié les fichiers précédemment (Dans l’étape 1), Maintenez Shift, et faites un clic droit sur le dossier, et sélectionnez Ouvrir une fenêtre de commande ici.
Vous devez déverrouiller le bootloader avant de pouvoir commencer. Dans l’invite de commande, tapez cette commande et appuyez sur Entrer :
- fastboot oem unlock
Maintenant vous êtes prêt à flasher Android L, tapez cette commande:
- flash-all
Patientez quelques minutes, quand c’est terminé, vous allez voir une ligne ou il sera écrit Press any key to exit, appuyez sur n’importe qu’elle touche pour quitter.
Et Voilà !
Votre Nexus est maintenant équipée du dernier OS de Google.
Amusez-vous à découvrir les nombreuses nouveautés de cet Android L !
Cet article Goûtez a Android L avant l'heure (sur Nexus 7) !! est apparu en premier sur Actual-IT.info.