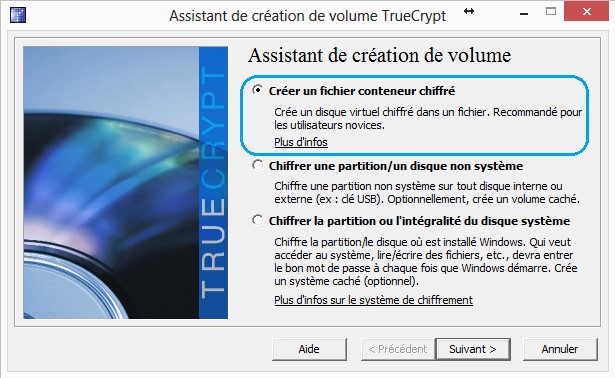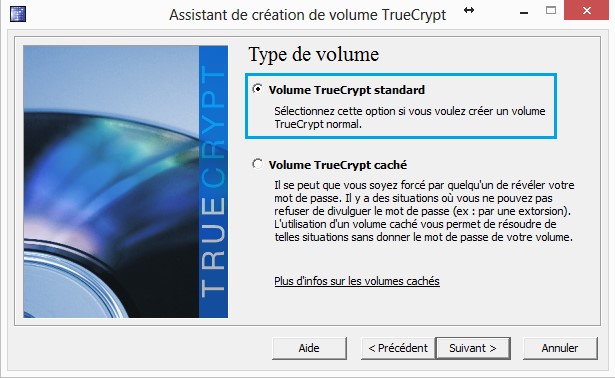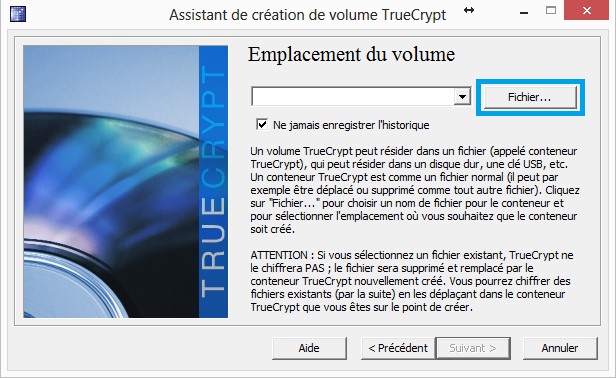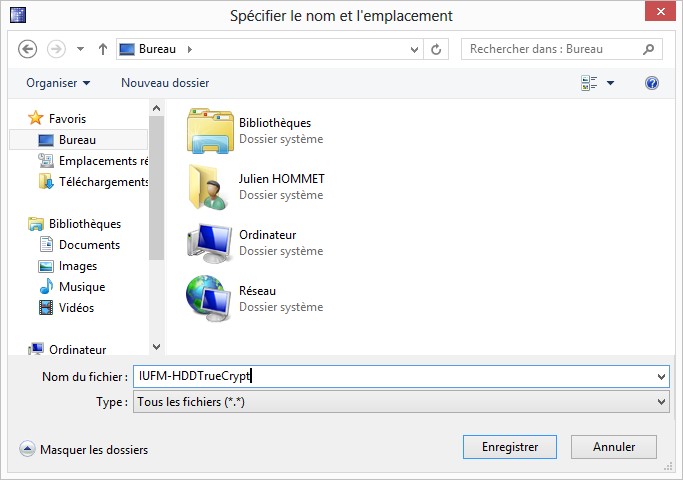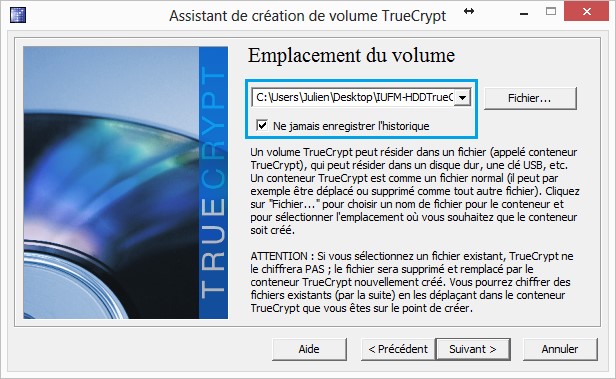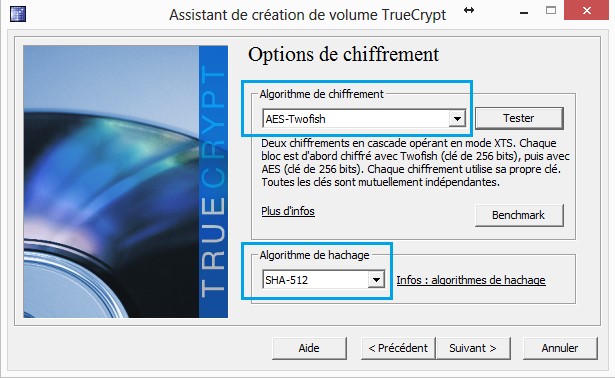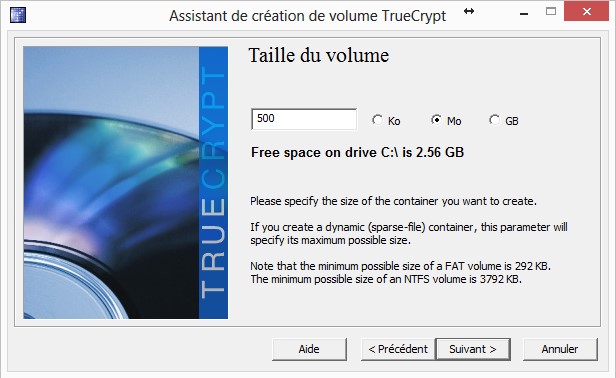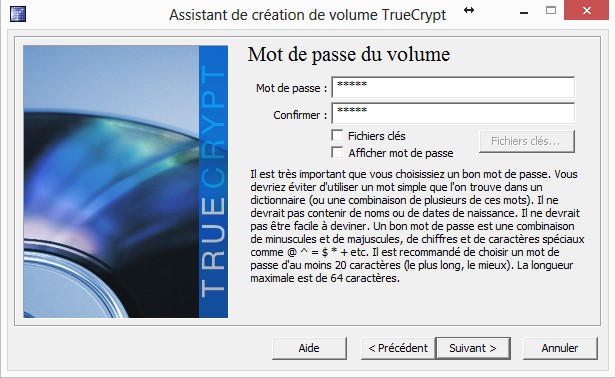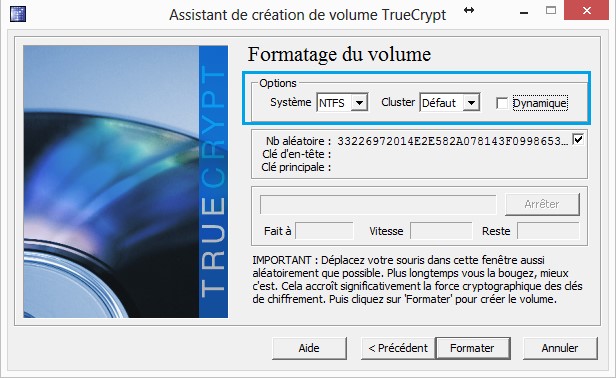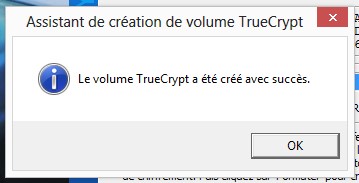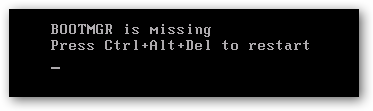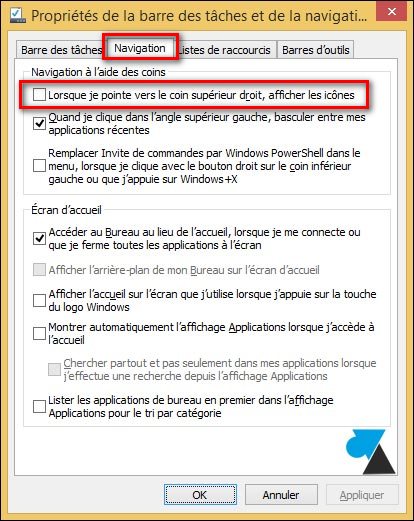Création d’un dossier chiffré avec Truecrypt
lundi 28 juillet 2014 à 10:36La création d’un volume TrueCrypt permet de créer un dossier chiffré pour sécuriser vos données. Ce dossier se présentera sous la forme d’un simple fichier, mais d’une taille que vous aurez au préalable définie.
Ce fichier se stock où vous le souhaitez – L’important est de pouvoir le retrouver pour l’exploiter.
Toutefois, il ne s’agit pas d’un fichier ordinaire : le dossier chiffré que nous souhaitons créer sera donc un fichier, comportant vos fichiers que vous souhaitez sauvegarder.
Vous pouvez aussi chiffrer votre clé USB (ou votre disque dur externe, puisque c’est le même principe) si vous vous déplacez souvent avec ce périphérique. Le vol de ces matériels étant monnaie courante, il est nécessaire d’y prêter une attention particulière.
I. Création d’un fichier conteneur
Pourquoi un fichier ?
Cette méthode a été empruntée du monde Unix. En effet, chaque périphérique ou dossier est en fait un fichier. Lorsque ce fichier sera connecté au système, il prendra automatiquement la forme d’un « simple » dossier, sans distinction particulière par rapport à un autre dossier de votre système.
Sélectionnez une lettre dans la partie supérieure de TrueCrypt, de préférence une lettre qui ne sera pas utilisée par un lecteur réseau, ou un périphérique annexe (Clé USB, disque dur externe etc…). Une fois la lettre choisie, il faut alors cliquer sur le bouton « Créer un volume », juste en dessous de la liste des lettres. Une nouvelle fenêtre va alors s’ouvrir, en ayant trois choix possibles :
- Création d’un dossier chiffré
L’option permet de créer un dossier sécurisé pour pouvoir y placer vos données sensibles à l’intérieur. Vous devez avoir le mot de passe spécifique au dossier pour pouvoir l’ouvrir et l’exploiter. Toutes les données à l’intérieur de ce dossier seront chiffrées, et il sera impossible de les déchiffrer si vous n’entrez pas le mot de passe du dossier avec TrueCrypt.
- Chiffrer un autre disque dur de l’ordinateur ou une clé USB (ou disque dur externe)
Cette seconde option vous permet de chiffrer intégralement une clé USB, ou tout autre périphérique amovible. Il est nécessaire d’effectuer cette opération lorsque vous utilisez souvent un périphérique qui est en transite permanent.
- Chiffrer totalement le disque dur de l’ordinateur
Une option très utile et conseillée pour les ordinateurs portables des utilisateurs étant souvent en déplacements. L’intégralité de votre ordinateur (et donc de vos données) sera chiffré ; quiconque volera le disque dur ne pourra rien en tirer tant que le mot de passe n’a pas été saisi lors du démarrage de la machine.
II. Sélection d’un type de volume
La fenêtre suivante vous propose deux solutions :
- Créer un dossier chiffré « normal »
Cette option permet d’avoir un dossier chiffré utilisable comme n’importe quel dossier sur votre ordinateur. Il sera sécurisé par des algorithmes spécifiques, mais le « fichier conteneur » devra être déverrouillé grâce à TrueCrypt avant de pouvoir l’utiliser.
- Créer un dossier chiffré « caché »
Le dossier que vous créerez avec TrueCrypt ne sera pas visible dans l’explorateur Windows. Cette solution est plus complexe à mettre en œuvre.
Une procédure quant à cette option sera dévoilée un peu plus loin dans la documentation.
Dans notre exemple, nous sélectionnons donc « Volume TrueCrypt standard », pour avoir un premier dossier chiffré utilisable et accessible seulement par vous-même une fois la création de ce dernier terminée.
III. Emplacement du fichier conteneur
Vient ensuite l’emplacement du fichier (de votre futur dossier chiffré) TrueCrypt. Ce fichier, comme dit précédemment, est en fait un conteneur de fichiers. L’emplacement est donc à choisir en fonction des besoins et des contraintes matérielles et logicielles de votre PC.
En cliquant sur le bouton « Fichier », vous ouvrirez l’explorateur Windows, vous permettant de sélectionner l’emplacement de ce fichier TrueCrypt.
TrueCrypt peut garder en mémoire l’emplacement de tous vos fichiers conteneurs dans une liste spéciale. Cette liste peut être une faille : tous les emplacements de vos dossiers chiffrés (donc des fichiers conteneurs) seront affichés, en clair. Un utilisateur peut alors repérer et se déplacer dans les dossiers concernés, voler les fichiers conteneurs et les déchiffrer si le mot de passe est découvert.
Il faut aussi saisir le nom de ce fichier conteneur – Libre à vous de mettre l’intitulé que vous souhaitez.
Les noms de fichier explicites tels que « Coffre-fort », « Documents importants », « Pas-Toucher » seront des cibles privilégiées par des personnes malintentionnées, notamment à cause du nom de fichier qui peut renseigner un minimum sur la nature des documents chiffrés.
Par défaut, vous arriverez dans le dossier « Mes Documents » de votre ordinateur. Vous n’êtes pas obligez de stocker le fichier conteneur dans ce dossier. N’importe quel dossier fera l’affaire tant que vous vous en souviendrez pour y accéder.
Dans notre exemple, nous avons choisi de placer notre fichier conteneur sur le « Bureau » ; il s’agit là de la solution la plus simple mais la moins sécurisée.
De préférence, il est conseillé de placer ce fichier conteneur à la racine de votre disque dur. Il sera ainsi plus « difficile » à supprimer : les fichiers sur le bureau sont souvent sujets à être supprimés malencontreusement.
La fenêtre actuelle de TrueCrypt va alors s’actualiser, en vous spécifiant le chemin du fichier choisit. Vous pouvez naturellement changer ce chemin si celui-ci n’est pas correct.
La fenêtre de TrueCrypt vous décris même brièvement ce qu’est un fichier conteneur. Comme l’énonce le paragraphe, il est possible de déplacer ce fichier une fois ce dernier créé. Vous pouvez donc en faire une copie pour effectuer une sauvegarde de ce dossier chiffré.
IV. Options de chiffrement
Après avoir sélectionné l’emplacement du fichier conteneur, il faut maintenant définir les options de chiffrement.
Vous avez deux options à choisir :
- Algorithme de chiffrement : cet algorithme est utilisé pour sécuriser vos données et donc les rendre impossible à utiliser si elles sont volées.
Un mot de passe devra obligatoirement être saisi (ou une clé de déchiffrement) pour pouvoir accéder aux données convenablement.
- Algorithme de hachage : utilisé pour déchiffrer et vérifié l’intégrité des fichiers voulant être rendus visibles.
Cet algorithme permet de contrôler si les fichiers n’ont pas été altérés ou modifiés lors du déchiffrement (à cause d’un piratage, d’une mauvaise copie etc…).
En effet, les plus puissants algorithmes demanderont énormément de puissance de calcul, et plus de prendre beaucoup de temps.
Pour une utilisation optimale, respectant les standards de sécurité conseillés, il convient d’utiliser un algorithme de chiffrement « AES + Twofish », et un algorithme de hachage « SHA-512 ».
V. Taille du futur dossier chiffré
Lorsque ces algorithmes sont choisis, il faut dès à présent définir la taille de notre fichier conteneur (et donc de notre futur dossier chiffré). Cette taille dépend entièrement de vos besoins, mais aussi des capacités matérielles de votre ordinateur.
Un dossier de « 500 Mo » permet de stocker (environ) plus de 500 photos d’un appareil photo numérique, plus de 7 heures de musique ou encore plus de 200 photos en très haute définition.
En moyenne, vous pouvez considérer qu’un dossier chiffré d’une dizaine de giga-octets (« 10 Go ») est largement suffisant pour stocker vos données personnelles les plus critiques et importantes.
De plus, par cette taille, il est possible de la stocker facilement sur tous les ordinateurs et sur n’importe quel type de périphérique actuel.
Ayez quand même à l’esprit que cette taille n’est donnée qu’à titre indicatif. Vous pouvez créer un fichier conteneur de plusieurs centaines de giga-octets, mais la création sera plus longue, et il vous sera plus difficile de transporter ce dossier chiffré (si besoin est).
VI. Mot de passe du fichier “conteneur”
Lorsque la taille est appliquée, il faut créer le mot de passe pour sécuriser notre dossier chiffré.
La politique de mot de passe que je préconise aujourd’hui est la suivante :
- Au minimum, 10 caractères sont nécessaires ;
- Au minimum, une majuscule ;
- Au minimum, un chiffre ;
- Au minimum, un caractère spécial du genre [ &é »’(-è_çà)= …] ou une lettre étrangère.
Pour avoir un mot de passe aussi strict et puissant, le meilleur moyen mémo-technique est de créer une toute petite phrase, avec une majuscule à chaque début de mot, finissant par un point, et ajouter le numéro de département après ce point.
Vous n’êtes cependant pas obligé de créer une phrase avec « sujet – verbe – complément » (cette expression peut être un très bon mot de passe en y ajoutant des majuscules !), mais il sera plus compliqué de retenir une phrase sans qu’elle n’ait de réel sens.
Quelques exemples de mot de passe « forts » :
- JeSuisUnEtudiant.14
- BouchesDuRhône.13
- FordMustangV8.1969
Attention toutefois à ne pas créer des mots de passe trop longs (50 caractères dans cet exemple) :
- Bob-Morane_Contre_Tout_Chacal.@Indochine.1234567890
Ce genre de mot de passe peut être refusé à cause de sa longueur : certain programme informatique ne tolère qu’un maximum de caractère (souvent indiqué lors de la saisie).
VII. Format du dossier chiffré
Vous devez maintenant sélectionner le type de système de fichiers pour votre dossier chiffré.Par défaut, il faut sélectionner « NTFS », pour s’affranchir de certaines brides (au niveau de la taille de fichier principalement), mais aussi bénéficier d’options étendues pour votre dossier (autorisations, quotas d’utilisation, etc…).
Le format « FAT » est un système de fichiers devenu aujourd’hui obsolète. Il n’est possible d’y créer des fichiers qui ne pèsent au maximum quatre giga-octets (« 4 Go »). De plus, vous n’avez aucune option de gestion des droits sur les fichiers et dossiers.
Vous pouvez cependant retrouver ce système de fichiers sur certaines clés USB, ainsi que les cartes mémoires des appareils photos. Sachez toutefois qu’il est entièrement compatible avec tous les systèmes et toutes les plateformes.
Comme vous pouvez déjà le constater, la ligne « Nb aléatoire » se modifie automatiquement à chaque seconde : TrueCrypt est en train de créer aléatoirement un nombre permettant d’identifier votre fichier conteneur.
Pour amplifier ce calcul aléatoire, vous devez bouger votre souris de n’importe quelle façon dans la fenêtre de TrueCrypt : le processeur travaillera plus et donc de nombreux calculs se feront, vous assurant alors une certaine qualité quant au calcul de ce nombre aléatoire.
Lorsque vous jugez que le nombre aléatoire est suffisant (et donc que votre PC à suffisamment calculé), vous pouvez cliquer sur le bouton « Formater », qui va de suite créer votre fichier conteneur (donc votre dossier chiffré).
VIII. Fin de la création du dossier chiffré
Selon la taille que vous avez choisie lors de la création du fichier conteneur, l’ordinateur devra prendre du temps pour concevoir votre futur dossier chiffré.
Au bout d’un certain temps (tout dépend de la taille de votre fichier conteneur, de la puissance de votre CPU, de la connectique et de la puissance en lecture / écriture de votre disque dur), le fichier sera créé et sera prêt à l’emploi !
Vous pouvez quitter cet assistant de création, en cliquant sur le bouton « Quitter ».
La création de votre dossier chiffré est maintenant terminée !
Il est possible de voir notre fichier sur le bureau (dans le cas de notre test) :
Il s’agit là d’un fichier « simple », ayant la taille définie lors de l’assistant et c’est tout. Il n’y a pas d’autre opération à faire dessus.
Nous n’avons pas mis d’extension à ce fichier lors de sa création : ce n’est pas un problème. TrueCrypt reconnaîtra que le fichier en question est un fichier conteneur, notamment grâce à l’algorithme de hachage qui a été sélectionné lors de la création.
Articles connexes :
- Découverte de TrueCrypt ;
- Installation de TrueCrypt sur Windows ;
- Installation de TrueCrypt sur Linux ;
- Installation de TrueCrypt sur Mac OS ;
- Créer un dossier chiffré ;
- “Monter” et utiliser un dossier chiffré ;
Cet article Création d’un dossier chiffré avec Truecrypt est apparu en premier sur Actual-IT.info.