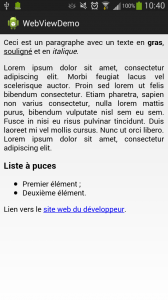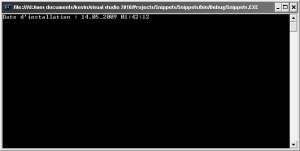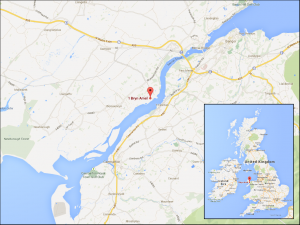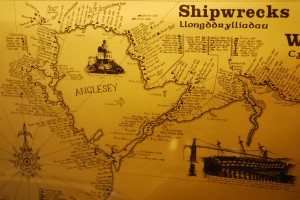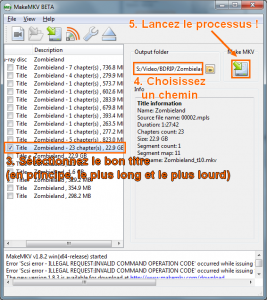Actuellement, les SSD sont très performants et de plus en plus fiables. Bien qu’ils soient encore onéreux, ils sont idéaux pour héberger le système d’exploitation, car très rapides et avec des temps d’accès proche de l’instantané ! A tel point qu’il est difficile ensuite de revenir aux traditionnels disques durs…
D’ailleurs, pensez à activer l’AHCI dans le BIOS avant l’installation du système, les transferts n’en seront que plus rapides (que ça soit avec un SSD ou un disque dur)  Il est toujours possible de le faire après coup, mais il peut y avoir des problèmes en de rares occasions (dans ce cas, suivre ce tuto).
Il est toujours possible de le faire après coup, mais il peut y avoir des problèmes en de rares occasions (dans ce cas, suivre ce tuto).
Toutefois, posséder un SSD ne suffit pas : il faut être prudent avec certaines fonctionnalités et changer certains réflexes acquis avec les HDD pour ne pas user prématurément les cellules du SSD !
En effet, c’est là le principal « point faible » des SSD (avec le prix)… bien qu’il faille relativiser : les premiers SSD « mourraient » certes prématurément et étaient, de ce fait, peu fiables.
Mais la situation actuelle est radicalement différente, comme en atteste cet article : il est possible d’écrire des dizaines de gigaoctets de données chaque jour pendant des années sans pour autant arriver à le « tuer » (de nombreux tests sur le net en témoignent).
Avant-propos
Le but de cet article est de proposer une liste d’astuces (en vrac) visant à limiter l’usure du SSD sous Windows sans pour autant sacrifier les performances !
L’article n’est pas là dans le but d’expliquer le fonctionnement d’un SSD ; pour cela, je vous conseille le dernier lien dans les sources et références 
Éviter les modèles à problèmes
Autant le dire tout de suite : certains modèles de SSD ne sont pas fiables du tout !
Inutile d’en faire une liste (qui risquerait d’être rapidement obsolète de toute façon), mais je vous conseille, avant tout achat, de prendre le réflexe de se renseigner un minimum sur le modèle que vous voulez acheter. Il ne faut surtout pas acheter à l’aveugle ! Les tests et avis de consommateurs pullulent suffisamment sur le web à ce sujet.
Par exemple, les Vertex sont (étaient ?) réputés pour rendre l’âme rapidement, ou certains modèles du constructeur OCZ (pourtant réputé) basés sur le firmware « Everest ». De bien mauvaises surprises pour un composant qui coûte un prix non-négligeable (plusieurs centaines de francs).
Acheter du MLC (ou SLC pour les plus riches)
Il y a globalement trois types de mémoire flash sur le marché actuellement :
- SLC (Single Level Cell) : chaque cellule peut stocker un seul bit – meilleures performances, prix (très) élevé (haut-de-gamme et serveurs), supporte environ 100’000 cycles d’écriture/effacement ;
- MLC (Multi Level Cell) : chaque cellule peut stocker plusieurs bits (le plus souvent, 2 bits) - (très) bonnes performances, prix moyen à élevé (grand public, les plus courants), supporte environ 10’000 cycles d’écriture/effacement ;
- TLC (Triple Level Cell) : variante du MLC où chaque cellule peut stocker 3 bits – performances correctes, prix faible à moyen (entrée de gamme, « low cost »), supporte environ 1’000 cycles d’écriture/effacement.
Ce qu’on constate, c’est que les différences entre les trois types de mémoire sont les performances, le prix et la durée de vie.
Les meilleurs SSD sur le marché sont ceux embarquant de la mémoire de type SLC, mais ce sont aussi les plus chers, par la force des choses. Les MLC, quant à eux, sont les plus présents sur le marché des particuliers et représentent un excellent compromis ! Inutile de dire que je ne recommande pas particulièrement les SSD fonctionnant avec des mémoires TLC…
Utiliser Windows 7 ou ultérieur
Les SSD ne sont gérés nativement qu’à partir de Windows 7. Entre autres, il supporte la commande TRIM, indispensable pour garder des performances élevées pendant toute la durée de vie du disque et éviter une usure trop rapide. De plus, Windows désactive certains mécanismes (comme la défragmentation automatique). Plus de détails sont données dans cet article.
Vous pouvez vérifier l’activation du TRIM comme suit :
- Ouvrez une console en tant qu’administrateur ;
- Entrez la commande « fsutil behavior query DisableDeleteNotify » ;
- Si la ligne « DisableDeleteNotify = 0″ s’affiche, c’est que le TRIM est activé !
En bref, il est contre-productif et risqué d’utiliser un SSD sur un système antérieur à Windows 7.
Pas de défragmentation
Laissez tomber ce vieux réflexe qu’était la défragmentation du disque : non seulement c’est parfaitement inutile sur un SSD (chaque secteur est directement accessible, peu importe où il se trouve sur le disque et sans délai d’attente), mais, en plus, vous allez fortement user le disque par toutes les opérations de déplacement (très nombreuses écritures). Une durée de vie réduite pour un gain absolument nul ? A bannir, donc, sans regrets !
Par défaut, Windows (7 et suivants) désactive la défragmentation automatique lorsqu’il est en présence d’un SSD. Pour vérifier si c’est bien le cas, suivez cette astuce.
Déplacer les données sur un autre disque
Un SSD a une petite capacité de stockage (jusqu’à 256 Go, voire 512 Go pour les plus chers, mais ils sont rares) et il est impératif de ne pas le remplir entièrement pour que les mécanismes de répartition de l’usure (le « wear leveling ») puissent fonctionner correctement ! Certains disent qu’il faut éviter de dépasser le 60% de la capacité du disque, d’autres indiquent 80%, mais en tout cas pas au-delà !
Pour toutes ces raisons et pour éviter qu’il ne se remplisse trop rapidement, il est plus que conseillé de déplacer un maximum de données sur un disque dur traditionnel de grande capacité. D’autant qu’il n’est pas forcément pertinent d’avoir des fichiers (documents, images) sur un disque rapide si c’est pour ne gagner que quelques millisecondes à leur ouverture…
Par exemple, vous pouvez déplacer intégralement le répertoire « Utilisateurs » sur un autre disque en suivant ce tutoriel ! Sinon, je vous conseille au moins de déplacer le répertoire temporaire…
Les autres pistes
De même, il n’est pas forcément utile de stocker tous les programmes sur le SSD : est-ce important que la messagerie instantanée démarre 2 ms plus rapidement ?
Vous pouvez également faire le ménage en supprimant le fichier d’hibernation (si vous n’utilisez pas la mise en veille prolongée) et le fichier de pagination (le « swap », si votre mémoire vive est suffisante ou déplacez-le aussi sur un autre disque). Cela fait toujours quelques (dizaines) de gigaoctets de gagné et encore moins d’écritures sur le disque 
Vous l’aurez compris, le réflexe de tout mettre sur le C: est à proscrire. A vous de faire les bons choix pour éviter d’engorger votre SSD inutilement !
Désactiver l’indexation du disque
Parfaitement inutile sur un disque aussi rapide, l’indexation n’apportera aucun gain en rapidité lors des recherches et augmente l’usure du disque pour rien. Et puis, on effectue plus souvent des recherches sur le disque de données que le disque système, alors autant le désactiver.
Pour ce faire, cliquez droit sur votre SSD, sélectionnez « propriétés », puis décochez la case « Autoriser l’indexation du contenu des fichiers de ce lecteur en plus des propriétés de fichier ». Sélectionnez ensuite « Ignorez tout » et faites preuve de patience.
Désactiver les points de sauvegarde… aux risques et périls
Beaucoup recommandent de désactiver les points de sauvegarde afin de gagner de la place et de limiter, une fois encore, les écritures sur le disque, mais je déconseille : en cas de pépin, il vous sera plus difficile de récupérer le système à un état fonctionnel !
Pour moi, le jeu n’en vaut pas la chandelle ; autant limiter l’espace alloué que de le supprimer purement et simplement.
Tout cela se trouve sous « Panneau de configuration > Système > Protection du système ».
Désactiver le Prefetch et le Superfetch
Deux mécanismes différents qui ont le même but : accélérer le démarrage de Windows et les applications les plus couramment utilisées.
Alors pourquoi les désactiver ?
Prefetch
Le Prefetch est une fonctionnalité qui réorganise les fichiers sur le disque pour accélérer le démarrage du système. Autant dire que c’est inutile sur un SSD (où l’accès est immédiat).
Il se désactive depuis le registre :
- Allez à la clé « HKEY_LOCAL_MACHINE\SYSTEM\CurrentControlSet\Control\Session Manager\MemoryManagement\PrefetchParameters » ;
- Mettez la valeur « EnablePrefetcher » à 0 (zéro).
Superfetch
Concernant le Superfetch, il précharge en mémoire (vive) les programmes les plus utilisés. Mais deux écoles s’affrontent : certains préconisant de le désactiver et d’autres de le laisser travailler.
Son impact en écriture est bien plus modéré et le gain de performances (lorsque activé) est, paraît-il, perceptible. Du moins, certaines personnes rencontraient des problèmes de performances s’ils venaient à le désactiver (micro-lags dans des jeux, par exemple).
Ce que je préconise par conséquent, c’est de ne pas le désactiver.
Si toutefois vous décidez du contraire, il vous suffira de désactiver le service « Superfetch ». Tout simplement.
Désactiver la date de dernier accès
Windows enregistre la date de dernier accès de tous les fichiers que vous utilisez, même si aucune modification n’est effectuée ! Concrètement, à chaque fois que vous (ou un programme) accédez à un fichier (même en lecture), Windows en garde la trace. Imaginez le nombre d’écritures inutiles que vous pourriez éviter…
Heureusement, il est possible de désactiver ce mécanisme :
- Ouvrez une console en tant qu’administrateur ;
- Entrez la commande « fsutil behavior set disablelastaccess 1″ ;
- Validez et redémarrez l’ordinateur.
La date de dernier accès prendra dorénavant pour valeur la date de modification du fichier.
Pas de panique, il est possible de revenir en arrière et réactiver la date de dernier accès en entrant la commande « fsutil behavior set disablelastaccess 0″ 
Les autres astuces…
Je peux citer en vrac (à compléter, n’hésitez pas à proposer vos astuces !) :
- Désactivation des miniatures des images (les fichiers « thumbs.db ») ;
- ?
Sources et références
Quelques liens qui m’ont permis d’écrire cet article et pour approfondir le sujet :