Windows 11 : comment configurer le verrouillage dynamique ?
samedi 6 novembre 2021 à 07:45I. Présentation
Dans ce tutoriel, nous allons voir comment configurer le verrouillage dynamique de Windows 11 afin que le PC se verrouille tout seul lorsque vous êtes absent. Une fonctionnalité qui peut s'avérer intéressante pour sécuriser l'accès à son ordinateur, et si l'on a pas le réflexe de le verrouiller, ce qui est le cas de beaucoup de personnes. Croyez-moi.
Pour utiliser cette fonction, vous devez associer un appareil Bluetooth ( exemple : votre smartphone) à votre ordinateur à l'aide du Bluetooth. C'est cette connexion Bluetooth entre le PC et le smartphone qui sert de repère : lorsque le smartphone est hors de portée, Windows va considérer que vous êtes absent, et donc, qu'il faut verrouiller votre session. Vous pouvez utiliser un autre appareil qu'un smartphone, mais c'est ce que je vais prendre comme appareil pour cet exemple.
Si cette fonctionnalité vous intéresse, alors lisez la suite de ce tutoriel. Sachez que cela fonctionne avec les smartphones sous Android ou iOS.
II. Le verrouillage dynamique sous Windows 11
A. Connecter son smartphone à Windows 11 via Bluetooth
Tout d'abord, il faut connecter le smartphone au PC via le Bluetooth. Pour cela, rendez-vous dans les paramètres de Windows 11 (menu Démarrer > Paramètres), et cliquez sur "Bluetooth et appareils" sur la gauche. Ensuite, à droite, cliquez sur "Ajouter un appareil".
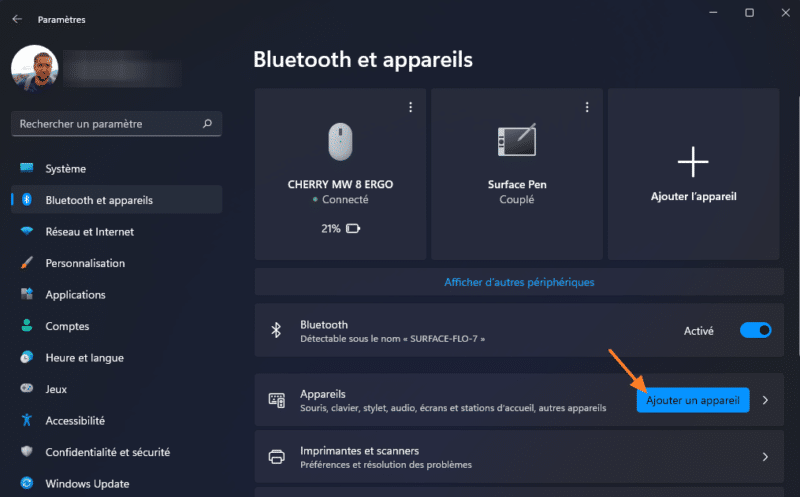
Un assistant s'exécute. Cliquez sur "Bluetooth" pour ajouter le smartphone.
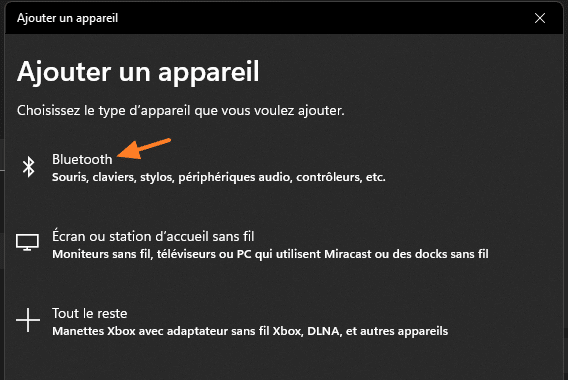
Votre PC va alors rechercher les appareils disponibles. Assurez-vous que le Bluetooth soit activé sur votre smartphone et que votre appareil soit visible. Lorsque c'est le cas, il va apparaître dans la liste, comme sur l'image ci-dessous. Il faudra cliquer dessus.

Un code PIN va s'afficher sur votre smartphone. En toute logique, ce sera le même que celui qui s'affiche sur Windows. Si c'est bien le cas, cliquez sur "Connecter" et validez aussi du côté du smartphone. L'appairage va s'effectuer entre les deux appareils.
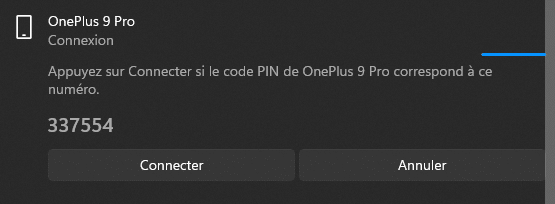
Voilà, le message "Votre appareil est prêt à l'emploi !" s'affiche, c'est tout bon !

Vous pouvez passer à la seconde partie de ce tutoriel.
B. Activer le verrouillage dynamique
Toujours dans les paramètres, accédez cette fois-ci à la section "Comptes" sur la gauche, puis ensuite cliquez sur "Options de connexion".
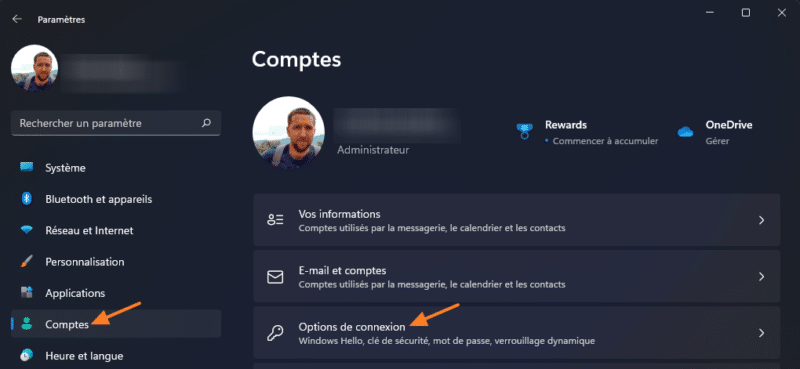
Cette section contient différents paramètres, y compris une section nommée "Verrouillage dynamique" : intéressant. Cliquez sur la petite flèche à droite pour afficher le contenu de cette section. Une option nommée "Autoriser Windows à verrouiller automatiquement votre appareil lorsque vous êtes absent" s'affiche, je vous invite à cocher la case.
À partir de ce moment-là, Windows va afficher la liaison entre votre PC et votre smartphone, comme sur l'image ci-dessous, c'est tout bon.
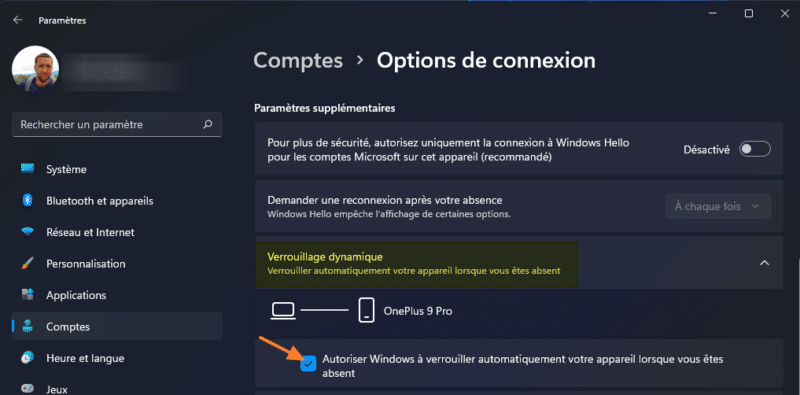
Pour tester l'efficacité du verrouillage dynamique, vous avez deux options : vous éloigner suffisamment pour être hors de portée de votre PC, ce qui peut représenter une dizaine de mètres en fonction de l'environnement. Sinon, vous pouvez désactiver le Bluetooth sur votre smartphone.
En effectuant différents essais, j'ai constaté qu'il fallait environ 45 secondes pour que Windows détecte que le smartphone est hors de portée et pour que la session se verrouille. C'est un peu long, mais au moins le PC se verrouille.
The post Windows 11 : comment configurer le verrouillage dynamique ? first appeared on IT-Connect.