VirtualBox et les dossiers partagés
jeudi 19 mai 2022 à 11:00I. Présentation
Nous allons voir dans ce tutoriel comment partager un dossier entre une machine virtuelle fonctionnant sous Windows 11 et un hôte physique sur lequel elle se trouve dans le but d'échanger des données facilement. Les dossiers partagés VirtualBox sont très pratiques et permettent d'exposer au sein de la VM un répertoire qui sera accessible en lecture ou en lecture/écriture selon vos besoins.
Dans cet exemple, le répertoire à partager sera "C:\TEMP\Partage_VirtualBox" et il se situe sur l'hôte physique VirtualBox. En configurant la VM, et plus précisément la fonction "Dossiers Partagés", nous allons le rendre accessible. Sachez qu'un dossier partagé peut être temporaire ou permanent :
- Dossier partagé temporaire : accessible par la , tout le temps qu'elle est démarrée (ou en cas de reboot), mais supprimé de la configuration de la VM lorsqu'elle est éteinte
- Dossier partagé permanent : accessible par la VM à chaque fois qu'elle démarre, même si elle est éteinte complètement
Si vous n'avez pas encore VirtualBox, voici le lien pour le télécharger :
II. Création du répertoire de partage
Première étape : sur l'hôte physique, créez un nouveau dossier pour le partage. Dans mon cas, ce sera le dossier mentionné en introduction : "C:\TEMP\Partage_VirtualBox"

Il n'y a pas besoin de partager le répertoire en allant dans les propriétés, la création du répertoire est suffisante. Une précision qui est importante.
III. Installation des additions invité
Les additions invité c'est l'équivalent des VMware Tools (de VMware) mais sur VirtualBox, qui permettent d'améliorer la communication entre le logiciel et le système d'exploitation de la machine virtuelle en ajoutant de nouvelles fonctions. C'est un prérequis afin de pouvoir utiliser la fonctionnalité "Dossiers partagés" donc vous ne devez pas ignorer cette étape, sauf si vous avez déjà effectué cette installation.
Dans la fenêtre de la VM, cliquez sur le bouton "Périphériques" puis "Insérer l'image CD des additions invités..." afin de monter l'image disque correspondante aux outils VirtualBox.
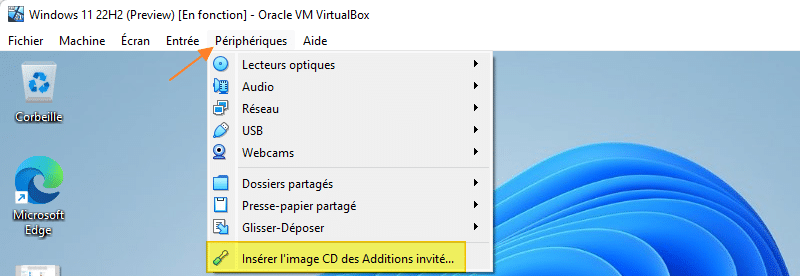
Pour démarrer l'installation, ouvrez l'Explorateur de fichiers dans la VM et exécutez "VBoxWindowsAdditions" : un assistant d'installation va démarrer.
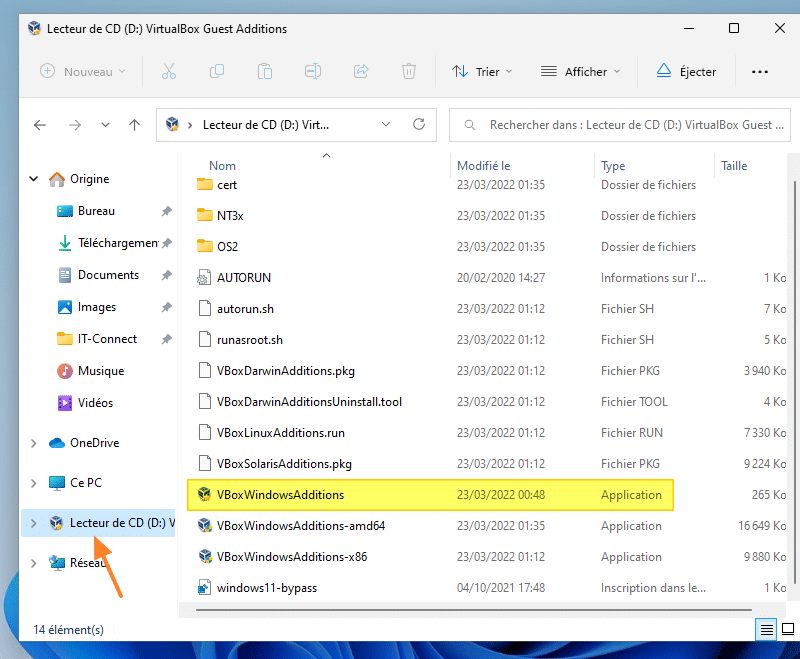
Cliquez sur "Suivant".
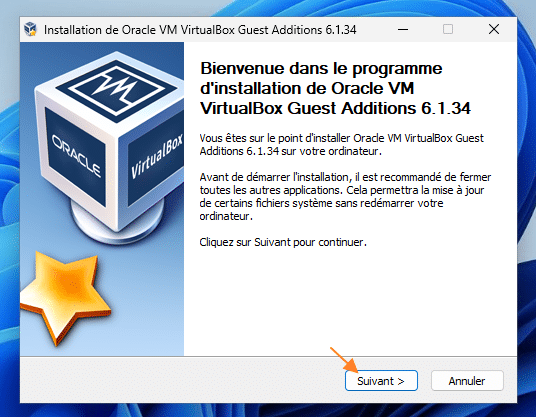
Cliquez sur "Installer" et patientez.
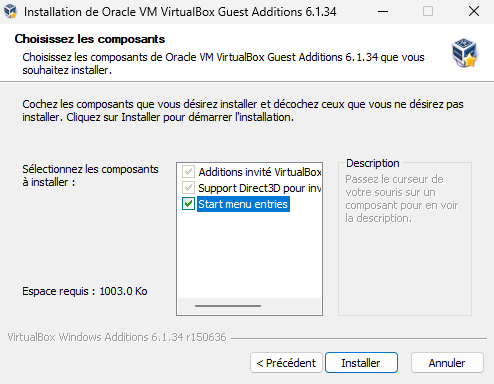
Il n'y a plus qu'à patienter jusqu'à la fin de l'installation. Il sera nécessaire de redémarrer à la fin pour que tout soit opérationnel.
IV. Ajouter un dossier partagé dans une VM VirtualBox
Tout d'abord, sélectionnez la VM puis cliquez sur "Configuration" dans le menu du haut.
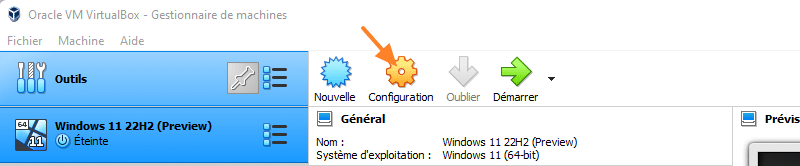
Ensuite, allez dans la section "Dossiers partagés" vous aller obtenir l'interface ci-dessous. Cliquez sur le bouton en haut à droite afin de créer un dossier partagé.

Nous voici face à une étape cruciale : la configuration du dossier partagé, mais rassurez-vous, cela reste modifiable par la suite. Voici les différentes options disponibles à l'écran, avec les explications associées :
- Chemin du dossier : le chemin du dossier sur la machine physique, donc je sélectionne mon dossier "C:\TEMP\Partage_VirtualBox"
- Nom du dossier : nom du dossier qui sera visible au sein de la machine virtuelle (autant garder le même nom, vous ne croyez pas ?)
- Lecture seule : cochez cette option pour que la VM puisse récupérer des données dans le dossier, sinon c'est en lecture et écriture que s'effectue l'accès.
- Montage automatique : cochez cette option pour que le dossier partagé soit automatiquement connecté à la VM (monté en tant que lecteur réseau, pour être précis)
- Point de montage : c'est facultatif, mais vous pouvez indiquer le chemin vers lequel monter ce répertoire (point de montage sous Linux) ou une lettre pour Windows, par exemple "V:".
- Configuration permanente : le dossier doit-il être attaché de façon permanente ou temporaire à la VM ? Souvenez-vous de mes précisions sur les dossiers partagés permanents ou temporaires en introduction.
Voici un exemple :

Validez. Le dossier partagé temporaire est prêt à l'emploi.
Côté VM, le dossier partagé est visible dans l'Explorateur de fichiers sans aucun effort puisque nous avons activé l'option "Montage automatique". 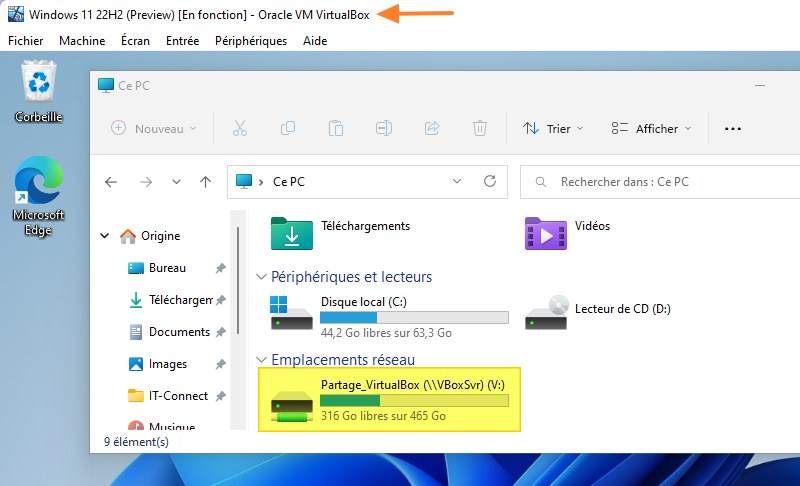
Sinon, il faut accéder à "\\VBoxSrv" pour le trouver ou monter manuellement un lecteur réseau avec cette valeur : \\VBoxSrv\Partage_VirtualBox".
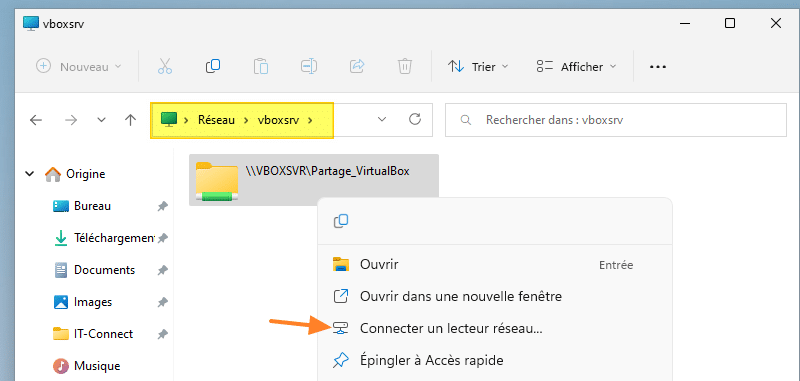
Voilà, vous pouvez désormais échanger facilement des données entre l'hôte physique et l'hôte virtuel !
Version initiale de l'article : 13 août 2012
The post VirtualBox et les dossiers partagés first appeared on IT-Connect.