VMware Workstation Pro : comment chiffrer une machine virtuelle ?
vendredi 19 mai 2023 à 16:45I. Présentation
Dans ce tutoriel, nous allons apprendre à sécuriser une machine virtuelle VMware Workstation Pro en chiffrant l'ensemble des fichiers de cette VM ! Cette fonctionnalité est disponible sur les versions payantes et gratuites de VMware Workstation (Pro/Player) et elle permet de protéger les données de la VM, ainsi que les fichiers de configuration associés à cette même VM.
Dans l'interface graphique de VMware Workstation, il n'existe pas d'options pour chiffrer l'ensemble des machines virtuelles de façon automatique. Cela se configure VM par VM. Lorsqu'une machine virtuelle est chiffrée, elle ne pourra pas être utilisée sur une autre machine à moins de connaître la clé de déchiffrement.
Si l'on prend l'exemple de VMware Workstation Pro 17 et de Windows 11, le chiffrement de la machine virtuelle est obligatoire pour que la puce TPM virtuelle (vTPM) soit opérationnelle : ce qui permet de respecter les prérequis de Windows 11 et de procéder à l'installation de Windows 11 dans la machine virtuelle. En complément, et toujours pour Windows 11, la VM doit être en mode UEFI.
Note : VMware Workstation utilise l'algorithme de chiffrement AES 256 bits pour chiffrer les VMs.
Sans plus attendre, voyons comment chiffrer une VM.
- Faire ses premiers pas avec VMware Workstation Pro
- Obtenir une version d'évaluation de VMware Workstation Pro
II. Chiffrer une machine virtuelle VMware
Ouvrez l'application VMware Workstation sur votre machine et accédez aux paramètres de la machine virtuelle à chiffrer : clic droit sur la VM puis "Settings". Pour information, cette opération n'est pas définitive.
Cliquez sur l'onglet "Options" et là vous verrez une option nommée "Access Control" sur l'état "Not encrypted". Cliquez sur cette option puis sur "Encrypt" à droite.
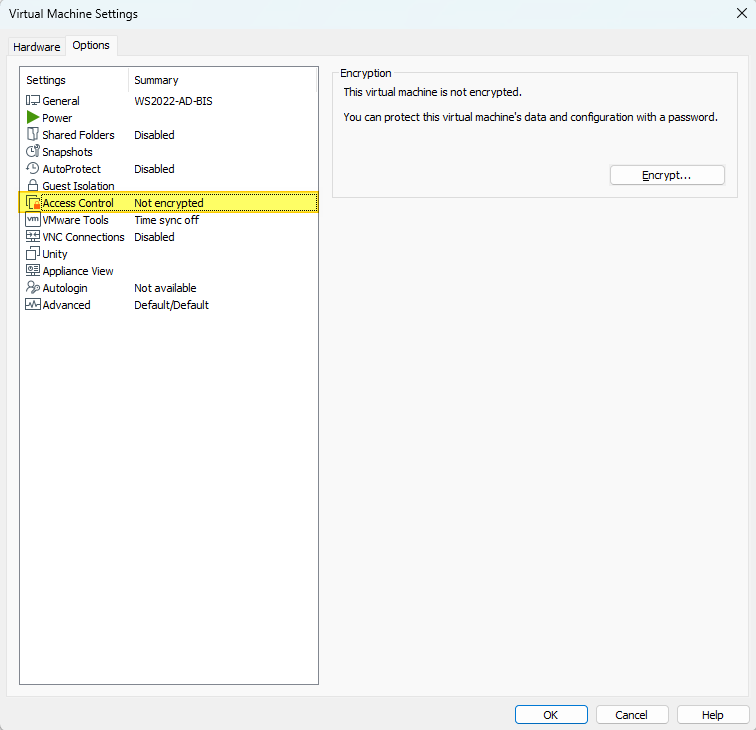
Un assistant s'exécute. J'attire votre attention sur l'option "Choose encryption type" :
- All the files : tous les fichiers de la machine virtuelle seront chiffrés, donc les disques virtuels, le fichier de configuration ".vmx", etc.
- Only the files needed to support a TPM are encrypted : tous les fichiers liés à la fonction de vTPM sont chiffrés, tandis que les autres ne le seront pas.
Tant qu'à chiffrer, nous allons chiffrer tous les fichiers : choisissez la première option. Ensuite, indiquez un mot de passe qui fera office de clé de chiffrement. Attention, ce mot de passe n'est pas récupérable par ailleurs donc prenez soin de le stocker dans votre gestionnaire de mots de passe.
Enfin, l'option "Remember the password on this machine in Credential Manager" permet de stocker le mot de passe dans le gestionnaire d'identification de Windows. Ceci vous évite de saisir le mot de passe à chaque fois que vous souhaitez utiliser la VM puisque VMware ira piocher dans Windows. Si vous travaillez sur une machine virtuelle dans le cadre d'un projet sensible, il est préférable de décocher cette option.
Cliquez sur "Encrypt" pour lancer le processus de chiffrement.
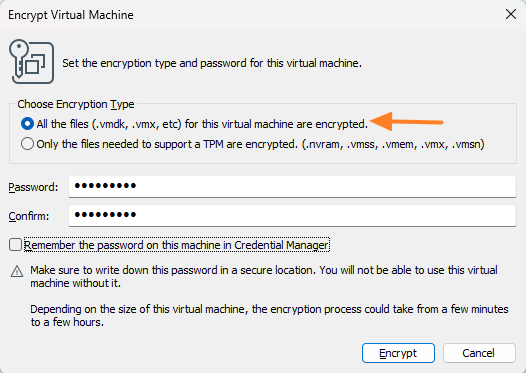
Patientez pendant le chiffrement de la VM. Selon la taille de la VM et la puissance de votre PC, ce processus sera plus ou moins long.
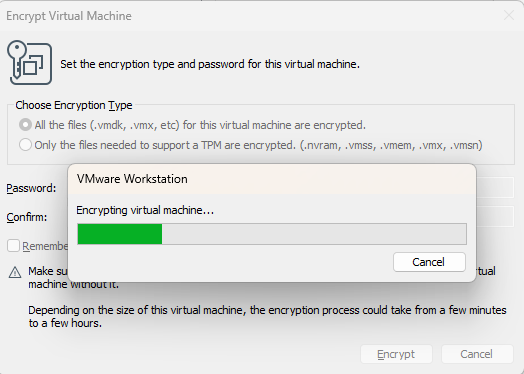
Une fois que c'est fait, la machine virtuelle passe sur l'état "Encrypted" avec le message "This virtual machine is fully encrypted". Sur une machine où le chiffrement partiel a été sélectionné, le message sera différent : "This virtual machine is partially encrypted".
Ici, on peut constater deux options :
- Change password : pour modifier la clé de chiffrement, à condition de connaître celle actuelle
- Remove encryption : pour arrêter de chiffrer la machine virtuelle
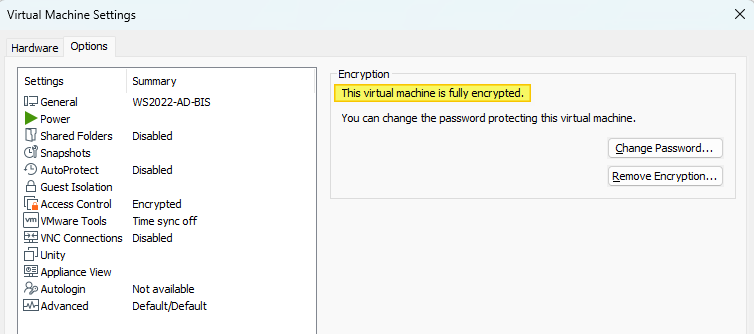
Suite à cette opération, les fichiers de ma machine virtuelle sont chiffrés. Par exemple, voici le fichier de configuration ".vmx" :

Lorsqu'une machine virtuelle est chiffrée et verrouillée, elle apparaît avec un cadenas dans l'interface de VMware, comme ceci :
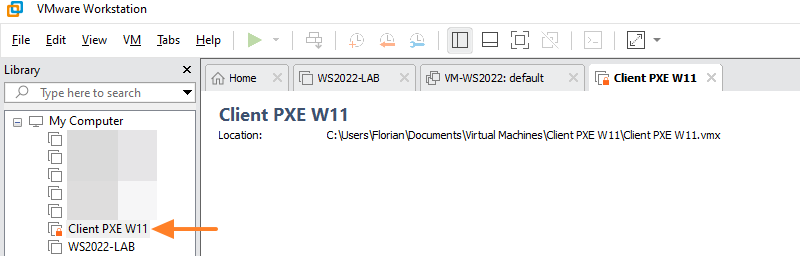
Si l'on clique dessus pour l'utiliser, le mot de passe est demandé. Si le mot de passe est valide, la machine virtuelle pourra être utilisée.
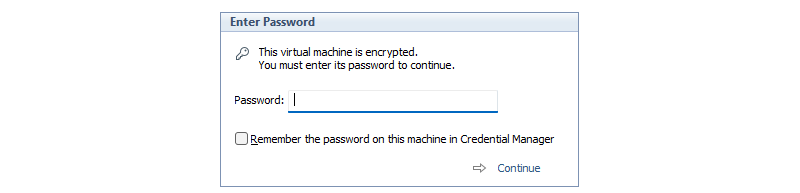
Une fois la machine déverrouillée, elle le reste tant que l'application VMware Workstation est ouverte ou que l'onglet de la VM reste actif dans l'application. Pour aller plus loin et verrouiller la VM lorsqu'elle est éteinte, il faut activer l'option "Close after powering off or suspending" dans la section "Power" des options de la VM en question.

III. Conclusion
Suite à la lecture de ce tutoriel, vous êtes capable de chiffrer une machine virtuelle dans VMware Workstation Pro ! Utile pour faire tourner Windows 11 ou sécuriser certaines machines virtuelles.
The post VMware Workstation Pro : comment chiffrer une machine virtuelle ? first appeared on IT-Connect.