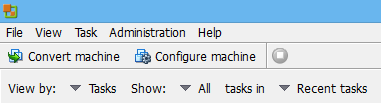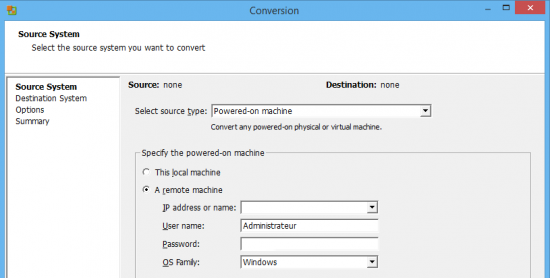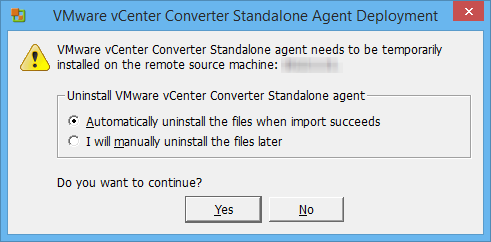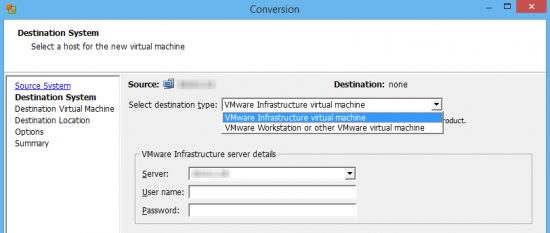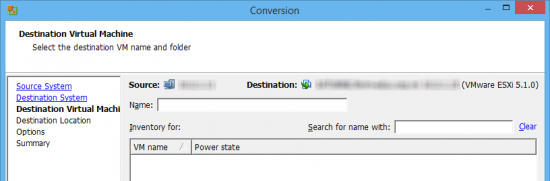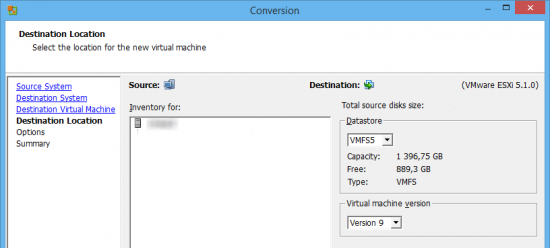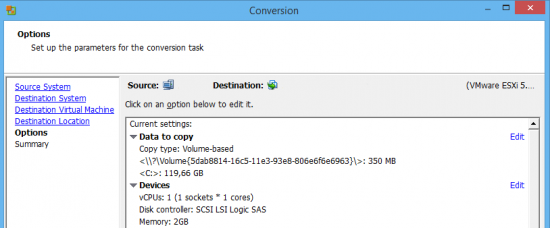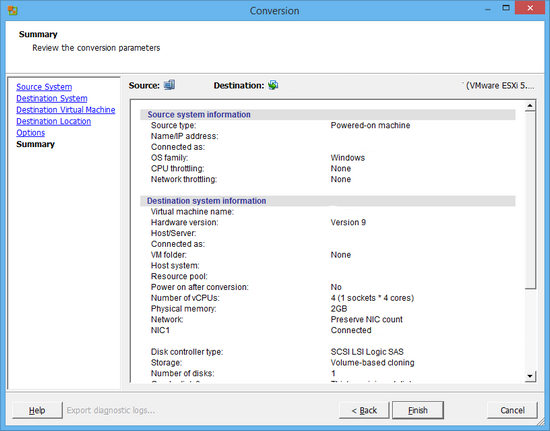VMware Converter : Machine physique vers machine virtuelle
jeudi 17 avril 2014 à 21:00I. Présentation
VMware vCenter Converter Standalone est un logiciel complet fournit par VMware dans le but d’effectuer la conversion de machine, notamment V2V (Virtual to Virtual) et P2V (Physical to Virtual), afin de convertir une machine physique en machine virtuelle ou une machine virtuelle vers un type de machine virtuelle différent.
Dans ce tutoriel, nous verrons comment se passe la conversion d’une machine physique en machine virtuelle, ou plutôt, comment créer une machine virtuelle à partir d’une machine physique.
Pré-requis : Avoir installé VMware vCenter Converter Standalone sur sa machine
II. Procédure
Pour commencer, ouvrez l’application. Cliquez ensuite sur le bouton nommé “Convert machine“.
Dans la zone “Select source type” choisissez “Powered-on machine” puis comme dans mon cas il s’agit d’une machine distante, je choisis “A remote machine” et ensuite j’indique l’adresse IP de la machine dans la zone “IP address or name“. Enfin, indiquez un compte privilégié (administrateur de la machine ou du domaine).
Pour pouvoir réaliser une machine virtuelle à partir de la machine physique, en toute logique un agent VMware est nécessaire et doit être installé sur la machine distante. Choisissez “Automatically uninstall the files when import succeeds” pour supprimer l’agent automatiquement à la fin de la création de la VM. Si vous désirez laisser l’agent installé, sélectionnez la seconde option.
En ce qui concerne la source, c’est réglé. Maintenant, il faut configurer le système de destination. Pour ma part, la machine virtuelle sera directement importée sur un serveur ESXi donc je sélectionne “VMware Infrastructure virtual machine“. Ensuite, l’adresse du serveur ainsi qu’un couple identifiant/mot de passe doit être saisit afin de pouvoir exécuter l’action.
Indiquez un nom et une destination pour la machine virtuelle puis poursuivez.
Indiquez au sein de quelle banque de données vous souhaitez stocker la machine virtuelle.
Éditez éventuellement les options de configuration de la machine virtuelle, ceci dans le but de lui mettre plus de mémoire, de vCPU, etc… Sachez que vous pourrez y revenir plus tard en éditant les paramètres de la VM une fois qu’elle sera créée.
Le résumé apparaît, cliquez sur “Finish” pour exécuter la tâche de conversion.
La tâche apparaît sur l’écran d’accueil de VMware vCenter Converter Standalone. Le temps restant (Estimated time remaining) est indiqué et il correspond bien à la réalité.
Une fois la conversion terminée, vous n’aurez plus qu’à aller sur votre serveur de destination et exécuter la VM.