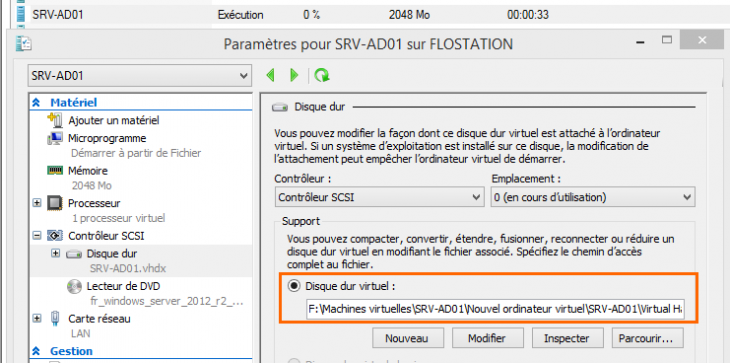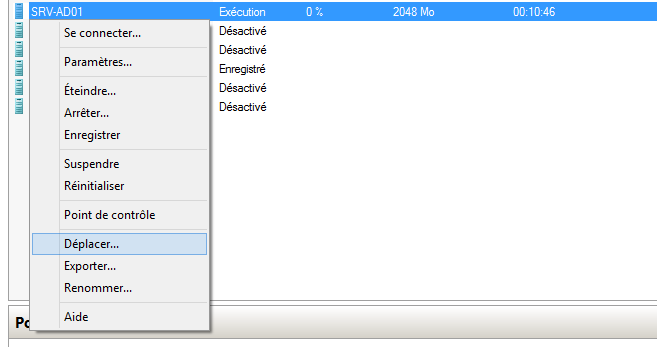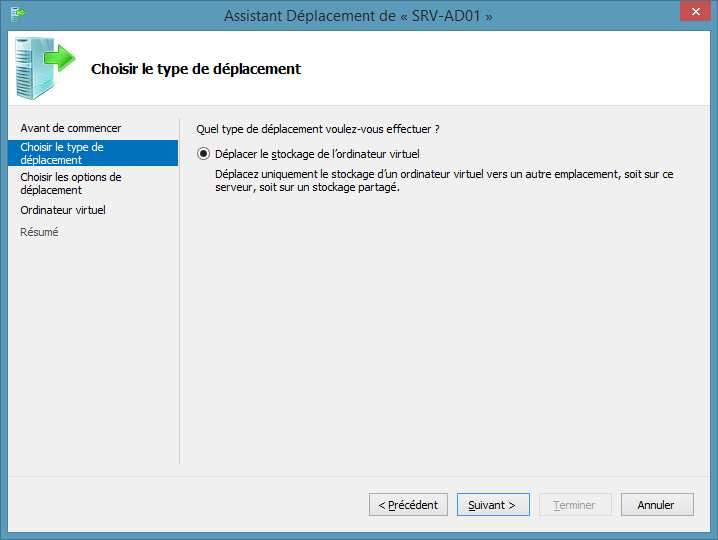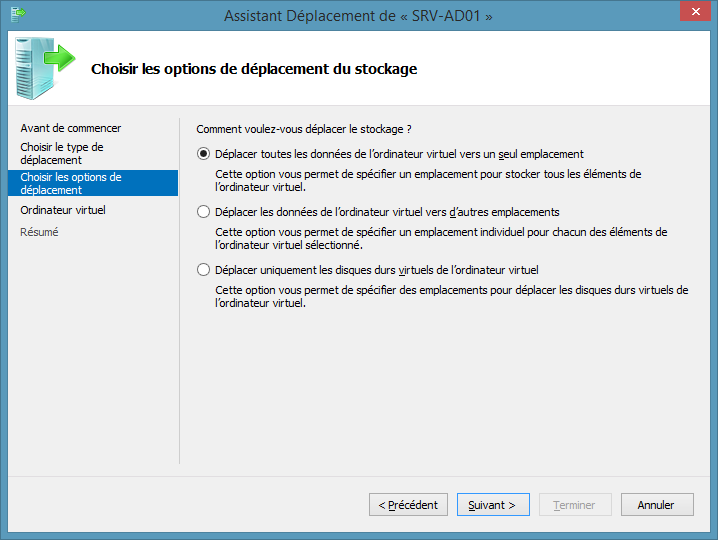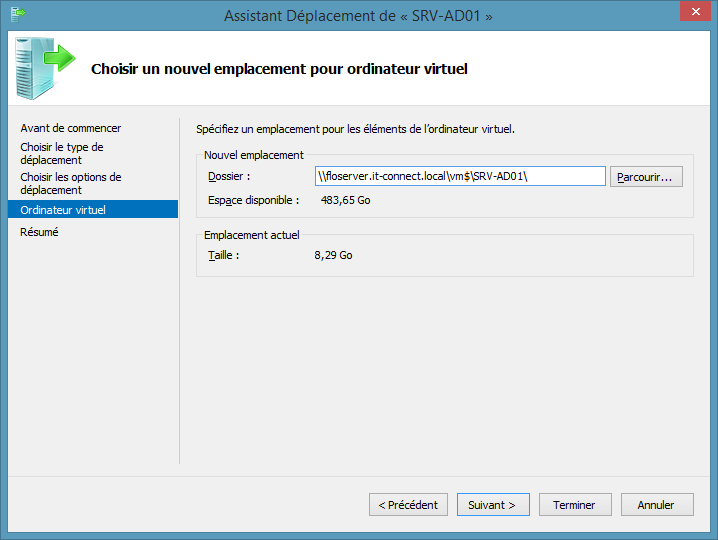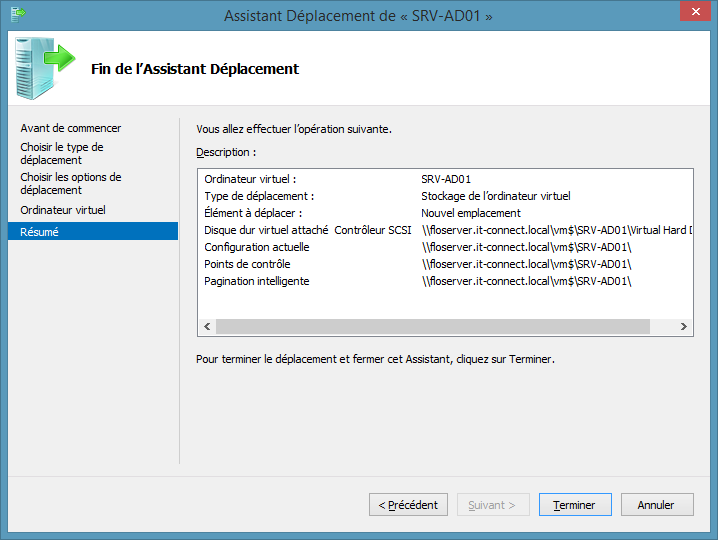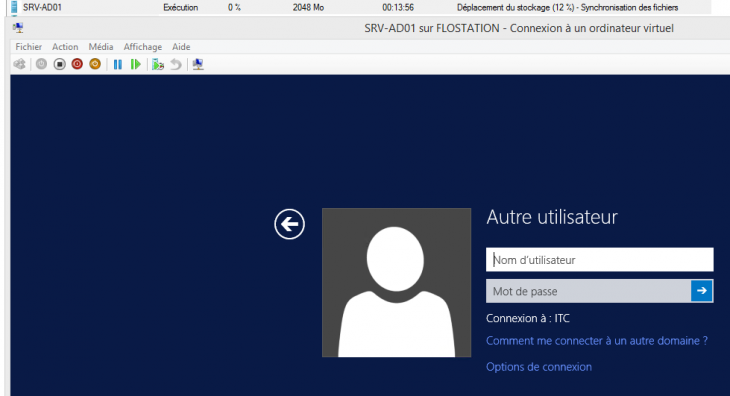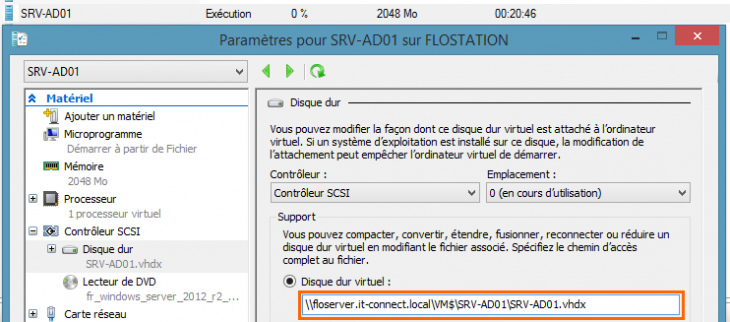Storage Migration avec Hyper-V
jeudi 16 juillet 2015 à 10:30I. Présentation
Avec ma machine sous Windows 8.1, j’utilise Hyper-V en guise d’hyperviseur pour virtualiser mes différents tests. Jusqu’ici, mes machines virtuelles étaient stockées en local sur ma machine, mais j’ai décidé de m’amuser un peu et de tester la possibilité de migrer le stockage d’une VM offerte par Hyper-V.
Ce tutoriel dédié à la Storage Migration part du principe où l’on dispose déjà d’un serveur de fichiers avec un partage adapté à Hyper-V. Pour voir comment procéder, suivez mon tutoriel : Créer un partage pour Hyper-V.
Lorsque l’on parle de Storage Migration, on entend modifier l’emplacement du stockage de la machine virtuelle. Par exemple, on déplace la machine virtuelle stockée localement vers un espace partagé et accessible par le réseau. Passer à un espace de stockage centralisé permet ensuite d’envisager une Live Migration, à condition d’avoir au moins deux hyperviseurs, c’est-à-dire que les deux hyperviseurs accèdent à l’espace de stockage où se trouve la machine virtuelle et on peut l’exécuter sur un hyperviseur, puis la basculer sur le second, sans toucher au stockage.
Note : Le déplacement n’est pas obligatoirement réalisé vers un partage réseau, on peut imaginer déplacer la machine virtuelle d’une partition vers une autre partition.
Vous êtes prêt à réaliser du Storage Migration, alors c’est parti !
II. Réaliser une Storage Migration
Une fois votre serveur de fichiers opérationnel, vous pouvez suivre cette étape.
Pour ma part, je vais réaliser la migration d’une machine virtuelle nommée “SRV-AD01″ qui est un contrôleur de domaine sous Windows Server 2012 R2, actuellement en fonctionnement. On verra qu’il n’y a pas d’interruption de service lors d’une storage migration.
Je tiens à préciser que c’est important d’avoir un réseau stable et performant entre l’hôte Hyper-V et l’espace de stockage, pour assurer une bonne performance des VMs et avoir une bonne disponibilité. Si le lien entre les deux éléments coupe, la VM deviendra inaccessible et passera sur l’état Critique dans Hyper-V. Concernant les performances, cet article est intéressant (en) : Hyper-V over SMB performances considerations.
En premier lieu, on peut voir dans les paramètres de ma VM que le disque dur “SRV-AD01.vhdx” est stocké dans “F:\” qui correspond à un disque local de ma machine. Ceci va changer une fois la storage migration réalisée.
Pour démarrer l’assistant de migration, il suffit d’effectuer un clic droit sur la machine à déplacer puis cliquer sur “Déplacer“, comme ici dans le cas de la VM “SRV-AD01“.
Comme l’indique la seule proposition présente, on choisit de déplacer le stockage de la VM. Lorsque la configuration le permet, un autre choix correspondant à une live migration apparaît.
Cette étape est cruciale, car on doit indiquer ce que l’on souhaite déplacer. La première proposition correspond à ce que l’on veut faire : déplacer tous les fichiers de la VM (disques durs virtuels, fichiers de conf…) vers un répertoire commun. La seconde option permettra de définir un emplacement pour chaque élément, par exemple les disques durs virtuels sur un espace partagé et les fichiers de configuration sur un autre espace partagé. Enfin, la troisième option permet de déplacer uniquement un ou plusieurs disques virtuels associés à cette VM (VHD/VHDX) vers un autre emplacement.
Si votre objectif est de déplacer vos machines virtuelles pour faire ensuite de la Live Migration, choisissez l’option “Déplacer toutes les données de l’ordinateur virtuel vers un seul emplacement”, car tous les fichiers doivent être déportés, centralisés.
On précise le chemin UNC vers le répertoire de stockage de destination, ici un partage réseau accessible via SMB v3 et configuré pour Hyper-V.
Le récapitulatif montre bien que l’on déplace tous les éléments de la VM : disque dur virtuel attaché, la configuration, la pagination intelligente et les fichiers de snapshots. Cliquez sur “Terminer” pour initier le déplacement de la VM.
Dans la console Hyper-V, on peut voir que la machine virtuelle est en cours de déplacement, pendant que la machine virtuelle est toujours en ligne et utilisable !
Dès lors que la synchronisation est terminée entre l’ancien espace de stockage et le nouveau, si l’on retourne voir dans les propriétés de la VM, on remarque que l’emplacement de stockage a changé !
Ce tutoriel touche à sa fin, vous êtes désormais en mesure de déplacer vos machines virtuelles par une storage migration en toute sérénité !