Serveur de fichiers – Les permissions NTFS et de partage
jeudi 23 février 2023 à 17:15I. Présentation
Dans ce tutoriel, nous allons étudier les permissions NTFS et les permissions de partage. Une notion de base à connaître et à maîtriser lorsque l'on s'intéresse à la gestion d'un serveur de fichiers sous Windows Server.
Après avoir vu ce qui différencie les permissions NTFS et les permissions de partage, nous allons voir comment configurer ces permissions. Pour cet exemple, un serveur sous Windows Server 2022 est utilisé, mais la procédure reste la même sur les autres versions de Windows Server, ainsi que les versions desktop de Windows.
II. Différences permissions NTFS et de partage
Bien que NTFS ne soit pas le seul système de fichiers pris en charge par Windows Server, il est utilisé lorsque l'on met en place un serveur de fichiers. Sur un volume NTFS, chaque dossier et chaque fichier à ses propres permissions NTFS, visibles via l'onglet "Sécurité" dans les propriétés de l'élément. Cet onglet permet de visualiser les permissions NTFS des différents utilisateurs et groupes. C'est également à partir de cette fenêtre que l'on peut éditer les permissions NTFS.
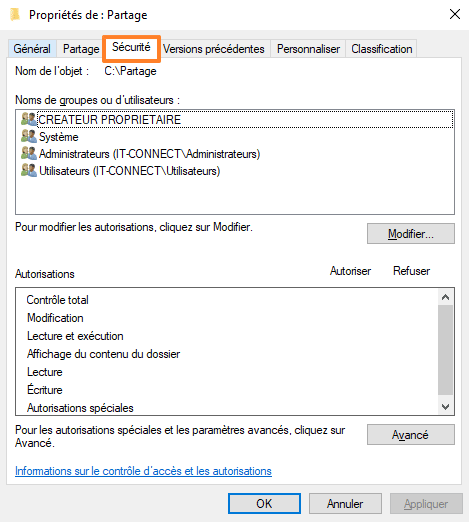
Ces permissions permettent de définir l'accès aux données : accès en lecture, accès en lecture/écriture, aucun accès, etc... Les possibilités sont nombreuses, comme nous le verrons par la suite.
En complément des permissions NTFS, il y a les permissions de partage. Ces permissions sont configurables uniquement lorsque le dossier est partagé et le choix est plus limité : Contrôle total, Modifier, Lecture.
À partir de l'onglet "Partage" d'un répertoire (1), on peut consulter les permissions effectives sur un partage. Il suffit de cliquer sur "Partage avancé" (2) puis sur "Autorisations" (3) pour voir apparaître une fenêtre qui liste les groupes et utilisateurs ayant des droits (4), avec le niveau de droits associés. Si l'on sélectionne le groupe "Tout le monde", qui est positionné par défaut, les autorisations affichées correspondent à ce groupe.
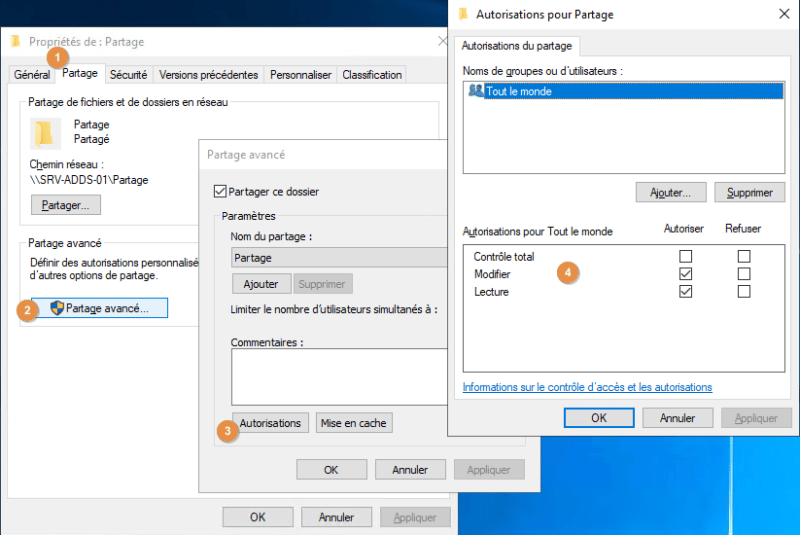
Au-delà du fait qu'il y ait moins de choix qu'avec les permissions NTFS, la différence se situe dans la portée des permissions. Les permissions de partage s'appliquent uniquement lorsque l'on accède à distance à un dossier ou un fichier !
Tandis que les permissions NTFS s'appliquent aussi bien lorsque l'on accède en local, ou à distance, de façon identique. Autrement dit, pour les accès locaux, les permissions de partage ne s'appliquent pas. Par ailleurs, les permissions de partage se configurent uniquement sur le répertoire partagé.
Il faut savoir également que les permissions de partage sont définies sur le dossier partagé en lui-même et que cela s'applique à l'ensemble des données du partage.
Le cumul des permissions
Pour les accès à distance, les deux types de permissions vont s'appliquer et se cumuler en quelque sorte. Côté utilisateur, les permissions effectives correspondront aux permissions les plus restrictives !
Par exemple, si un utilisateur à l'accès en lecture et écriture dans les permissions de partage, mais qu'il n'a que les autorisations de lecture dans les permissions NTFS, il pourra uniquement lire des données sur le partage !
Bien souvent, on considère que les permissions de partage sont moins importantes que les permissions NTFS, car ces dernières vont permettre d'avoir le même niveau de permissions en local et à distance. Ce qui ne veut pas dire pour autant qu'il faut négliger les permissions de partage.
III. Configurer les permissions NTFS et de partage
Dans cet article, je n'aborde pas la création des groupes de sécurité, ni leur convention de nommage, mais uniquement la manière dont on configure les droits sur un répertoire partagé. Toutefois, il est recommandé d'appliquer les droits en suivant la méthode AGDLP et d'ajouter les droits à des groupes de sécurité plutôt qu'à des utilisateurs directement.
Partons du principe que :
- Le répertoire "C:\Partage" du serveur "SRV-ADDS-01" est partagé avec le nom "Partage"
- Ce répertoire doit être accessible aux membres du groupe "GDL_Partage_RW" en lecture et écriture
- Ce répertoire doit être accessible aux membres du groupe "GDL_Partage_RO" en lecture seule
A. Configurer les permissions de partage
Commençons par configurer les droits de partage. Par défaut, lorsqu'un partage est créé, le groupe "Tout le monde" est positionné avec des droits "Modifier" et "Lecture". Bien que ce sera restreint par les permissions NTFS, il est préférable d'adapter cette configuration pour cibler uniquement les groupes devant bénéficier de permissions sur ce répertoire.
Pour cela, il faut accéder aux propriétés du dossier "Partage", cliquer sur l'onglet "Partage" (1), sur "Partage avancé" (2) puis sur "Autorisations" (3) pour voir apparaître une fenêtre qui liste les groupes et utilisateurs ayant des droits (4), avec le niveau de droits associés.
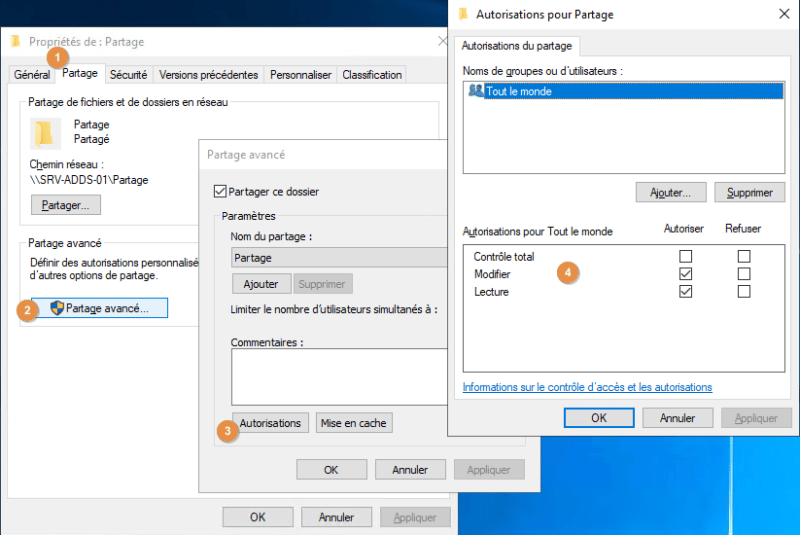
Voici les actions à réaliser :
- Cliquer sur "Tout le monde" et cliquer sur "Supprimer" pour supprimer les droits
- Cliquer sur "Ajouter" et choisir le groupe "Admins du domaine" afin d'ajouter l'autorisation "Contrôle total"
- Cliquer sur "Ajouter" et choisir le groupe "GDL_Partage_RO" afin d'ajouter l'autorisation "Lecture"
- Cliquer sur "Ajouter" et choisir le groupe "GDL_Partage_RW" afin d'ajouter les autorisations "Lecture" et "Modifier"
Ce qui donne :
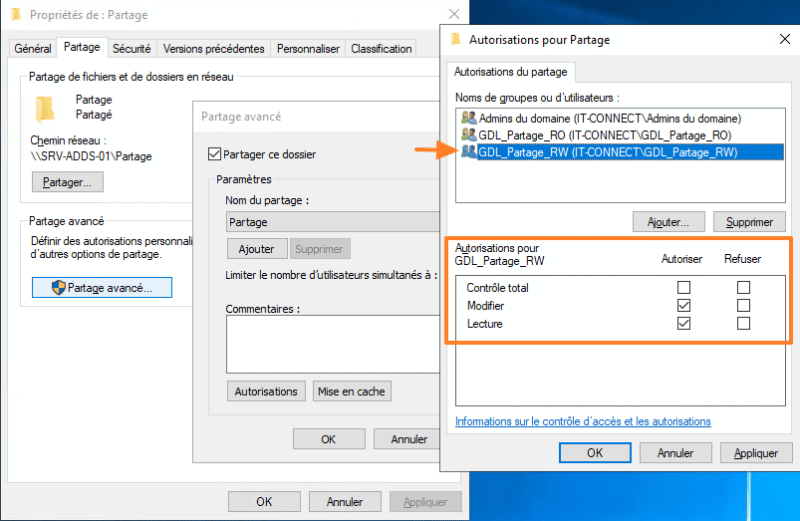
C'est fait pour les permissions du partage. Passons aux permissions NTFS.
B. Configurer les permissions NTFS
Toujours à partir des propriétés du répertoire, il faut cliquer sur l'onglet "Sécurité" pour ajuster les permissions NTFS. Pour configurer les permissions initiales sur un répertoire, il est préférable de cliquer sur le bouton "Avancé" pour accéder à la gestion avancée des droits NTFS. Par contre, pour la gestion quotidienne des permissions, l'interface qui s'affiche quand on clique sur le bouton "Modifier" suffira.
Tout d'abord, il est préférable de désactiver l'héritage sur le dossier partagé de manière à définir explicitement les droits sur cette racine. Ceci évite que les permissions d'un dossier de niveau supérieur puissent impacter notre répertoire partagé.
Pour désactiver l'héritage, tout en conservant les permissions héritées (pour ne pas partir de zéro), il faut : cliquer sur le bouton "Avancé" (1), puis sur "Désactiver l'héritage" (2) et confirmer en cliquant sur "Convertir les autorisations héritées en autorisations explicites sur cet objet" (3).
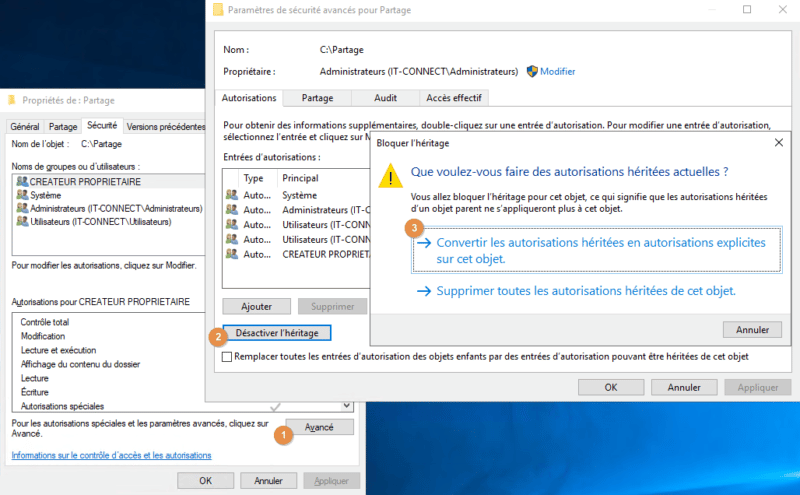
Désormais, il y a des permissions sur le dossier, mais elles ne sont plus héritées. On peut éditer les permissions à notre guise. Il faut commencer par supprimer les autorisations pour le groupe "Utilisateurs" car nous allons restreindre en ajoutant uniquement les groupes "GDL_Partage_RO" et "GDL_Partage_RW". Il suffit de sélectionner "Utilisateurs" et de cliquer sur "Supprimer".
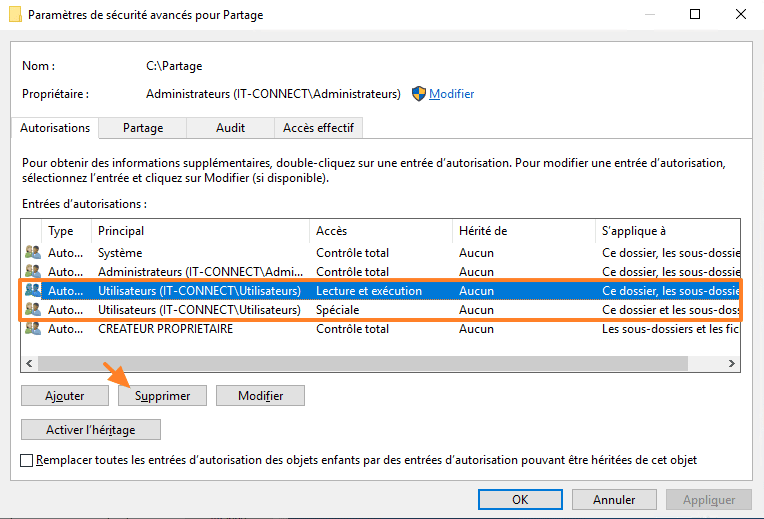
Une fois que le nettoyage est fait, il faut ajouter les nouvelles autorisations. Pour cela, il faut cliquer sur "Ajouter" puis sur "Sélectionnez un principal" pour indiquer le nom du groupe et finir par sélectionner les autorisations. Il est à noter qu'il y a des autorisations plus précises accessibles en cliquant sur "Afficher les autorisations avancées".
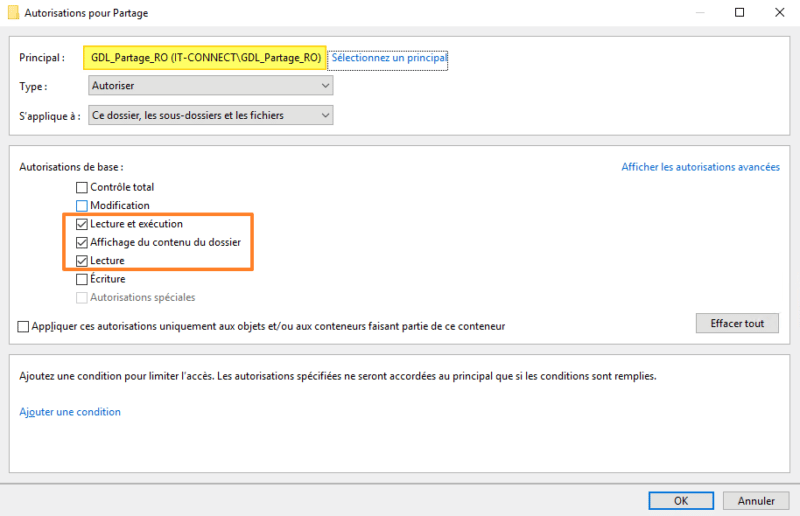
Après avoir effectué la configuration, on obtient ceci :
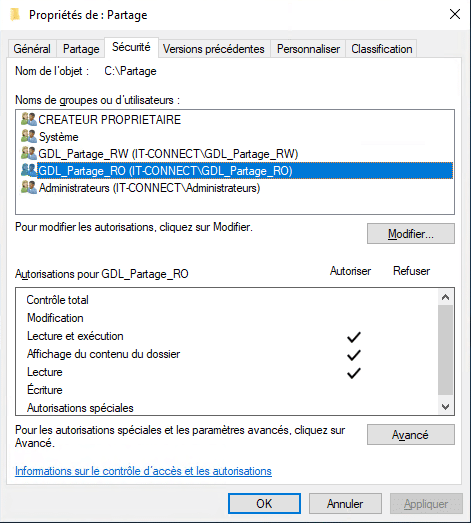
Chaque groupe a bien les autorisations de lecture ou lecture/écriture en fonction de la logique imaginée dès le départ. Il ne restera plus qu'à tester à partir d'un compte utilisateur sur un poste de travail (ou un serveur éventuellement). Si la session de l'utilisateur de test est déjà ouverte, il faut vous déconnecter et vous reconnecter. Si vous avez suivi correctement le principe évoqué dans cet article, les droits doivent correspondre à vos attentes !
Sinon, vous pouvez utiliser la fonction "Accès effectif" accessible dans les paramètres de sécurité avancés du dossier pour préciser un nom d'utilisateur et voir quels sont les droits effectifs sur le répertoire en question. Parfois, c'est utile pour faire du troubleshooting sur les permissions.
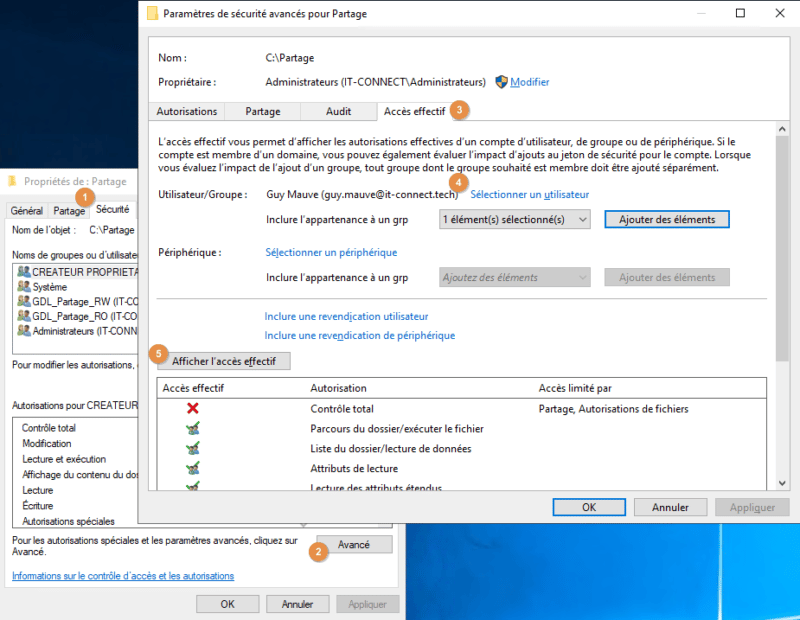
IV. Conclusion
Suite à la lecture de cet article, vous êtes en mesure de configurer les permissions NTFS et de partage, et de comprendre la différence entre ces deux types de permissions. De manière générale, je vous recommande de respecter les règles suivantes :
- Ne pas donner d'autorisations au groupe "Tout le monde" ou "Everyone" en anglais
- Ne pas assigner d'autorisations à des utilisateurs directement, vous devez spécifier des groupes pour que la gestion soit plus simple
- Ne pas attribuer l'autorisation "Contrôle total" à un groupe utilisateurs (hors administrateur) sur un partage de fichiers
- Désactiver l'héritage des permissions NTFS sur la racine d'un partage pour définir des permissions explicites sur la racine
- Auditer régulièrement les permissions NTFS pour mettre à jour les permissions si nécessaire
Dans un prochain article, nous allons aborder la méthode AGDLP qui est préconisée par Microsoft pour bien gérer les permissions d'accès aux partages de fichiers.
L'article Serveur de fichiers – Les permissions NTFS et de partage est disponible sur IT-Connect : IT-Connect.