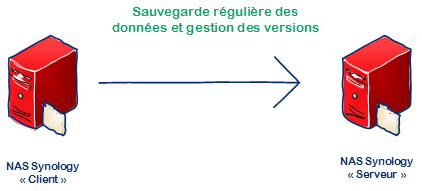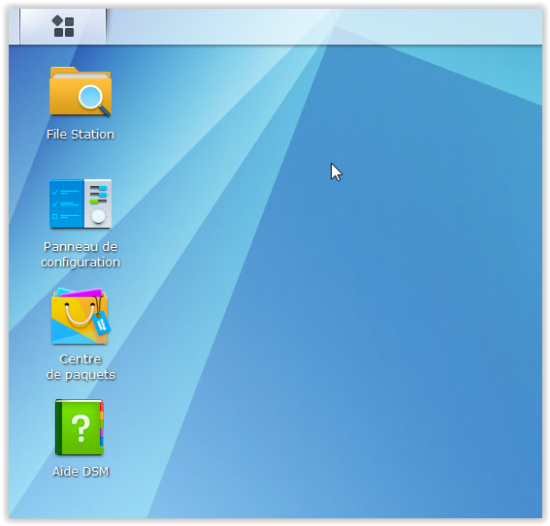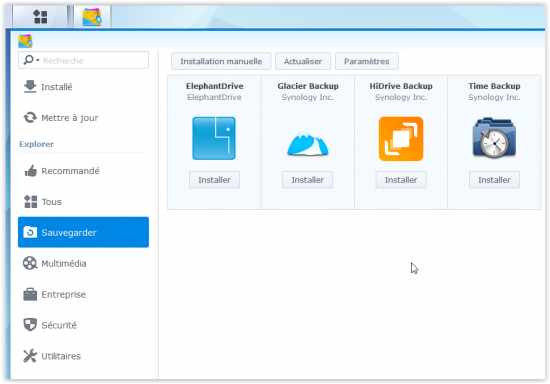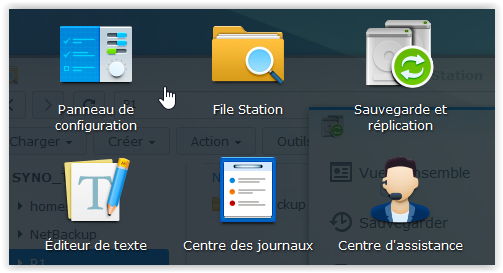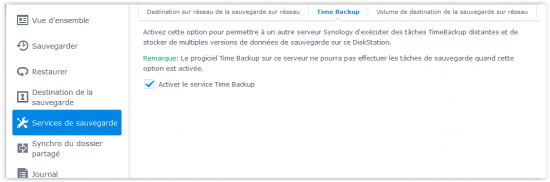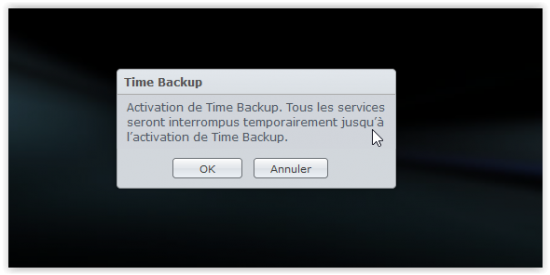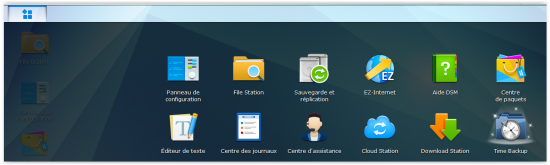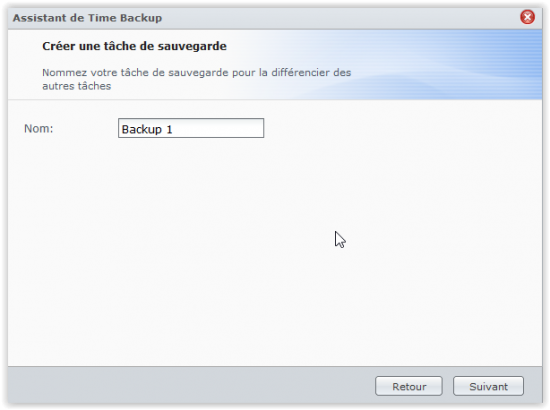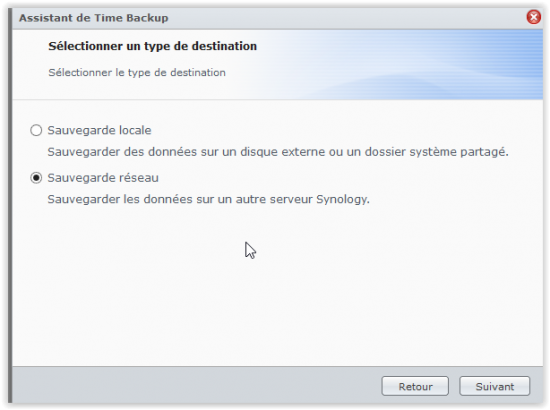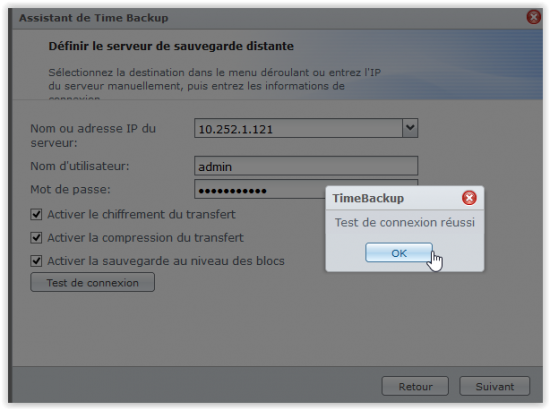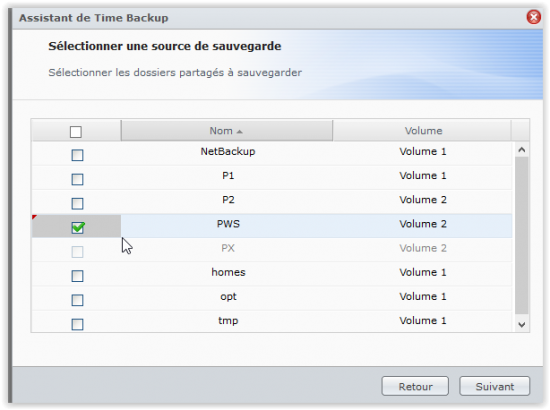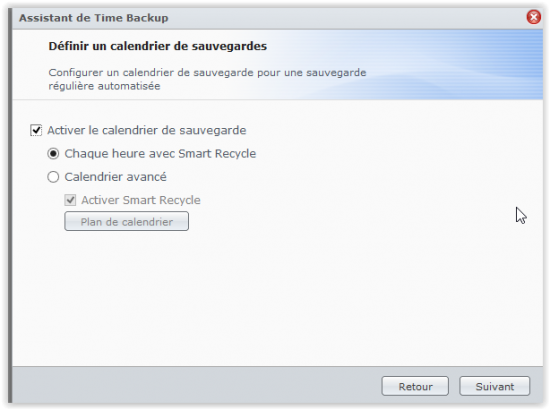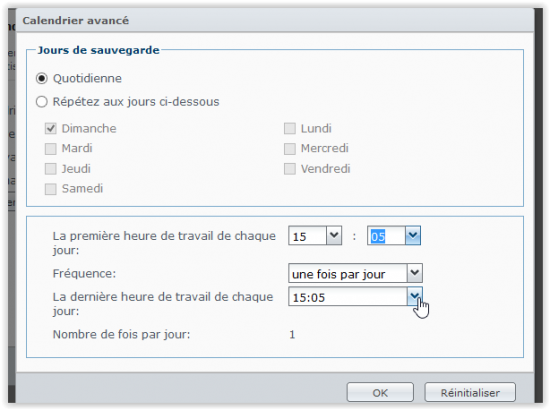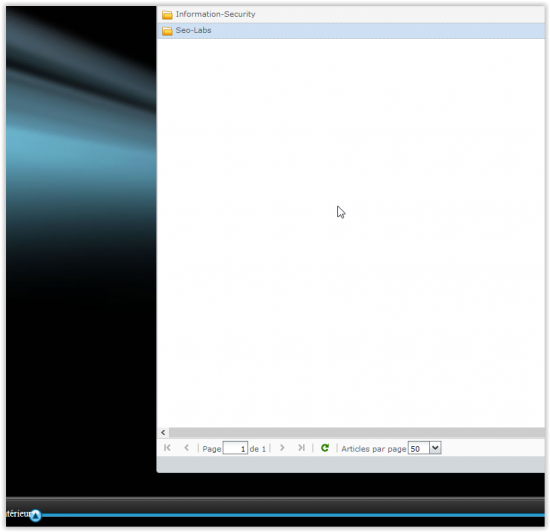Sauvegardes automatisées entre deux NAS Synology avec TimeBackup
vendredi 10 octobre 2014 à 09:00I. Présentation de TimeBackup
TimeBackup est un système de sauvegarde et de versionning (archivage) des fichiers nativement présent sur DSM, le système d’exploitation des NAS de la marque Synology. Cela signifie que n’importe quel NAS Synology peut être le serveur (celui qui stocke) ou le client (celui qui va aller sauvegarder les fichiers). Dans ce tutoriel je vais vous présenter comment aller sauvegarder de manière régulière et automatisée les données d’un NAS Synology sur un autre. Cela permettra dans une infrastructure d’entreprise de garantir une certaine sécurité des données en cas de défaillance d’un NAS.
II. Installation du client
Il faut donc commencer par installer le logiciel TimeBackup dans le DSM, celui-ci peut par défaut être trouvé dans le “Centre de paquets” que l’on trouvera sur le bureau DSM :
Dans l’onglet “Sauvegarder“, il faudra cliquer sur “Installer” dans l’icône “Time Backup” pour installer l’application :
III. Activation du serveur
Après avoir installé l’application “Time Backup” sur le Synology client, il faut passer à l’activation du mode TimeBackup Serveur sur le second NAS qui recevra les données à sauvegarder. Il faut donc aller cliquer sur l’icône “Sauvegarde et réplication” du NAS “Serveur” :
Puis aller dans l’onglet “Time Backup” et “Service de sauvegarde” et cocher la case “Activer le service Time Backup” :
Cette option va donc permettre aux clients de communiquer entre eux via le logiciel “Time Backup” qui orchestrera la planification et la gestion des échanges et des versions.
IV. Création d’un job de backup
Maintenant que les serveurs sont prêts à travailler, nous pouvons retourner sur le NAS “client” afin de paramétrer un job de sauvegarde. On va donc cliquer sur l’icône “Time Backup” nouvellement présent sur DSM :
On pourra cliquer sur “Créer” pour ajouter un nouveau job au tableau de gestion de Time Backup :
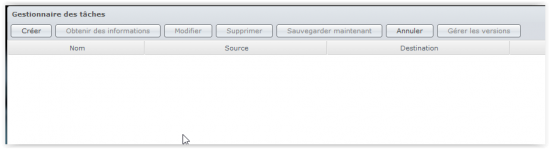 On va alors pouvoir donner un nom à notre nouveau job :
On va alors pouvoir donner un nom à notre nouveau job :
On peut donc choisir ici entre un backup local (l’intérêt sera alors seulement le versionning) que Time Backup sait gérer ou la sauvegarde distance (réseau), celle qui nous intéresse dans notre cas:
On pourra alors spécifier l’adresse IP et les identifiants du NAS “Serveur” par son IP ou son nom de domaine. On pourra également activer le chiffrement du transfert, ce qui est recommandé mais aussi la compression de celui-ci pour qu’il soit effectué plus rapidement.
Il est possible, une fois les champs remplis, de tester la connexion pour voir si les informations données sont correctes. Nous allons alors voir une liste de volume sur le NAS “Serveur” dans lequel les données seront sauvegardées et archivées :
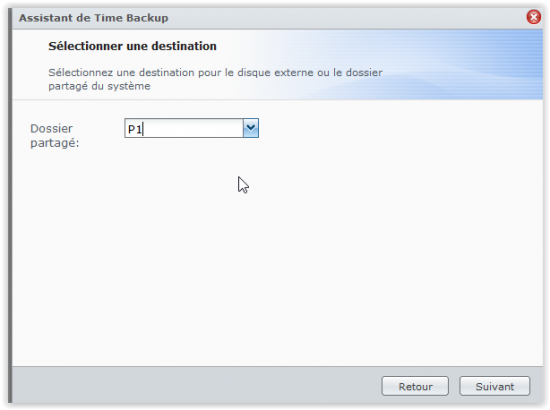 Il va ensuite falloir la source de nos sauvegardes. Autrement dit c’est ici que nous choisissons quels dossiers locaux vont être sauvegardés sur le NAS distant :
Il va ensuite falloir la source de nos sauvegardes. Autrement dit c’est ici que nous choisissons quels dossiers locaux vont être sauvegardés sur le NAS distant :
On devra alors déterminer la fréquence de ces sauvegardes. Pour avoir des paramétrages plus précis et plus avancés, on peut cocher “Calendrier avancé” :
On peut alors choisir de façon précise la fréquence de nos backups :
On pourra alors voir notre job dans le tableau de gestion des backups. Celui-ci s’activera au moment où vous l’avez paramétré dans le calendrier mais si vous souhaitez effectuer un backup tout de suite vous pouvez sélectionner la ligne du backup et cliquer sur “Sauvegarder Maintenant” :
V. Gestion des sauvegardes
Maintenant qu’une première sauvegarde a été faite, on peut aller les gérer. On va pour cela aller dans “Gérer les versions” pour explorer les backups que l’on peut restaurer.
On pourra alors sélectionner un dossier ou un fichier et le télécharger, le copier ou le restaurer sur le dossier source directement : 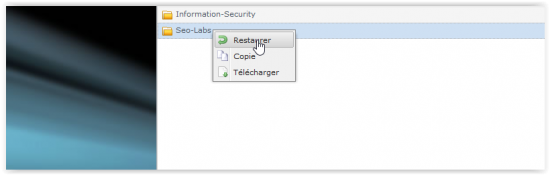
Il faudra également choisir le comportement de la restauration lorsque le fichier ou le dossier existe dans l’espace source :
 On pourra alors choisir d’écraser la version la plus récente par la version restaurée, ou alors renommer pour avoir les deux versions du fichier, ou alors tout simplement ne pas restaurer le fichier.
On pourra alors choisir d’écraser la version la plus récente par la version restaurée, ou alors renommer pour avoir les deux versions du fichier, ou alors tout simplement ne pas restaurer le fichier.