PowerToys sur Windows : améliorez la productivité de vos utilisateurs !
lundi 20 mars 2023 à 16:45I. Présentation
Dans ce tutoriel, nous allons apprendre à déployer et configurer les PowerToys pour Windows sur un parc informatique, de manière à en faire profiter les utilisateurs ! Avec ces outils bien pratiques et mis à disposition par Microsoft, vos utilisateurs pourront gagner en productivité ! Avec une telle phrase, je vous vends du rêve, n'est-ce pas ?
II. C'est quoi les PowerToys ?
Pour ceux qui ne connaissent pas les PowerToys, c'est une suite d'outils développée par Microsoft et introduite à l'époque de Windows 95 ! Cela a été conservé jusqu'à Windows XP, avant de disparaitre... et Microsoft a réintroduit les PowerToys avec Windows 10, et maintenant Windows 11.
Certaines fonctionnalités manquantes à Windows et qui nécessitent l'installation d'un logiciel tiers sont finalement intégrées dans la suite PowerToys. Elle n'est pas installée par défaut sur Windows mais l'entreprise américaine met à disposition des admins un package d'installation et des paramètres de GPO.
Quelques exemples d'outils PowerToys :
- Always on top pour maintenir une fenêtre au-dessus de toutes les autres.
- Awake pour garder son ordinateur allumé le temps d'une tâche gourmande en temps, sans avoir à modifier les options d'alimentation de la machine.
- Color Picker pour avoir accès à un sélecteur de couleurs via le curseur de la souris (utile pour les designers, développeurs web, etc... pour avoir le code hexadécimal d'une couleur).
- FancyZones pour créer des dispositions d'écrans complexes pour positionner les fenêtres.
- Image Resizer pour redimensionner des images par lots à partir de l'Explorateur de fichiers Windows
- Keyboard Manager pour créer ses propres raccourcis clavier
- PowerRename pour renommer des éléments en masse (une tuerie !)
- Etc...
La suite contient de nombreux outils et Microsoft en ajoute des nouveaux assez régulièrement ! Conquis ? Alors, vous n'avez plus qu'à suivre la suite de ce tutoriel.
III. Déployer les PowerToys sur un parc informatique
A. Télécharger PowerToys
Avant de partir sur le déploiement, prenez connaissance des prérequis de la suite PowerToys de Windows :
- Windows 11 (toutes les versions)
- Windows 10 version 2004 ou plus récent
- Système d'exploitation en 64 bits (x64 / ARM64)
Ensuite, rendez-vous sur le GitHub officiel pour télécharger le package de la version la plus récente.
Sachez aussi que les PowerToys sont disponibles sur le Microsoft Store et avec WinGet.
B. Obtenir un package MSI de PowerToys
Une fois que vous avez le fichier d'installation en votre possession, par exemple le fichier "PowerToysSetup-0.68.0-x64.exe", il va falloir le "transformer" en package MSI pour le déployer par GPO. Car oui, le format EXE ne va pas forcément nous arranger.
Pour extraire le package MSI des PowerToys à partir de l'exécutable, vous devez utiliser l'outil "dark.exe" de la suite WiX Toolset. C'est totalement gratuit et c'est disponible ici :
Une fois l'exécutable téléchargé, lancez-le et cliquez sur "Install".
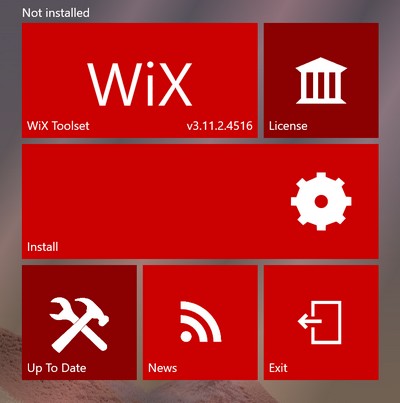
Maintenant, ouvrez une console PowerShell de manière à utiliser l'exécutable "dark.exe". On commence par se positionner dans le répertoire des binaires de WiX Toolset :
cd "C:\Program Files (x86)\WiX Toolset v3.11\bin"
Puis, on extrait le contenu de l'exécutable pour récupérer le MSI. Dans l'exemple ci-dessous, les données sont extraites sur le Bureau dans un dossier nommé "PowerToysMSI" et on part du principe que l'exécutable de PowerToys est stocké dans "Téléchargements" du profil de l'utilisateur. Ce qui donne :
.\dark.exe -x ${Env:\USERPROFILE}"\Desktop\PowerToysMSI" ${Env:\USERPROFILE}"\Downloads\PowerToysSetup-0.68.0-x64.exe"
En image :
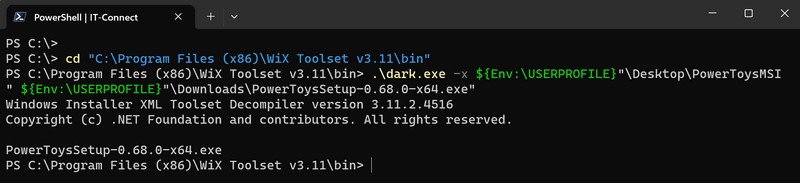
Dans le répertoire "AttachedContainer", le package MSI est bien là ! Il faut le garder au chaud, nous allons l'utiliser pour la GPO.
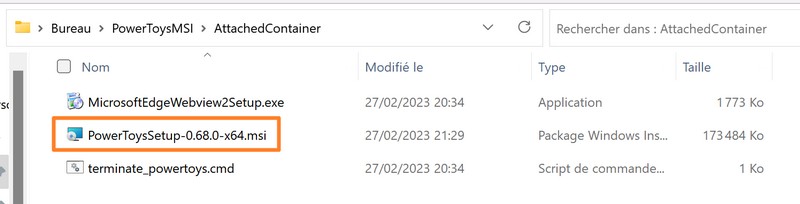
C. Installer PowerToys par GPO
Puisque l'on dispose d'un package MSI, l'installation des PowerToys par GPO va être un jeu d'enfant ! D'ailleurs, j'ai déjà abordé ce processus en détail dans un tutoriel qui aborde l'installation de logiciel au format MSI par GPO. Si besoin, référez-vous à ce contenu.
Vous devez héberger le package MSI sur un partage accessible par les postes clients et créer une GPO pour l'installer. Pour ma part, ce sera la GPO "Logiciel - PowerToys - Installer". Il n'y a pas de paramètres particuliers à définir pour installer les PowerToys par GPO.
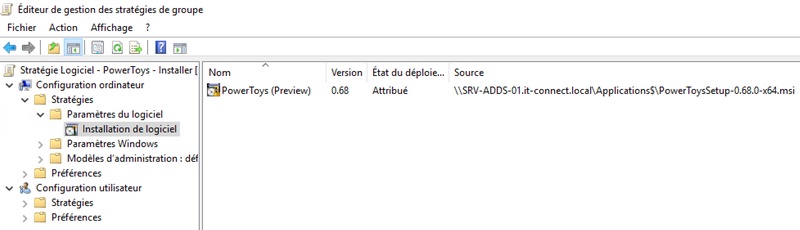
Une fois que la GPO est prête, il ne reste plus qu'à la lier à une OU pour tester le déploiement.
IV. Configurer PowerToys par GPO
Sur le GitHub officiel de PowerToys, il y a une archive ZIP qui permet de récupérer les modèles d'administration spécifiques aux PowerToys. Par exemple, pour PowerToys v0.68.0, il y a ce fichier ZIP :
GroupPolicyObjectsFiles-0.68.0.zip
Dans ce fichier ZIP, on retrouve un fichier ADMX correspondant aux paramètres de GPO, ainsi qu'un fichier ADML (en anglais). La langue française n'est pas disponible à ce jour.
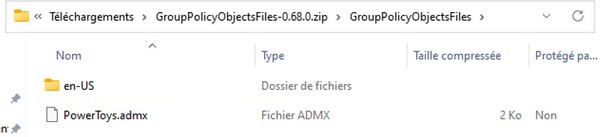
Pour ajouter ces paramètres sur votre environnement, la méthode habituelle doit être utilisée : il faut copier ces fichiers dans le magasin central du partage SYSVOL.
Pour vous guider si nécessaire, voici deux liens utiles :
- Magasin central - ADMX et ADML
- Ajouter les paramètres de GPO pour Windows 11 à son domaine Active Directory
Ensuite, ils seront visibles dans les paramètres de GPO. Au sein de ma GPO "Logiciel - PowerToys - Config", c'est bien le cas :
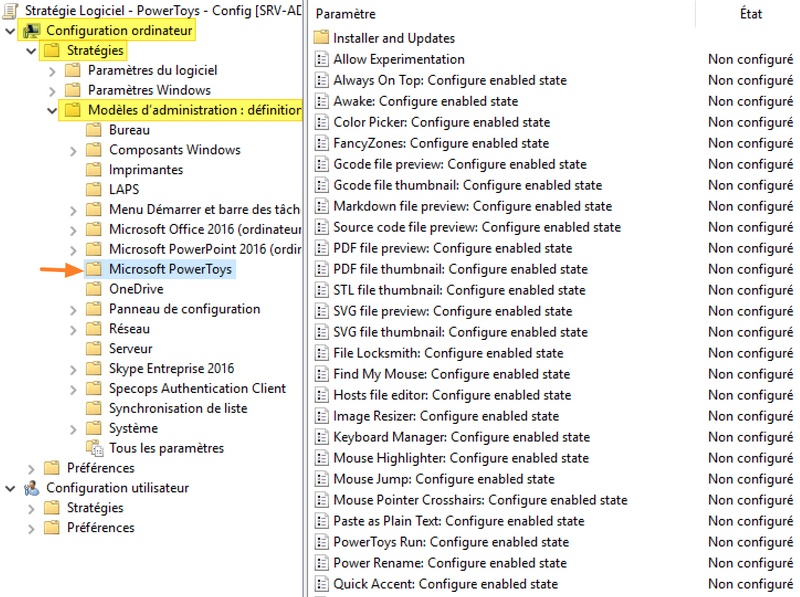
Il y a un paramètre pour chaque PowerToys, de manière à vous permettre d'activer ou désactiver chaque outil (sans que l'utilisateur ait la main). Sinon, l'utilisateur a le choix d'activer les outils qu'il souhaite. C'est une possibilité.
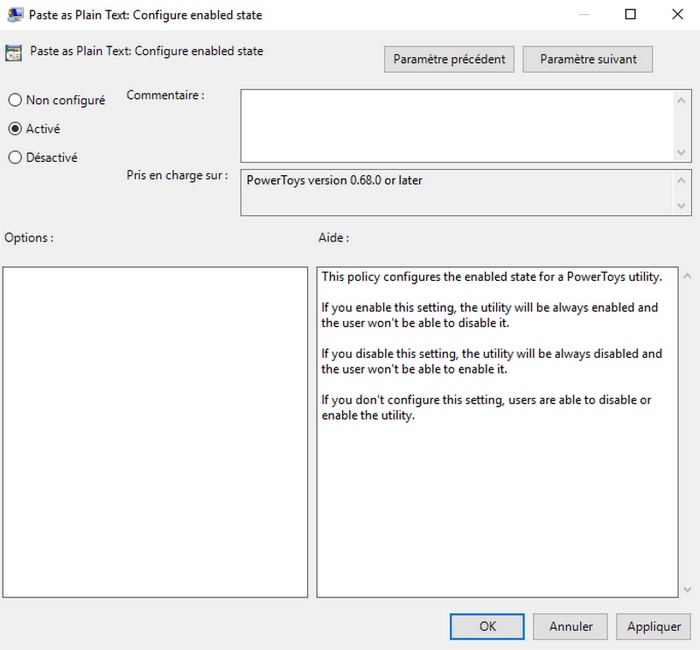
Dans "Installer and Updates", vous avez le paramètre "Disable automatic updates" qui vous permet de bloquer les mises à jour automatiques, si vous souhaitez garder la maitrise de la version déployée. Sans action de votre part, les mises à jour sont activées par défaut. Enfin, le paramètre "Suspend Action Center notification for new updates" permet de ne pas afficher de notifications pour les mises à jour.
V. Conclusion
Voilà ! Grâce à ce tutoriel, vous êtes en mesure d'installer et configurer les PowerToys sur les postes de vos utilisateurs ! Ainsi, ils peuvent proposer d'outils supplémentaires bien pratiques au quotidien ! Alors, sont-ils satisfaits ? Dites-moi tout !
The post PowerToys sur Windows : améliorez la productivité de vos utilisateurs ! first appeared on IT-Connect.