OneDrive et les fichiers à la demande
jeudi 2 avril 2020 à 09:20I. Présentation
La fonctionnalité "Fichiers à la demande" de OneDrive est apparue lors de la sortie de Windows 10 Fall Creators Update (1709), elle permet d'accéder à toutes vos données stockées sur OneDrive à partir de l'explorateur de fichiers, sans qu'elles soient synchronisées en local sur votre PC. L'objectif étant de vous montrer que les données sont bien là, sans utiliser l'espace disque local de votre PC puisqu'elles sont stockées en ligne sur les serveurs de Microsoft.
OneDrive va se contenter de synchroniser les métadonnées de vos fichiers, ce qui va optimiser l'espace disque utilisé sur votre machine. Dans le cas où vous souhaitez ouvrir un fichier, il va être téléchargé sur votre PC et ouvert dans la foulée. Bien sûr, votre PC doit être connecté à Internet pour que le téléchargement soit possible. Pour indiquer l'état de chaque dossier et de chaque fichier, il y a différents icônes, nous en reparlerons.
II. Activer les fichiers à la demande
Pour vérifier que l'état de cette fonctionnalité sur votre PC, effectuez un clic droit sur le client OneDrive et cliquez sur "Paramètres".
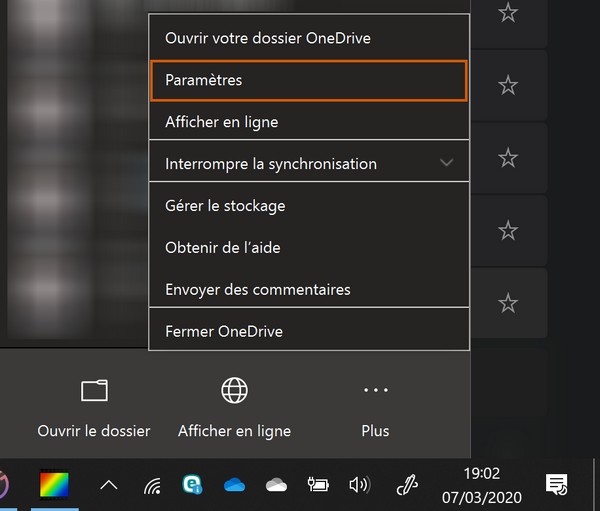
Dans l'onglet "Paramètres", il y a une section "Fichiers à la demande" dans le bas de la fenêtre, si l'option "Libérez de l'espace et téléchargez des fichiers lorsque vous avez besoin de les utiliser" est cochée alors c'est tout bon. Sinon, il suffit de cocher cette option.
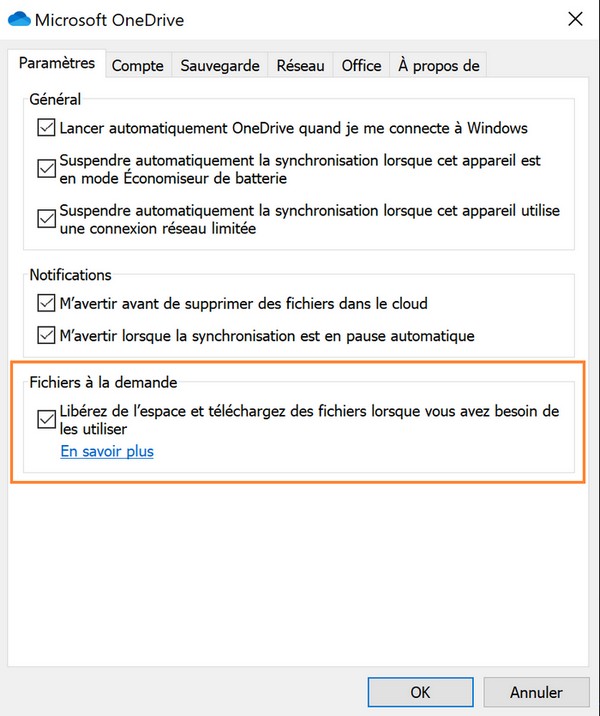
III. Fichiers à la demande : les icônes de statut
Pour indiquer l'état des données de votre espace OneDrive, l'explorateur de fichiers de Windows va afficher une colonne "Statut" qui va contenir différents icônes. Plus précisément, trois icônes différents. Voici ces trois icônes :
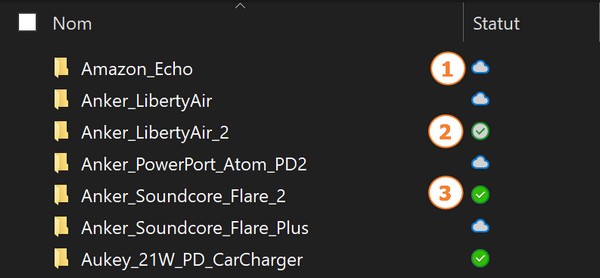
Il est important de bien comprendre la signification de ces trois icônes :
1 - Lorsque le nuage s'affiche c'est que le fichier est seulement disponible en ligne ; autrement dit il n'est pas sur votre PC. Vous devez être connecté à Internet pour pouvoir le télécharger et l'ouvrir si besoin.
2 - Lorsque le cercle vert est blanc au centre, c'est que le fichier est accessible sans réseau, il est donc disponible en local sur votre PC. Typiquement, un fichier qui avait le premier icône mais que vous venez d'ouvrir va obtenir ce statut.
3 - Lorsque le cercle vert l'est également au centre, alors c'est que le fichier est accessible également sans réseau. Cela veut surtout dire que vous avez forcé le fait qu'il soit toujours disponible sur votre PC. Cette option, que nous verrons juste après, est pratique s'il y a certains fichiers ou dossiers que vous souhaitez avoir toujours en synchronisation en local.
Voilà pour ce qui est des trois icônes d'état de vos données Cloud. Il y a quand même un quatrième icône, rouge, qui s'affiche s'il y a un problème de synchronisation avec un fichier ou un dossier (exemple : un conflit).
IV. Gérer l'espace disque
Via l'explorateur de fichiers, si vous naviguez dans votre OneDrive et que vous effectuez un clic droit sur un fichier ou un dossier, vous verrez deux options très intéressantes et directement liées à la fonction "fichiers à la demande" :
- Toujours conserver sur cet appareil
Si l'option est cochée, alors l'item en question aura l'icône "3" que nous avons vu précédemment. Si vous décochez cette option, le fichier passera sur le statut 2, cela signifie que le fichier reste en local mais que vous acceptez qu'il soit supprimé du stockage local pour passer en mode Cloud exclusif (statut = 1) s'il y a besoin de libérer de l'espace disque.
- Libérer de l'espace
Si vous cliquez sur cette option sur un dossier (ou un fichier) qui est synchronisé en local (statut 2 ou 3) alors les données seront supprimées du cache local, et elles passeront en mode Cloud. Que ce soit bien clair : les données ne sont pas complètement supprimées : seulement de votre PC, elle reste accessible sur OneDrive en ligne et visible dans l'explorateur.
Autrement dit, cela est un bon moyen de récupérer de l'espace disque sur votre PC en repassant en mode Cloud des données que vous n'avez pas forcément nécessité d'avoir en local. Attention, cette action est immédiate et il n'y a pas de demande de confirmation.
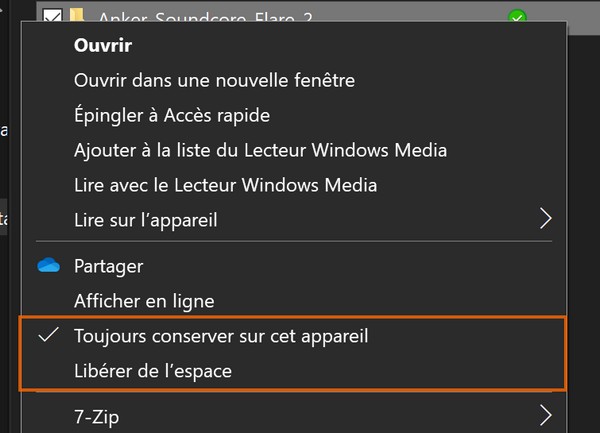
Avec ces informations, vous êtes désormais en mesure d'utiliser la fonctionnalité de fichiers à la demande, qui est vraiment très pratique ! 😉