Microsoft Teams : comment planifier un message d’absence ?
jeudi 1 juillet 2021 à 13:00I. Présentation
C'est bientôt les vacances d'été, peut être même qu'elles ont commencé pour certains d'entre vous. C'est le moment de configurer Teams pour définir un message d'absence afin d'avertir vos contacts. Cela tombe bien, car je vais vous expliquer comment définir un message d'absence dans Teams !
Je vais manipuler depuis le client Desktop de Teams, sous Windows, mais cela fonctionne également depuis la version Web de Teams.
II. Configurer un message d'absence dans Teams
Au sein du client Teams, cliquez sur votre avatar en haut à droite pour afficher le menu. Cliquez ensuite sur le lien "Définir un message de statut".
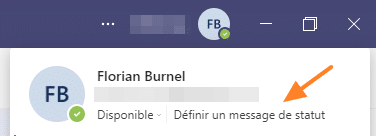
La zone de saisie vous permet de rédiger votre message. Cela peut être un statut temporaire que vous pouvez définir pour indiquer une courte absence, même d'une heure ou deux. Ce n'est pas utile que pour les congés.
Néanmoins, lorsque vous partez en congé, pensez à cocher la case "Afficher lorsque des personnes m'envoient un message" : ce qui va permettre d'envoyer votre message prédéfini comme réponse automatique lorsqu'un utilisateur vous enverra un message Teams.
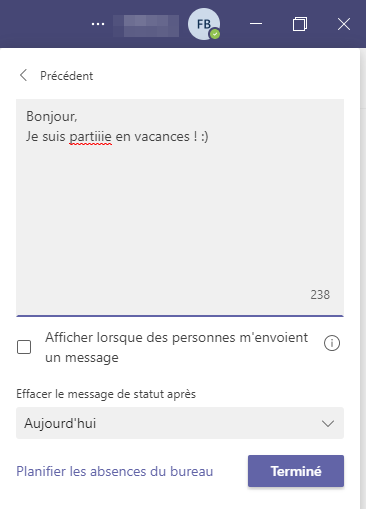
Il ne reste plus qu'à déterminer pendant combien de temps le message doit être configuré. Pour cela, il faut configurer le champ "Effacer le message de statut après..." et là vous choisissez la date et l'heure qui vous convient. Ce qui devrait correspondre à votre date de retour de congés. 
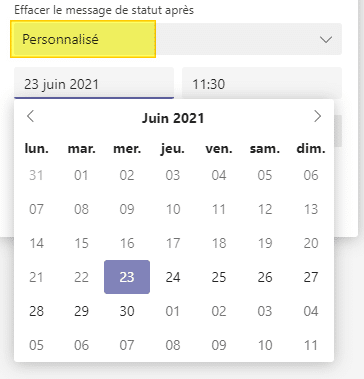
Validez la création de votre statut en cliquant sur le bouton "Terminé". Ce message est visible dans votre statut Teams (pour les autres utilisateurs) et il s'affiche au sein du menu Teams :
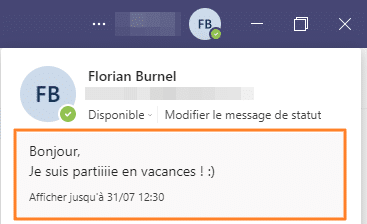
D'après ce que j'ai constaté, lorsque l'on crée le message comme on vient de le faire, il n'est pas synchronisé sur Outlook. Pour avoir un message d'absence synchronisé entre Teams et Outlook, il faut utiliser une autre fonctionnalité nommée "Absent du bureau".
Peut-être que ce que l'on vient de voir conviendra à certains, mais pas à d'autres. Dans ce cas, lisez la suite de ce tutoriel... Pour accéder à cette fonctionnalité, accédez au menu comme toute à l'heure... et cliquez sur "Planifier les absences du bureau".
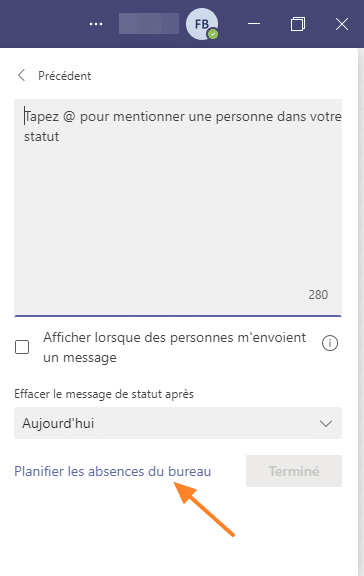
Un menu beaucoup plus complet que tout à l'heure va s'afficher. Voici ce que vous devez faire :
1 - Cochez l'option "Activer les réponses automatiques" et saisissez votre message.
2 - Cochez l'option "Envoyer des réponses en dehors de mon organisation" pour avertir toutes les personnes qui vous écriront que vous êtes absent.
3 - Cochez l'option "Envoyer des réponses uniquement pendant une période donnée" : ce qui vous permet de définir à partir de quand vous êtes absent, et jusqu'à quand. Là, il y a l'avantage de pouvoir définir la date de début de votre absence, ce qui n'était pas le cas avec la méthode précédente.
Le fait d'utiliser ce menu va synchroniser le statut entre Teams et Outlook. Validez.
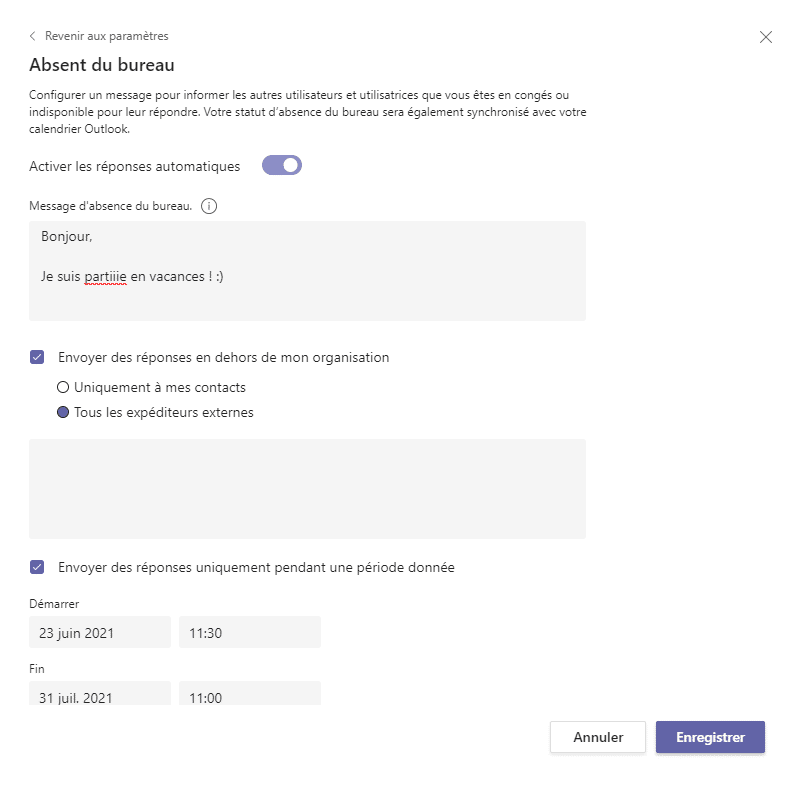
Lorsque vous êtes en plein dans votre période d'absence, le message "Réponses automatiques" s'affichera dans Outlook. Si vous cliquez dessus, une fenêtre de configuration va s'afficher dans Outlook : les paramètres seront les mêmes que ceux définis dans Teams.

Voilà, je n'ai plus qu'une chose à dire : à vous les vacances....! 