Microsoft Teams : comment obtenir un rapport d’assiduité ?
mercredi 23 décembre 2020 à 09:00I. Présentation
Si vous utilisez Microsoft Teams à des fins pédagogiques, alors cette astuce devrait fortement intéresser vos utilisateurs. En effet, lorsque l'on organise un cours à distance avec une solution telle que Teams, il n'est pas forcément facile de faire l'appel ou de voir qui est réellement présent. Microsoft intègre à Teams la possibilité d'obtenir un rapport d'assiduité Teams pour savoir quelles sont les personnes qui ont participées à une réunion. Ce fichier au format CSV peut être téléchargé par l'organisateur de la réunion, tant que la réunion est en cours (c'est à ce jour, une limitation importante).
II. Teams et l'option "AllowEngagementReport"
Par défaut (mais peut être que Microsoft effectuera une modification), l'option qui permet de télécharger le rapport d'assiduité Teams est désactivée. Il s'agit d'un paramètre à modifier au sein de la stratégie Teams qui s'applique sur vos utilisateurs.
Nous allons vérifier ça ensemble... Nous allons devoir initier une connexion à l'aide du connecteur Skype for Business Online. Désormais, ce connecteur est intégré directement au module Microsoft Teams de PowerShell.
Pour se connecter, nous devons utiliser le cmdlet "New-CsOnlineSession" et non "Connect-MicrosoftTeams".
$Credential = Get-Credential
$CsSession = New-CsOnlineSession -Credential $Credential
Import-PSSession $CsSession
Lorsque la fenêtre de connexion va s'afficher, vous devrez utiliser un compte avec des droits d'administration sur votre tenant. Maintenant, nous allons lister les stratégies Microsoft Teams disponible sur votre tenant. Si vous connaissez déjà le nom de la politique associée à vos utilisateurs (l'information peut-être obtenue à partir du centre d'administration Microsoft Teams), vous pouvez afficher seulement les informations sur la politique qui vous intéresse.
Pour lister toutes les politiques :
Get-CsTeamsMeetingPolicy
Pour lister une politique spécifique :
Get-CsTeamsMeetingPolicy -Identity "Global"
Vous obtiendrez un résultat relativement conséquent avec tout le détail des stratégies :
Identity : Global
Description :
AllowChannelMeetingScheduling : True
AllowMeetNow : True
AllowPrivateMeetNow : True
MeetingChatEnabledType : Enabled
LiveCaptionsEnabledType : DisabledUserOverride
DesignatedPresenterRoleMode : EveryoneUserOverride
AllowIPAudio : True
AllowIPVideo : True
AllowEngagementReport : Enabled
IPAudioMode : EnabledOutgoingIncoming
IPVideoMode : EnabledOutgoingIncoming
AllowAnonymousUsersToDialOut : False
AllowAnonymousUsersToStartMeeting : False
AllowPrivateMeetingScheduling : True
AutoAdmittedUsers : EveryoneInCompany
AllowCloudRecording : True
AllowRecordingStorageOutsideRegion : False
RecordingStorageMode : Stream
AllowOutlookAddIn : True
AllowPowerPointSharing : True
AllowParticipantGiveRequestControl : True
AllowExternalParticipantGiveRequestControl : False
AllowSharedNotes : True
AllowWhiteboard : True
AllowTranscription : False
MediaBitRateKb : 50000
ScreenSharingMode : EntireScreen
VideoFiltersMode : AllFilters
AllowPSTNUsersToBypassLobby : False
AllowOrganizersToOverrideLobbySettings : False
PreferredMeetingProviderForIslandsMode : TeamsAndSfb
AllowNDIStreaming : False
AllowUserToJoinExternalMeeting : Disabled
EnrollUserOverride : Disabled
RoomAttributeUserOverride : Off
StreamingAttendeeMode : Enabled
AllowBreakoutRooms : True
TeamsCameraFarEndPTZMode : Disabled
AllowMeetingReactions : True
La propriété qui nous intéresse pour autoriser le téléchargement du rapport d'assiduité Teams, c'est AllowEngagementReport. Pour obtenir la valeur de cette propriété pour l'ensemble de vos stratégies, utilisez cette commande :
Get-CsTeamsMeetingPolicy | Format-Table Identity, AllowEngagementReport
Ensuite, pour activer l'option au sein d'une stratégie, on utilisera la commande suivante :
Set-CsTeamsMeetingPolicy -Identity "Global" -AllowEngagementReport Enabled
Dans la commande ci-dessus, remplacez "Global" par le nom de votre politique.
III. Télécharger le rapport d'assiduité Teams
Puisque l'option est désormais activée sur votre tenant Office 365, vos utilisateurs pourront télécharger ce rapport d'assiduité Teams au sein des futures réunions. Comme le montre la documentation Microsoft, un icône de téléchargement s'affiche dans la réunion, à droite où il y a la liste des participants. Dans certains cas, il faut cliquer sur "..." pour accéder au bouton de téléchargement.
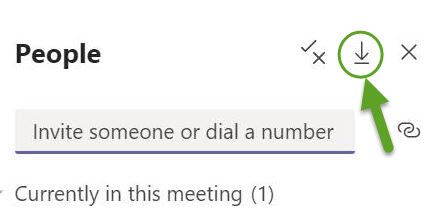
Ce fichier CSV contiendra plusieurs champs : le nom complet de l'utilisateur, l'action réalisée (notamment : l'utilisateur rejoint la réunion, l'utilisateur quitte la réunion) et la date et l'heure de l'action. Si l'utilisateur vient et part plusieurs fois, les actions seront consignées dans le rapport d'assiduité Teams de votre réunion.
Source de l'image : Documentation Microsoft
The post Microsoft Teams : comment obtenir un rapport d’assiduité ? first appeared on IT-Connect.