Intune – Comment personnaliser le menu Démarrer de Windows 11 ?
jeudi 21 mars 2024 à 17:45I. Présentation
Dans ce tutoriel, nous allons voir comment personnaliser le menu Démarrer de Windows 11 à l'aide d'une stratégie Intune, afin de définir une liste des applications à épingler dans le menu Démarrer. L'objectif étant d'avoir une configuration uniforme sur son parc informatique.
Au sein du système d'exploitation Windows, le menu Démarrer joue un rôle clé, car il offre un accès direct aux applications installées sur l'ordinateur. Le menu Démarrer de Windows 11 permet d'épingler certaines applications afin de pouvoir les trouver facilement, juste en ouvrant le menu Démarrer. C'est précisément sur la liste des applications épinglées que nous allons agir aujourd'hui, en définissant une liste personnalisée d'applications à l'aide d'un fichier de configuration au format JSON.
En entreprise, cette configuration est utile pour avoir une disposition du menu Démarrer identique sur l'ensemble des sessions de vos utilisateurs. Ceci peut éviter qu'un utilisateur vous appelle pour vous dire qu'il ne trouve pas telle ou telle application dans le menu Démarrer. Néanmoins, sachez que cette configuration va venir écraser la liste des applications épinglées de l'utilisateur, et il ne pourra pas modifier cette liste (ses éventuels changements seront écrasés).
II. Préparer un modèle de menu Démarrer
La première étape consiste à préparer un modèle de menu Démarrer. Pour cela, vous devez utiliser une machine Windows 11 et ajouter au menu Démarrer les applications que vous souhaitez épingler. Ne créez pas de dossiers d'applications, car ce ne sera pas conservé.
Voici un exemple :
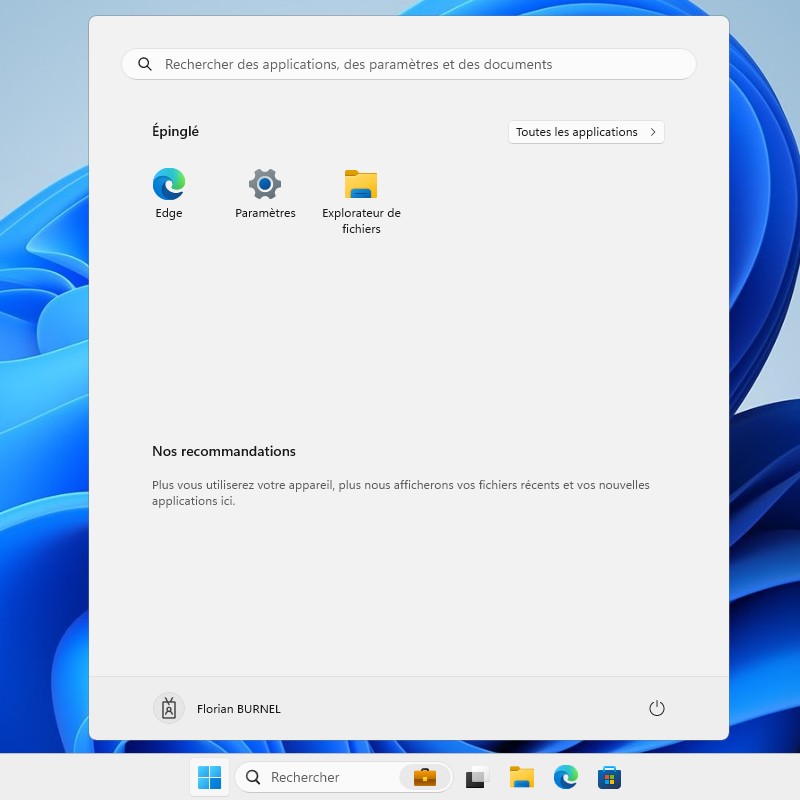
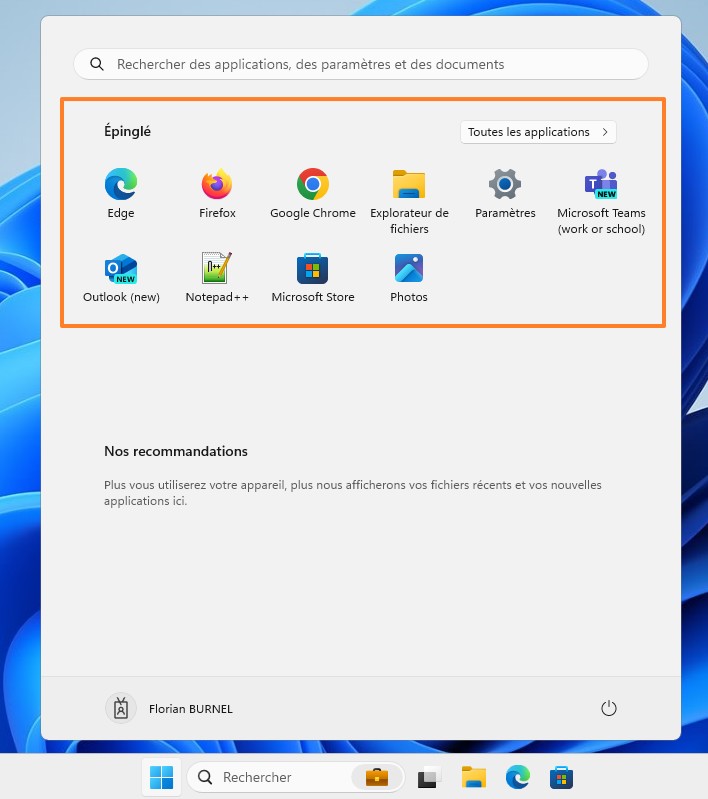
Une fois que c'est fait, vous devez exporter cette configuration dans un fichier au format JSON. Cette action doit être effectuée avec PowerShell.
Ouvrez une console PowerShell et exécutez la commande suivante :
Export-StartLayout -Path "<Chemin/vers/fichier/JSON>"
# Par exemple :
Export-StartLayout -Path "StartMenuLayout.json"Ceci va créer un fichier JSON qui contiendra la liste de toutes les applications épinglées dans votre menu Démarrer type.
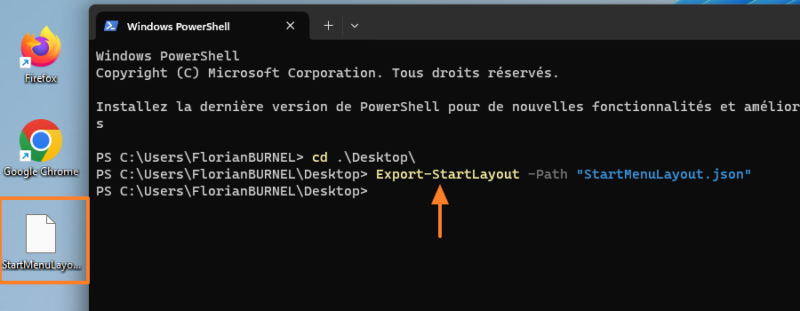
Si vous ouvrez le fichier JSON, vous verrez les applications sous "pinnedList". Si vous ouvrez le fichier avec Visual Studio Code, utilisez le raccourci clavier "Shift+Alt+F" pour que le fichier soit formaté, ce sera plus lisible.
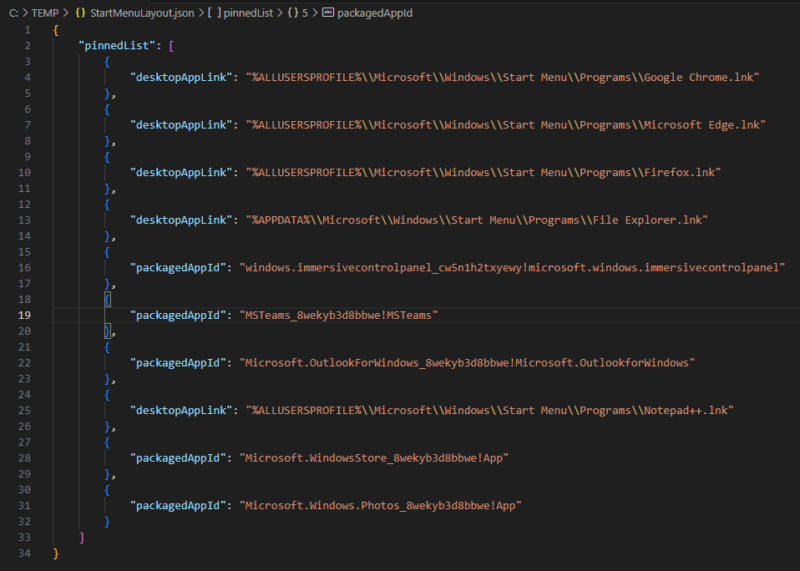
Par la suite, vous devrez copier-coller le contenu de ce fichier dans la stratégie Intune.
III. Créer la stratégie Intune
La suite de la configuration se passe sur le Centre d'administration Microsoft Intune.
Cliquez sur "Appareils", puis "Configuration", afin de cliquer sur "Créer" puis "Nouvelle stratégie".
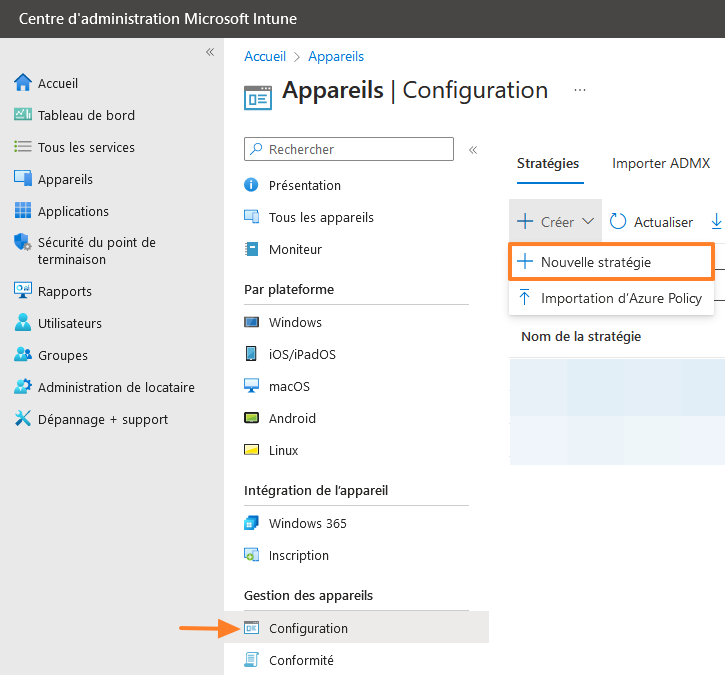
Un panneau latéral va s'ouvrir sur la droite, faites les choix suivants :
- Plateforme : Windows 10 et ultérieur
- Type de profil : Modèles
- Nom du modèle : Personnalisé
Cliquez sur "Créer".
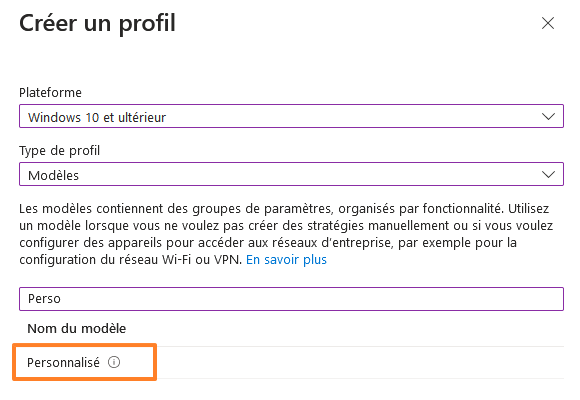
Ensuite, vous devez suivre l'assistant de création de la stratégie, en 5 étapes.
Commencez par nommer cette stratégie :
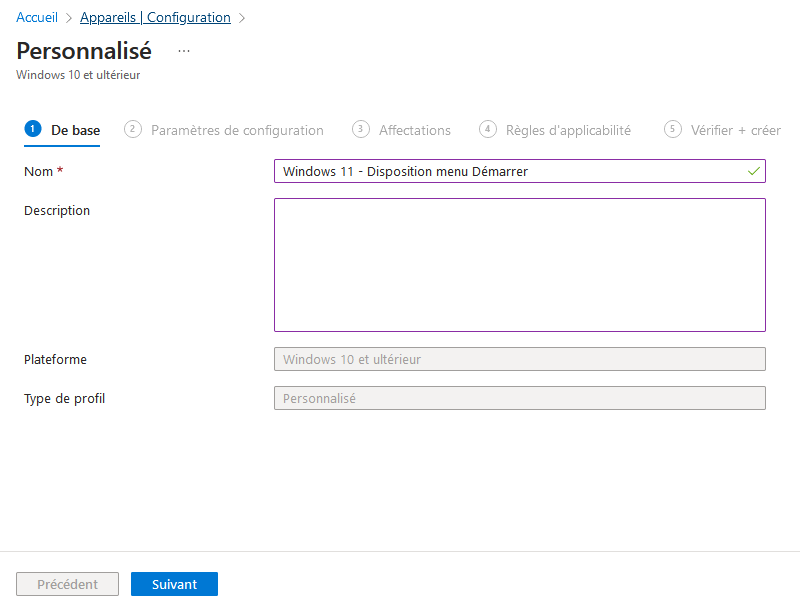
Puis, à l'étape "Paramètres de configuration", ajoutez un paramètre et configurez-le de cette façon :
- Nom : "Menu Démarrer - Applications épinglées" (vous pouvez utiliser un autre nom)
- OMA-URI : ./Vendor/MSFT/Policy/Config/Start/ConfigureStartPins
- Type de données : Chaine (ou "String" en anglais)
- Valeur : collez ici le contenu de votre fichier JSON
Cliquez sur "Enregistrer" quand c'est fait.
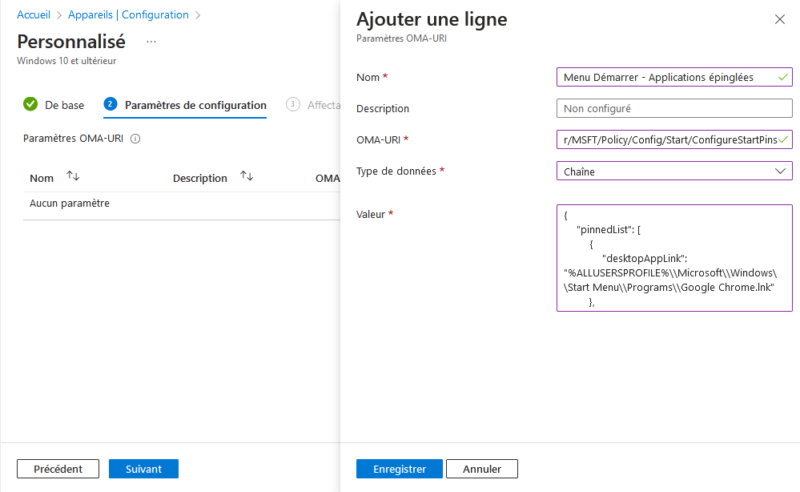
Il n'y a que ce paramètre à configurer pour gérer les applications épinglées.
Passez à l'étape suivante dans le but d'assigner cette stratégie à des appareils : sélectionnez un ou plusieurs groupes, selon vos besoins. Dans cet exemple, je me permets de sélectionner "Tous les appareils" car c'est un lab.
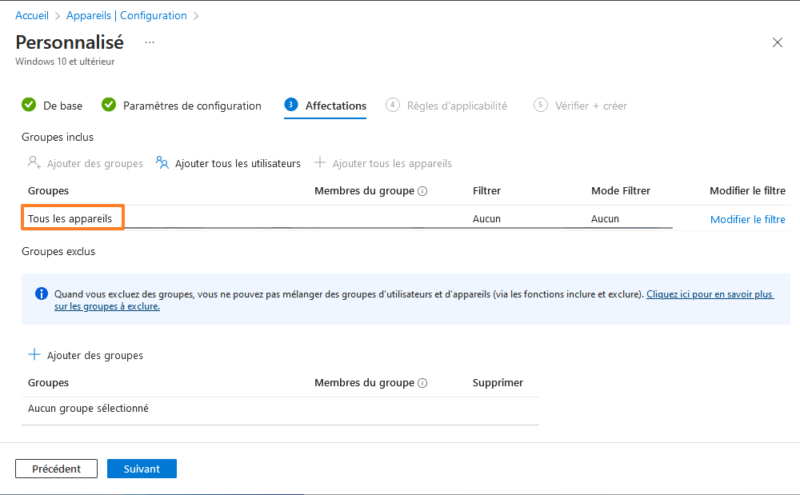
Poursuivez jusqu'à la fin et créez la stratégie. Voilà, elle est prête à l'emploi !
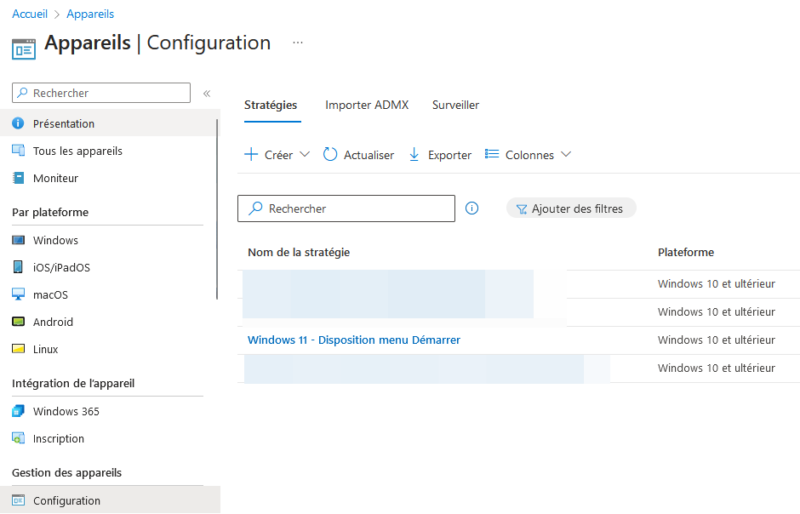
Désormais, il ne reste plus qu'à tester sur un appareil Windows !
IV. Tester la configuration
Après avoir effectué une synchronisation Intune sur la machine, vous verrez que le menu Démarrer va être modifié : la section "Epinglé" sera identique à votre modèle initial. La section "Nos recommandations" quant à elle, n'est pas impactée.
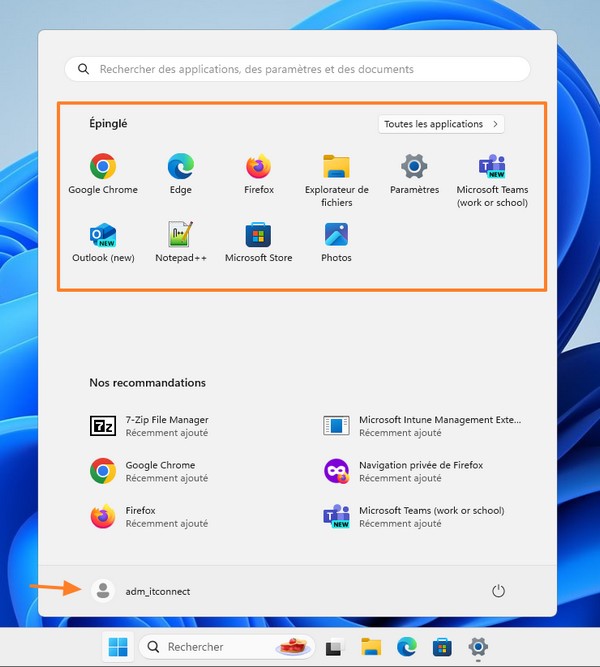
V. Conclusion
En suivant ce tutoriel, vous êtes en mesure de personnaliser le menu Démarrer de Windows 11 grâce à la création d'une liste d'applications épinglées ! Pour aller plus loin dans la personnalisation du menu Démarrer avec Intune, vous pouvez consulter cette page de la documentation Microsoft :
The post Intune – Comment personnaliser le menu Démarrer de Windows 11 ? first appeared on IT-Connect.